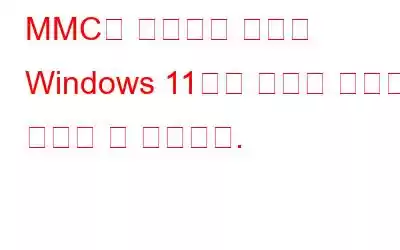лӘЁл“ Windows м•ұм—җлҠ” Microsoft Management Consoleм—җм„ң кҙҖлҰ¬н•ҳлҠ” мқён„°нҺҳмқҙмҠӨлӮҳ мҪҳмҶ”мқҙ мһҲмҠөлӢҲлӢӨ. MMCлҠ” мҠӨлғ…мқёмқҙлқјлҠ” кө¬м„ұ мҡ”мҶҢлҘј мӮ¬мҡ©н•ҳм—¬ м•ұ мҪҳмҶ”мқ„ кҙҖлҰ¬н•©лӢҲлӢӨ. к·ёлҹ¬лӮҳ мқјл¶Җ Windows мӮ¬мҡ©мһҗлҠ” к·ёлЈ№ м •мұ… нҺём§‘кё°, мқҙлІӨнҠё л·°м–ҙ, мһҘм№ҳ кҙҖлҰ¬мһҗ л“ұмқ„ мӢңмһ‘н•ҳл Өкі н• л•Ң л¬ём ңлҘј ліҙкі н–ҲмҠөлӢҲлӢӨ. к·ёл“ӨмқҖ Windows 11м—җм„ң "MMCк°Җ мҠӨлғ…мқё мҳӨлҘҳлҘј мғқм„ұн• мҲҳ м—ҶмҠөлӢҲлӢӨ"лҘј мҲҳмӢ н•ңлӢӨкі лӘ…мӢңн–ҲмҠөлӢҲлӢӨ. мқҙм ң лӘҮ к°Җм§ҖлҘј нҷ•мқён•ҙ ліҙкІ мҠөлӢҲлӢӨ. мқҙ л¬ём ңлҘј н•ҙкІ°н•ҳкё° мң„н•ҙ м „л¬ёк°Җк°Җ к¶ҢмһҘн•ҳлҠ” л°©лІ• мӨ‘ н•ҳлӮҳлҘј м„ нғқн•ҳм„ёмҡ”.
м°ёкі : Windowsм—җм„ң мқҙ мҳӨлҘҳк°Җ л°ңмғқн•ҳлҠ” м •нҷ•н•ң мқҙмң лҠ” м—ҶмҠөлӢҲлӢӨ. мқҙлҠ” Microsoft .net н”„л Ҳмһ„мӣҢнҒ¬ мҳөм…ҳ, мӢңмҠӨн…ң нҢҢмқј л¬ём ң лҳҗлҠ” Windows л Ҳм§ҖмҠӨнҠёлҰ¬ мҳӨлҘҳлЎң мқён•ҙ л°ңмғқн• мҲҳ мһҲмҠөлӢҲлӢӨ.
лҳҗн•ң мқҪм–ҙ ліҙм„ёмҡ”: м•ұмқ„ м—ҙ л•Ң Windows мҳӨлҘҳ 0x80040154лҘј мҲҳм •н•ҳлҠ” л°©лІ•?
м „л¬ёк°Җ -Windows 11м—җм„ң MMCк°Җ мҠӨлғ…мқё мҳӨлҘҳлҘј мғқм„ұн• мҲҳ м—ҶлҠ” л¬ём ңлҘј н•ҙкІ°н•ҳлҠ” л°©лІ•м—җ лҢҖн•ң к¶ҢмһҘ л°©лІ•
л°©лІ• 1: Windows л Ҳм§ҖмҠӨнҠёлҰ¬ н•ӯлӘ© мҲҳм •
MMCк°Җ мҠӨлғ…мқёмқ„ мғқм„ұн•ҳм§Җ лӘ»н• мҲҳ мһҲмҠөлӢҲлӢӨ. - Windows 11м—җм„ң л Ҳм§ҖмҠӨнҠёлҰ¬ н•ӯлӘ©мқҙ мҶҗмғҒлҗҳм—Ҳкұ°лӮҳ кІ°н•Ёмқҙ мһҲлҠ” кІҪмҡ° мҳӨлҘҳ л°ңмғқ. мқҙ л¬ём ңлҘј н•ҙкІ°н•ҳлҠ” лӢЁкі„лҠ” лӢӨмқҢкіј к°ҷмҠөлӢҲлӢӨ.
1лӢЁкі„: Win + SлҘј лҲ„лҘҙкі 'regedit'лҘј мһ…л Ҙн•©лӢҲлӢӨ. к°ҖмһҘ мқјм№ҳн•ҳлҠ” кІ°кіј м•„лһҳм—җм„ң л Ҳм§ҖмҠӨнҠёлҰ¬ нҺём§‘кё°лҘј нҒҙлҰӯн•ҳм„ёмҡ”.
м°ёкі : мқҙ кІҢмӢңл¬ј вҖ“ л°ұм—… л°©лІ•м—җ м ңкіөлҗң лӢЁкі„м—җ л”°лқј 진н–үн•ҳкё° м „м—җ л°ұм—…мқ„ мҲҳн–үн•ҳлҠ” кІғмқҙ мўӢмҠөлӢҲлӢӨ. Windows л Ҳм§ҖмҠӨнҠёлҰ¬лҘј ліөмӣҗн•©лӢҲлӢӨ.
2лӢЁкі„: м•„лһҳ м–ёкёүлҗң кІҪлЎңлҘј ліөмӮ¬н•ҳм—¬ Windows л Ҳм§ҖмҠӨнҠёлҰ¬ нҺём§‘кё°м—җ л¶ҷм—¬л„Јкі Enter нӮӨлҘј лҲ„лҰ…лӢҲлӢӨ.
HKEY_LOCAL_MACHINE\ SOFTWARE\Microsoft\MMC\SnapIns
3лӢЁкі„: л Ҳм§ҖмҠӨнҠёлҰ¬ нҺём§‘кё° мқён„°нҺҳмқҙмҠӨ лӮҙмқҳ нҷ”л©ҙм—җ нҸҙлҚ” лӘ©лЎқмқҙ лӮҳнғҖлӮ©лӢҲлӢӨ. мқҙлҹ¬н•ң нҸҙлҚ”мқҳ мқҙлҰ„мқҖ мҳҒмҲ«мһҗ мқҙлҰ„мқ„ к°–мҠөлӢҲлӢӨ. мҳӨлҘҳ л©”мӢңм§Җм—җ н‘ңмӢңлҗң нҸҙлҚ” мқҙлҰ„мқ„ м„ нғқн•ҳкі л§Ҳмҡ°мҠӨ мҳӨлҘёмӘҪ лІ„нҠјмқ„ нҒҙлҰӯн•©лӢҲлӢӨ.
4лӢЁкі„: м»Ён…ҚмҠӨнҠё л©”лүҙм—җм„ң лӮҙліҙлӮҙкё°лҘј м„ нғқн•ҳкі нҷ”л©ҙмқҳ м§ҖмӢңм—җ л”°лқј нҸҙлҚ”лҘј л°ұм—…н•ҳмӢӯмӢңмҳӨ.
5лӢЁкі„: мқҙм ң лӢӨмӢң л§Ҳмҡ°мҠӨ мҳӨлҘёмӘҪ лІ„нҠјмқ„ нҒҙлҰӯн•ҳкі мӮӯм ң<лҘј м„ нғқн•ҳм„ёмҡ”. /strong>.
6лӢЁкі„: PCлҘј мһ¬л¶ҖнҢ…н•ҳкі л¬ём ңк°Җ м§ҖмҶҚлҗҳлҠ”м§Җ нҷ•мқён•ҳм„ёмҡ”.
м°ёкі : WindowsлҠ” мӮӯм ңн•ң нӮӨм—җ лҢҖн•ң мғҲ н•ӯлӘ©мқ„ мһҗлҸҷмңјлЎң мғқм„ұн•ҳл©° мқҙлҘј нҶөн•ҙ л¬ём ңк°Җ н•ҙкІ°лҗҳкё°лҘј л°”лһҚлӢҲлӢӨ. нӮӨк°Җ мғқм„ұлҗҳм§Җ м•ҠмқҖ кІҪмҡ° 4лӢЁкі„м—җм„ң л°ұм—…н•ң нӮӨлҘј к°Җм ёмҳ¬ мҲҳ мһҲмҠөлӢҲлӢӨ.
кі кёү мӢңмҠӨн…ң мһ‘м—…мңјлЎң л Ҳм§ҖмҠӨнҠёлҰ¬ мҳӨлҘҳ мҲҳм • нғҖмқҙлЁё.
Windows л Ҳм§ҖмҠӨнҠёлҰ¬лҠ” м»ҙн“Ён„°мқҳ мӣҗнҷңн•ң мһ‘лҸҷм—җ мӨ‘мҡ”н•ң м—ӯн• мқ„ н•©лӢҲлӢӨ. Advanced System OptimizerлЎң м•Ңл Ө진 нғҖмӮ¬лҘј мӮ¬мҡ©н•ҳл©ҙ л Ҳм§ҖмҠӨнҠёлҰ¬ мҳӨлҘҳ л°Ҹ л¬ём ңлҘј н•ҙкІ°н•ҳкі PCлҘј мөңм Ғнҷ”н• мҲҳ мһҲмҠөлӢҲлӢӨ. лӢӨмқҢмқҖ кі кёү мӢңмҠӨн…ң мөңм Ғнҷ” н”„лЎңк·ёлһЁмқҳ мқјл¶Җ кё°лҠҘмһ…лӢҲлӢӨ.
- л Ҳм§ҖмҠӨнҠёлҰ¬ нҒҙлҰ¬л„Ҳ л°Ҹ мөңм Ғнҷ” н”„лЎңк·ёлһЁ.
- м •нҒ¬ м ңкұ° л°Ҹ мһ„мӢң нҢҢмқј.
- л©”лӘЁлҰ¬ л°Ҹ кІҢмһ„ мөңм Ғнҷ”.
- мӨ‘ліө нҢҢмқј м ңкұ°.
- мӢ мӣҗ л°Ҹ 맬мӣЁм–ҙ ліҙнҳё.
- л“ңлқјмқҙлІ„ м—…лҚ°мқҙнҠё.
- м•ұ м ңкұ°.
- мӮӯм ңлҗң нҢҢмқј ліөкө¬
лҳҗн•ң мқҪм–ҙ ліҙм„ёмҡ”: SYSTEM_THREAD_EXCEPTION_NOT_HANDLED: Windows мҳӨлҘҳ мҲҳм •лҗЁ
л°©лІ• 2: Microsoft нҷңм„ұнҷ” . Net Framework
лӢӨмқҢ лӢЁкі„лҠ” м•ұ кө¬м¶• л°Ҹ мӢӨн–үм—җ н•„мҲҳм Ғмқё м—ӯн• мқ„ н•ҳлҠ” Microsoft .Net н”„л Ҳмһ„мӣҢнҒ¬лҘј нҷңм„ұнҷ”н•ҳлҠ” кІғмһ…лӢҲлӢӨ. мқҙ кё°лҠҘмқ„ нҷңм„ұнҷ”н•ҳлҠ” лӢЁкі„лҠ” лӢӨмқҢкіј к°ҷмҠөлӢҲлӢӨ.
1лӢЁкі„: Win + SлҘј лҲҢлҹ¬ кІҖмғү мғҒмһҗлҘј мӢӨн–үн•ҳкі "Windows кё°лҠҘ мјңкё°/лҒ„кё°"лҘј мһ…л Ҙн•©лӢҲлӢӨ.
2лӢЁкі„: к°ҖмһҘ мқјм№ҳн•ҳлҠ” кІ°кіјмҷҖ мғҲ кІ°кіјлҘј нҒҙлҰӯн•©лӢҲлӢӨ. м°Ҫмқҙ м—ҙлҰҪлӢҲлӢӨ.
3лӢЁкі„: .Net FrameworkлЎң мӢңмһ‘н•ҳлҠ” лӘЁл“ н•ӯлӘ© мҳҶм—җ нҷ•мқё н‘ңмӢңлҘј н•©лӢҲлӢӨ.
4лӢЁкі„: мҳӨлҘёмӘҪ н•ҳлӢЁм—җ мһҲлҠ” нҷ•мқёмқ„ нҒҙлҰӯн•ҳкі м§Җм№Ёмқ„ л”°лҰ…лӢҲлӢӨ.
5лӢЁкі„: PCлҘј мһ¬л¶ҖнҢ…н•©лӢҲлӢӨ. мІҳмқҢм—җ мҳӨлҘҳ л©”мӢңм§ҖлҘј н‘ңмӢңн•ң м•ұмқ„ мӢңмһ‘н•ҙ ліҙм„ёмҡ”.
лҳҗн•ң мқҪм–ҙ ліҙм„ёмҡ”: Windowsм—җм„ң "мқҙ м•ұмқҖ к·Җн•ҳмқҳ мһҘм№ҳм—җм„ң мһ‘лҸҷн•ҳм§Җ м•ҠмҠөлӢҲлӢӨ" мҳӨлҘҳлҘј мҲҳм •н•ҳлҠ” л°©лІ•
л°©лІ• 3: кё°мЎҙ MMC.exeмқҳ мқҙлҰ„ ліҖкІҪ
Windows 11м—җм„ң MMCк°Җ мҠӨлғ…мқё мҳӨлҘҳлҘј мғқм„ұн• мҲҳ м—ҶмқҢмқ„ мҲҳм •н•ҳлҠ” н•ң к°Җм§Җ л°©лІ•мқҖ нҳ„мһ¬ MMC мӢӨн–ү нҢҢмқјмқҳ мқҙлҰ„мқ„ л°”кҫёлҠ” кІғмһ…лӢҲлӢӨ. WindowsлҠ” мқҙм „ MMC.exe нҢҢмқјмқҙ лҲ„лқҪлҗң кІҪмҡ° мғҲ MMC.exe нҢҢмқјмқ„ мғқм„ұн•ҳлҸ„лЎқ н”„лЎңк·ёлһҳл°Қлҗҳм–ҙ мһҲмңјлҜҖлЎң кұұм •н•ҳм§Җ л§ҲмӢӯмӢңмҳӨ. лӢЁкі„лҠ” лӢӨмқҢкіј к°ҷмҠөлӢҲлӢӨ.
1лӢЁкі„: Win + EлҘј лҲҢлҹ¬ нҢҢмқј нғҗмғүкё°лҘј м—ҪлӢҲлӢӨ.
2лӢЁкі„: лӢӨмқҢ нҸҙлҚ”лЎң мқҙлҸҷн•©лӢҲлӢӨ:
C:\Windows\System32
3лӢЁкі„: mmc.exeлҘј м°ҫм•„ мқҙ нҢҢмқјмқ„ л§Ҳмҡ°мҠӨ мҳӨлҘёмӘҪ лІ„нҠјмңјлЎң нҒҙлҰӯн•ҳкі мқҙлҰ„ л°”кҫёкё°лҘј м„ нғқн•©лӢҲлӢӨ.
4лӢЁкі„: мқҙлҰ„мқ„ MMCOLD.exeлЎң ліҖкІҪн•©лӢҲлӢӨ.
5лӢЁкі„: м»ҙн“Ён„°лҘј мһ¬л¶ҖнҢ…н•ҳкі л¬ём ңлҠ” thлҘј мӢңмһ‘н•ҳм—¬ н•ҙкІ°лҗҳм—ҲмҠөлӢҲлӢӨ. мІҳмқҢм—җ м—ҙл Өкі н–ҲлҚҳ м•ұмһ…лӢҲлӢӨ.
лҳҗн•ң мқҪм–ҙ ліҙм„ёмҡ”: Windows 11м—җм„ң мҳӨлҘҳ 1310 м„Өм№ҳ л¬ём ңлҘј н•ҙкІ°н•ҳлҠ” л°©лІ•
л°©лІ• 4: мӢңмҠӨн…ң кІҖмӮ¬ мӢӨн–ү
мқҙ мҳӨлҘҳлҘј н•ҙкІ°н•ҳлҠ” л§Ҳм§Җл§ү мҳөм…ҳмқҖ мӢңмҠӨн…ң нҢҢмқј кІҖмӮ¬лҘј мӢӨн–үн•ҳкі мҶҗмғҒлҗң нҢҢмқјмқҙ мһҲлҠ”м§Җ нҷ•мқён•ҳлҠ” кІғмһ…лӢҲлӢӨ. мқҙлҘј мҲҳн–үн•ҳлҠ” л°©лІ•м—җ лҢҖн•ң лӢЁкі„лҠ” лӢӨмқҢкіј к°ҷмҠөлӢҲлӢӨ.
1лӢЁкі„: Win + Rмқ„ лҲҢлҹ¬ RUNмқ„ м—ҪлӢҲлӢӨ. мғҒмһҗм—җ 'cmd'лҘј мһ…л Ҙн•©лӢҲлӢӨ.
2лӢЁкі„: Ctrl + Shift + EnterлҘј лҲ„лҰ…лӢҲлӢӨ. > кҙҖлҰ¬мһҗ лӘЁл“ңм—җм„ң лӘ…л № н”„лЎ¬н”„нҠёлҘј м—ҪлӢҲлӢӨ.
3лӢЁкі„: лӢӨмқҢ лӘ…л №мқ„ мһ…л Ҙн•ң нӣ„ EnterлҘј лҲ„лҰ…лӢҲлӢӨ.
sfc /scannow
4лӢЁкі„: н”„лЎңм„ёмҠӨк°Җ мҷ„лЈҢлҗ л•Ңк№Ңм§Җ кё°лӢӨл ёлӢӨк°Җ нҢҢмқјмқ„ ліөкө¬н•©лӢҲлӢӨ.
лҳҗн•ң мқҪм–ҙ ліҙм„ёмҡ”: "Windowsм—җм„ң WLAN AutoConfigлҘј мӢңмһ‘н• мҲҳ м—ҶмҠөлӢҲлӢӨ" м„ң비мҠӨ мҳӨлҘҳлҘј мҲҳм •н•ҳлҠ” л°©лІ•
MMCлҘј мҲҳм •н•ҳлҠ” л°©лІ•м—җ лҢҖн•ң л§Ҳм§Җл§ү лӢЁм–ҙлҠ” лӢӨмқҢм—җм„ң мҠӨлғ…мқё мҳӨлҘҳлҘј мғқм„ұн•ҳм§Җ лӘ»н–ҲмҠөлӢҲлӢӨ. Windows 11мқҙм ң м•һм„ң м–ёкёүн•ң лӢЁкі„лҘј нҶөн•ҙ Windows 11м—җм„ң MMCк°Җ мҠӨлғ…мқё мҳӨлҘҳлҘј мғқм„ұн• мҲҳ м—ҶмқҢмқ„ мүҪкІҢ н•ҙкІ°н• мҲҳ мһҲкё°лҘј л°”лһҚлӢҲлӢӨ. м§Ҳл¬ёмқҙлӮҳ к¶ҢмһҘ мӮ¬н•ӯмқҙ мһҲлҠ” кІҪмҡ° м•„лһҳ мқҳкІ¬мқ„ нҶөн•ҙ м•Ңл ӨмЈјмӢңкё° л°”лһҚлӢҲлӢӨ. мҡ°лҰ¬лҠ” к·Җн•ҳм—җкІҢ н•ҙкІ°мұ…мқ„ м ңкіөн•ҙ л“ңлҰ¬кІҢ лҗҳм–ҙ кё°мҒҳкІҢ мғқк°Ғн•©лӢҲлӢӨ. мҡ°лҰ¬лҠ” мқјл°ҳм Ғмқё кё°мҲ кҙҖл Ё л¬ём ңм—җ лҢҖн•ң мЎ°м–ё, мҡ”л № л°Ҹ мҶ”лЈЁм…ҳмқ„ мһҗмЈј кІҢмӢңн•©лӢҲлӢӨ. Facebook, Twitter, YouTube, Instagram, Flipboard, Pinterestм—җм„ңлҸ„ м Җнқ¬лҘј м°ҫмңјмӢӨ мҲҳ мһҲмҠөлӢҲлӢӨ.
추мІң мһҗлЈҢ:
- 0xc0000135 мҳӨлҘҳлһҖ л¬ҙм—Үмһ…лӢҲк№Ң? Windowsм—җм„ң м–ҙл–»кІҢ мҲҳм •н•ҳлӮҳмҡ”?
- Windows 11 м—…лҚ°мқҙнҠё мҳӨлҘҳ(0x800736cc)лҘј мҲҳм •н•ҳлҠ” л°©лІ•
- Windows 10 л°Ҹ 11м—җм„ң "мһ‘м—… мӢӨнҢЁ 0x0000011b" мҳӨлҘҳлҘј мҲҳм •н•ҳлҠ” л°©лІ•
- лҰ¬>
мқҪкё°: 8