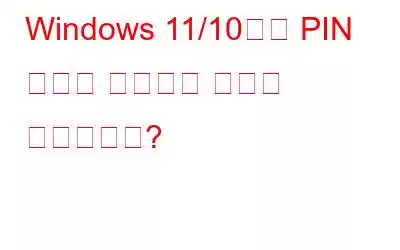강력하고 안전한 PIN으로 Windows 11/10 계정을 보호하려면 기본 설정을 변경하는 방법을 알아야 합니다. Windows Hello 기능을 사용하여 Windows 11/10 계정에 로그인하는 데 4자리 PIN을 사용할 수 있습니다. 기본적으로 이 기능은 사용자가 PIN을 최소 4자로 설정하도록 제한합니다. 그러나 이는 해커나 엿보는 눈으로부터 데이터를 안전하게 보호하는 데 충분하지 않을 수 있습니다. 최소 PIN 길이를 늘려 다른 사람이 PIN을 추측하거나 무차별 암호 대입으로 해독하기 어렵게 만들 수 있습니다. 최소 PIN 길이를 변경하는 방법에는 두 가지가 있습니다. 두 가지 방법에 대해 자세히 논의해 보겠습니다.
Windows 11/10에서 PIN 길이를 몇 분 안에 사용자 정의하는 방법
Windows 11/10 PIN을 더 길고 강력하게 만들려면 다음 해결 방법을 따르세요. !
방법 1: Windows 레지스트리를 사용하여 PIN 길이를 늘립니다.
Windows 설정 앱에는 PIN 길이를 늘릴 수 있는 옵션이 없습니다. 이러한 경우 Windows 레지스트리를 일부 수정하고 원하는 PIN을 생성할 수 있는 새 키를 생성해야 합니다. 수행해야 할 작업은 다음과 같습니다.
1단계: Win + R을 눌러 실행 상자를 엽니다.
2단계: 'regedit'를 입력하고 Enter 키를 누르세요.
3단계: UAC 프롬프트에서 “예”를 클릭합니다.
4단계: 경로를 복사합니다. 아래에 언급된 내용을 레지스트리 편집기의 주소 표시줄에 붙여넣고 Enter 키를 누르세요.
HKEY_LOCAL_MACHINE\SOFTWARE\Policies\Microsoft\
5단계: 왼쪽 패널을 보면 Microsoft 키가 강조 표시된 것을 볼 수 있습니다. 왼쪽 창의 Microsoft 키 아래에서 PassportForWork 하위 키를 찾으세요.
6단계: 이 키가 표시되지 않으면 당신은 그것을 만들어야합니다. Microsoft 키를 마우스 오른쪽 버튼으로 클릭하고 새로 만들기 -> 키를 선택합니다. 이 키의 이름을 PassportForWork로 바꾸세요.
7단계: 이제 PassportForWork 키를 마우스 오른쪽 버튼으로 클릭하고 새로 만들기를 선택하세요. 뒤에 Key가 옵니다.
8단계: 키 이름을 PinComplexity로 바꿉니다.
9단계: 다음으로 PinComplexity를 마우스 오른쪽 버튼으로 클릭하고 New -> DWORD(32-b)를 선택합니다. it) 값.
10단계: 오른쪽 창에 DWORD 키가 생성됩니다. Windows 레지스트리 편집기.
11단계: 이 키의 이름을 MinimumPINLength로 바꿉니다.
12단계:
이 키를 두 번 클릭하고 기본 아래에서 십진수 옵션을 선택합니다.13단계: 같은 창에서 값 데이터 상자 아래에 4보다 큰 숫자를 입력한 다음 확인 버튼을 누르세요.
14단계: Windows 레지스트리 편집기를 닫고 컴퓨터를 재부팅합니다.
일반 PIN으로 로그인을 시도하면 이제 다음과 같은 경고 메시지가 표시됩니다. "조직에서 PIN을 변경해야 합니다."라는 메시지가 표시됩니다. 확인을 클릭한 다음 새 PIN 및 PIN 확인 상자에 필요한 최소 문자 수가 포함된 더 긴 식별 번호를 입력합니다. PIN에 대한 PINComplexity 레지스트리 키의 최소 문자 요구 사항을 설정해야 합니다.
또한 Windows 10/11에서 PIN을 설정하는 동안 오류 0x801c044f가 발생하는 경우 수행할 수 있는 몇 가지 문제 해결 단계는 다음과 같습니다.
방법 2: 그룹 정책 편집기를 사용하여 PIN 길이를 늘립니다.
Windows 레지스트리 사용이 불편할 경우 그룹 정책을 사용하여 Windows 11/10에서 PIN 길이를 연장해 볼 수 있습니다. 편집기.
1단계: Win + R을 눌러 실행 상자를 시작합니다.
2단계: 'gpedit.msc'를 입력하고 Enter 키를 누릅니다.
3단계: 왼쪽 패널에서 컴퓨터 구성을 클릭하여 확장한 다음 관리 템플릿을 클릭합니다.
4단계: 관리 템플릿 아래 시스템 옆에 있는 화살표를 클릭한 다음 PIN 복잡성을 선택합니다.
5단계: 이제 오른쪽 패널에서 최소 핀 길이를 찾아 두 번 클릭합니다.
6단계: 다음으로 사용함 옆에 있는 원형 버튼을 클릭하세요.
7단계: 마지막으로 최소 핀 길이 옆의 텍스트 상자를 클릭하고 4보다 큰 값을 입력하세요.
8단계: 를 클릭하세요. >적용을 한 다음 확인을 선택하세요.
오류 코드 0xd000a002와 함께 "Windows 11에서 PIN을 설정할 수 없습니다" 오류가 발생하는 경우 문제를 해결하기 위해 따를 수 있는 몇 가지 단계는 다음과 같습니다.
더 긴 PIN으로 Windows 11 로그인 보호 강화: 그것?앞서 언급한 기술 중 하나를 사용하여 Windows에 로그인하는 경우 최소 PIN 길이를 늘리는 것이 좋습니다. 그럼에도 불구하고 PIN이 너무 길면 기억하기가 더 어렵습니다. 따라서 PIN이 너무 길지 않은지 확인하세요!
보안 강화를 위해 사용자가 생성, 저장하는 데 도움이 되는 전용 비밀번호 관리 소프트웨어의 도움을 받는 것이 좋습니다. , 비밀번호를 안전하게 관리하세요.
질문이나 권장사항이 있으면 아래 댓글로 알려주시기 바랍니다. 우리는 귀하에게 해결책을 제공해 드리게 되어 기쁘게 생각합니다. 우리는 일반적인 기술 관련 문제에 대한 조언, 요령 및 솔루션을 자주 게시합니다.
또한 Facebook, Twitter, YouTube, Instagram, Flipboard 및 Pinterest에서도 우리를 찾을 수 있습니다.
또한 읽기: Windows 11 PC에서 PIN 오류 0x80090027을 수정하는 방법
읽기: 8