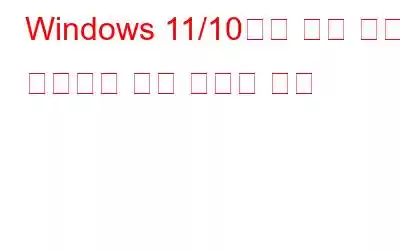Windows 11мқҖ кҙңм°®мқҖ мҡҙмҳҒ мІҙм ңмһ…лӢҲлӢӨ. к·ёлҹ¬лӮҳ мқҙкІғмқҙ л¬ём ңк°Җ кі„мҶҚн•ҙм„ң н‘ңл©ҙнҷ”лҗңлӢӨлҠ” мӮ¬мӢӨмқ„ мҲЁкё°м§Җ м•ҠмҠөлӢҲлӢӨ. мҳҲлҘј л“Өм–ҙ, Windows м—…лҚ°мқҙнҠё(мҳҲ: KB5022360) мҳөм…ҳмқ„ мӮ¬мҡ©н•ҳл©ҙ л§ҺмқҖ мӮ¬мҡ©мһҗк°Җ Intel кё°л°ҳ PC, нҠ№нһҲ мҳӨлһҳлҗң л“ңлқјмқҙлІ„лҘј мӢӨн–үн•ҳлҠ” PCм—җм„ң м•ұ 충лҸҢм—җ лҢҖн•ҙ л¶ҲнҸүн–ҲмҠөлӢҲлӢӨ.
л”°лқјм„ң мң мӮ¬н•ң мғҒнҷ©м—җ мІҳн•ҙ мһҲлҠ” кІҪмҡ° н•ҳм§Җл§Ң Windows PCм—җм„ң м—¬лҹ¬ м•ұ лҳҗлҠ” лӘЁл“ м•ұмқҙ 충лҸҢн•ҳлҠ” кІҪмҡ° л¬ём ңлҘј н•ҙкІ°н• мҲҳ мһҲлҠ” к°ҖмһҘ нҡЁкіјм Ғмқё л°©лІ•мқ„ лӘЁм•„лҙӨмҠөлӢҲлӢӨ.
Windows 11/10 PCм—җм„ң н”„лЎңк·ёлһЁмқҙ 충лҸҢн•©лӢҲк№Ң? мҲҳм • мӮ¬н•ӯмқҖ лӢӨмқҢкіј к°ҷмҠөлӢҲлӢӨ.
н•ҙкІ°мұ… 1лІҲ - м»ҙн“Ён„° лӢӨмӢң мӢңмһ‘
кі кёү мЎ°м№ҳлҘј м„ нғқн•ҳкё° м „м—җ к°„лӢЁнһҲ PCлҘј мһ¬л¶ҖнҢ…н•ҳл©ҙ лӘЁл“ л°ұк·ёлқјмҡҙл“ң н”„лЎңм„ёмҠӨлҘј м§Җмҡ°лҠ” лҚ° лҸ„мӣҖмқҙ лҗ©лӢҲлӢӨ. , RAM, мһ„мӢң нҢҢмқј л°Ҹ мәҗмӢң. PCлҘј лӢӨмӢң мӢңмһ‘н•ң нӣ„м—җлҸ„ Windows PCм—җм„ң м•ұмқҙ кі„мҶҚ 충лҸҢн•ҳлҜҖлЎң мқҙ кІҢмӢңл¬јм—җ м–ёкёүлҗң лӢӨмқҢ мЎ°м№ҳлЎң л„ҳм–ҙк°Ҳ мҲҳ мһҲмҠөлӢҲлӢӨ.
н•ҙкІ°мұ… 2 вҖ“ SFC мҠӨмә” мӢӨн–ү
мҶҗмғҒлҗң мӢңмҠӨн…ң нҢҢмқјмқҖ мў…мў… Windows л¬ём ңмқҳ к·јліё мӣҗмқёмһ…лӢҲлӢӨ. к·ёлҰ¬кі м•ұмқҙ PCм—җм„ң л°ҳліөм ҒмңјлЎң 충лҸҢн•ҳлҠ” кІҪмҡ° мӢңмҠӨн…ңм—җ мҶҗмғҒлҗң мӢңмҠӨн…ң нҢҢмқјмқҙ мһҲмқ„ к°ҖлҠҘм„ұмқҙ мһҲмҠөлӢҲлӢӨ. м—¬кё°м„ң к°ҖмһҘ мўӢмқҖ л°©лІ•мқҖ кҙҖлҰ¬ лӘ…л № н”„лЎ¬н”„нҠём—җм„ң к°„лӢЁн•ң SFC мҠӨмә”мқ„ мӢӨн–үн•ҳлҠ” кІғмһ…лӢҲлӢӨ. лҸҷмқјн•ң лӢЁкі„лҠ” лӢӨмқҢкіј к°ҷмҠөлӢҲлӢӨ вҖ“
1. Windows кІҖмғүм°Ҫм—җ cmdлҘј мһ…л Ҙн•ҳкі мҳӨлҘёмӘҪм—җм„ң кҙҖлҰ¬мһҗ к¶Ңн•ңмңјлЎң мӢӨн–үмқ„ нҒҙлҰӯн•ҳм„ёмҡ”.
2. лӘ…л № н”„лЎ¬н”„нҠёк°Җ м—ҙлҰ¬л©ҙ sfc /scannowлҘј мһ…л Ҙн•ҳкі EnterлҘј лҲ„лҘҙм„ёмҡ”.
3. мҠӨмә”мқҙ мҷ„лЈҢлҗ л•Ңк№Ңм§Җ кё°лӢӨлҰ¬мӢӯмӢңмҳӨ.
н•ҙкІ°мұ… 3 вҖ“ м•ұ м ңкұ° л°Ҹ мһ¬м„Өм№ҳ
м»ҙн“Ён„°м—җм„ң л°ҳліөм ҒмңјлЎң 충лҸҢмқҙ л°ңмғқн•ҳлҠ” м•ұмқҙ н•ңл‘җ к°ң мһҲлҠ” кІҪмҡ° к·ёлҹҙ мҲҳ мһҲмҠөлӢҲлӢӨ. м ңлҢҖлЎң м„Өм№ҳлҗҳм§Җ м•Ҡм•ҳмҠөлӢҲлӢӨ. мқҙлҹ° кІҪмҡ°м—җлҠ” н•ҙлӢ№ м•ұмқ„ мҷ„м „нһҲ м ңкұ°н•ң нӣ„ л¬ём ңк°Җ мһҲлҠ” м•ұмқ„ лӢӨмӢң м„Өм№ҳн•ҳмӢңл©ҙ лҗ©лӢҲлӢӨ. м ңкұ°лҗң м•ұмқҳ мһ”м—¬л¬јмқҙ лӮЁм§Җ м•ҠлҸ„лЎқ м•ұмқ„ мҷ„м „нһҲ м ңкұ°н–ҲлҠ”м§Җ нҷ•мқён•ҳм„ёмҡ”.
н•ҙкІ°мұ… 4лІҲ вҖ“ л¬ём ңк°Җ мһҲлҠ” м•ұ мһ¬м„Өм •
н•ң к°ңл§Ң мһҲлҠ” кІҪмҡ° лӢӨмӢң н•ң лІҲ л§җм”Җл“ңлҰҪлӢҲлӢӨ. лҳҗлҠ” л‘җ к°ңмқҳ Microsoft м•ұмқҙ 충лҸҢн•ҳлҠ” кІҪмҡ° н•ҙлӢ№ м•ұмқ„ мһ¬м„Өм •н•ҙ ліј мҲҳ мһҲмҠөлӢҲлӢӨ. мқјл¶Җ мӮ¬мҡ©мһҗм—җкІҢлҠ” мқҙ л°©лІ•мқҙ лҶҖлқјмҡҙ кІ°кіјлҘј к°Җм ёмҷ”мҠөлӢҲлӢӨ. мқҙ лӢЁкі„м—җм„ңлҠ” м•ұмқҳ лӘЁл“ лҚ°мқҙн„°к°Җ мӮӯм ңлҗңлӢӨлҠ” м җм—җ мң мқҳн•ҳлҠ” кІғмқҙ мӨ‘мҡ”н•©лӢҲлӢӨ. Microsoft м•ұмқ„ мһ¬м„Өм •н•ҳлҠ” лӢЁкі„лҠ” лӢӨмқҢкіј к°ҷмҠөлӢҲлӢӨ.
Windows 10мқҳ кІҪмҡ° вҖ“
1. Windows + IлҘј лҲҢлҹ¬ м„Өм •мқ„ м—ҪлӢҲлӢӨ.
2. м•ұмқ„ нҒҙлҰӯн•ҳм„ёмҡ”. s.
3. мҷјмӘҪ м°Ҫм—җм„ң м•ұ л°Ҹ кё°лҠҘмқ„ нҒҙлҰӯн•©лӢҲлӢӨ.
4. мҳӨлҘёмӘҪм—җм„ң л¬ём ңк°Җ мһҲлҠ” м•ұмқ„ м°ҫм•„ м•ұ мқҙлҰ„ м•„лһҳм—җ мһҲлҠ” кі кёү мҳөм…ҳмқ„ нҒҙлҰӯн•ҳм„ёмҡ”.
5. мһ¬м„Өм • мҳөм…ҳмқ„ нҒҙлҰӯн•ҳм„ёмҡ”.
Windows 11мқҳ кІҪмҡ° вҖ“
1. Windows + IлҘј лҲҢлҹ¬ м„Өм •мқ„ м—ҪлӢҲлӢӨ.
2. мҷјмӘҪ м°Ҫм—җм„ң м•ұмқ„ нҒҙлҰӯн•©лӢҲлӢӨ.
3. мҳӨлҘёмӘҪм—җм„ң м„Өм№ҳлҗң м•ұмқ„ нҒҙлҰӯн•ҳм„ёмҡ”.
4. м•ұ мқҙлҰ„ мҳҶм—җ мһҲлҠ” м„ё к°ңмқҳ к°ҖлЎң м җмқ„ нҒҙлҰӯн•ҳкі кі кёү мҳөм…ҳмқ„ нҒҙлҰӯн•©лӢҲлӢӨ.
5. м•„лһҳлЎң мҠӨнҒ¬лЎӨн•ҳм—¬ мһ¬м„Өм •
м•ұмқҙ м»ҙн“Ён„°м—җм„ң 충лҸҢмқ„ л©Ҳ추м—ҲлҠ”м§Җ нҷ•мқён•ҳм„ёмҡ”. к·ёл Үм§Җ м•ҠмқҖ кІҪмҡ° лӢӨмқҢ н•ҙкІ° л°©лІ•мңјлЎң л„ҳм–ҙк°‘лӢҲлӢӨ.
н•ҙкІ°мұ… 5лІҲ вҖ“ мөңмӢ м—…лҚ°мқҙнҠё м ңкұ°
м•һм„ң м–ёкёүн–Ҳл“Ҝмқҙ мөңк·ј м—…лҚ°мқҙнҠёлЎң мқён•ҙ м•ұмқҙ 충лҸҢн• мҲҳ мһҲмҠөлӢҲлӢӨ. лӢ№мӢ мқҳ PC. Microsoftк°Җ мһҗмІҙм ҒмңјлЎң л¬ём ңлҘј н•ҙкІ°н•ҳкі м•Ҳм •м Ғмқё лІ„м „мқ„ м¶ңмӢңн• л•Ңк№Ңм§Җ кё°лӢӨлҰ¬кұ°лӮҳ м—…лҚ°мқҙнҠёлҘј м ңкұ°н• мҲҳ мһҲмҠөлӢҲлӢӨ. PCм—җ мөңк·ј м„Өм№ҳн•ң м—…лҚ°мқҙнҠёлҘј м ңкұ°н•ҳлҠ” лӢЁкі„лҠ” лӢӨмқҢкіј к°ҷмҠөлӢҲлӢӨ.
Windows 10мқҳ кІҪмҡ° вҖ“
1. Windows + IлҘј лҲ„лҘҙкі м„Өм •мқ„ м—ҪлӢҲлӢӨ.
2. м—…лҚ°мқҙнҠё л°Ҹ ліҙм•Ҳмқ„ нҒҙлҰӯн•©лӢҲлӢӨ.
3. мҳӨлҘёмӘҪм—җм„ң м—…лҚ°мқҙнҠё кё°лЎқ ліҙкё°лҘј нҒҙлҰӯн•ҳм„ёмҡ”.
4. м—…лҚ°мқҙнҠё м ңкұ°лҘј нҒҙлҰӯн•©лӢҲлӢӨ.
5. м ңм–ҙнҢҗмқҙ м—ҙлҰ¬л©ҙ мөңк·јм—җ м„Өм№ҳлҗң м—…лҚ°мқҙнҠёлҘј м„ нғқн•ҳкі мғҒлӢЁм—җм„ң м ңкұ° мҳөм…ҳмқ„ нҒҙлҰӯн•ҳм„ёмҡ”.В
Windows 11мқҳ кІҪмҡ° вҖ“
1. Windows + IлҘј лҲҢлҹ¬ м„Өм •
2мқ„ м—ҪлӢҲлӢӨ. мҷјмӘҪ м°Ҫм—җм„ң м•„лһҳлЎң мҠӨнҒ¬лЎӨн•ҳм—¬ Windows м—…лҚ°мқҙнҠёлҘј нҒҙлҰӯн•©лӢҲлӢӨ.
3. мҳӨлҘёмӘҪм—җм„ң м—…лҚ°мқҙнҠё кё°лЎқмқ„ нҒҙлҰӯн•ҳм„ёмҡ”.
4. м•„лһҳлЎң мҠӨнҒ¬лЎӨн•ҳм—¬ м—…лҚ°мқҙнҠё м ңкұ°лҘј нҒҙлҰӯн•©лӢҲлӢӨ.
5. мөңк·јм—җ м„Өм№ҳлҗң м—…лҚ°мқҙнҠё мҳҶм—җ мһҲлҠ” м ңкұ°лҘј нҒҙлҰӯн•ҳм„ёмҡ”.
В
мҶ”лЈЁм…ҳ 6 вҖ“ л°”мқҙлҹ¬мҠӨ нҷ•мқё
м•…м„ұ мң„нҳ‘мқҖ PC кё°лҠҘмқ„ л°©н•ҙн•ҳлҠ” кІғмңјлЎң м•…лӘ… лҶ’мңјл©° м»ҙн“Ён„°мқҳ н”„лЎңк·ёлһЁмқ„ 충лҸҢмӢңнӮ¬ мҲҳлҸ„ мһҲмҠөлӢҲлӢӨ. л”°лқјм„ң м—¬лҹ¬л¶„мқҙ н• мҲҳ мһҲлҠ” мқј мӨ‘ н•ҳлӮҳлҠ” PCм—җ л°”мқҙлҹ¬мҠӨк°Җ мһҲлҠ”м§Җ кІҖмӮ¬н•ҳлҠ” кІғмһ…лӢҲлӢӨ.
н•ҙкІ°мұ… 7лІҲ - л°”мқҙлҹ¬мҠӨ л°ұмӢ мқ„ мқјмӢңм ҒмңјлЎң 비нҷңм„ұнҷ”н•©лӢҲлӢӨ.
мң„ лӢЁкі„м—җм„ң PCм—җ л°”мқҙлҹ¬мҠӨк°Җ м—ҶлӢӨкі нҷ•мӢ н•ҳлҠ” кІҪмҡ° мқјмӢңм ҒмңјлЎң 비нҷңм„ұнҷ”н• мҲҳ мһҲмҠөлӢҲлӢӨ. л•ҢлЎңлҠ” л°”мқҙлҹ¬мҠӨ л°ұмӢ мқҙ мӢӨн–ү мӨ‘мқё мқјл¶Җ м•ұмқ„ л°©н•ҙн• мҲҳ мһҲкё° л•Ңл¬ёмһ…лӢҲлӢӨ. л”°лқјм„ң м•ұмқ„ мӢ лў°н•ҳлҠ” кІҪмҡ° мһ мӢң лҸҷм•Ҳ л°”мқҙлҹ¬мҠӨ л°ұмӢ мқ„ 비нҷңм„ұнҷ”н•ң лӢӨмқҢ Windows PCм—җм„ң м•ұмқҙ м—¬м „нһҲ 충лҸҢн•ҳлҠ”м§Җ нҷ•мқён• мҲҳ мһҲмҠөлӢҲлӢӨ. Windows 10м—җм„ң Windows DefenderлҘј 비нҷңм„ұнҷ”н•ҳлҠ” л°©лІ•мқҖ лӢӨмқҢкіј к°ҷмҠөлӢҲлӢӨ.
Windows 11/10 PCм—җм„ң м•ұмқҙ 충лҸҢн•©лӢҲк№Ң?к°ҖлҒ” м•ұмқҙ лӢӨмҡҙлҗҳлҠ” кІҪмҡ°м—җлҠ” к·ёлӢӨм§Җ л¬ём ңк°Җ лҗҳм§Җ м•Ҡмқ„ мҲҳ мһҲмҠөлӢҲлӢӨ. к·ёлҹ¬лӮҳ PCм—җм„ң м—¬лҹ¬ м•ұмқҙ 충лҸҢн•ҳлҠ” кІҪмҡ° мқҙм ң мЎ°м№ҳлҘј м·Ён•ҙм•ј н•ңлӢӨлҠ” мӢ нҳёмқј мҲҳ мһҲмҠөлӢҲлӢӨ. к·ёлҰ¬кі к·ёлҹ¬н•ң мғҒнҷ©мқҙ л°ңмғқн•ҳл©ҙ мң„мқҳ лӘЁл“ мЎ°м№ҳлҘј м·Ён•ҳл©ҙ л¬ём ңлҘј мҰүмӢң н•ҙкІ°н•ҳлҠ” лҚ° лҸ„мӣҖмқҙ лҗ мҲҳ мһҲмҠөлӢҲлӢӨ. PCм—җм„ң н”„лЎңк·ёлһЁмқҙ 충лҸҢн•ҳлҠ” кІҪмҡ°к°Җ нқ”н•ң кІҪмҡ° PCм—җ м•…м„ұ мң„нҳ‘мқҙ мһҲлҠ”м§Җ нҷ•мқён•ҳлҠ” кІғмқҙ мўӢмҠөлӢҲлӢӨ. кІҢмӢңл¬јмқҙ лҸ„мӣҖмқҙ лҗҳм—ҲлӢӨл©ҙ м•„лһҳ лҢ“кёҖ м„№м…ҳмқ„ нҶөн•ҙ м•Ңл ӨмЈјмӢңкі , лҚ” л§ҺмқҖ мҪҳн…җмё лҘј ліҙл Өл©ҙ WeTheGeekлҘј кі„мҶҚ мқҪм–ҙліҙм„ёмҡ”. YouTube, Facebook, Pinterest, Twitter, Instagramм—җм„ңлҸ„ м Җнқ¬лҘј л§ҢлӮҳліҙмӢӨ мҲҳ мһҲмҠөлӢҲлӢӨ.
мқҪкё°: 7