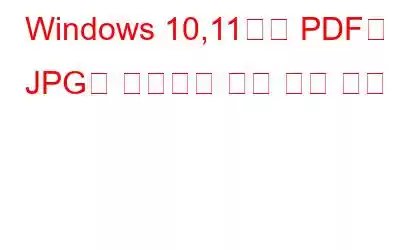내 친구가 이국적인 새에 대한 설명이 포함된 PDF를 나에게 보냈습니다. 이제 해당 PDF 문서의 새 이미지를 배경화면으로 사용하고 일부를 편집하고 싶기 때문에 개별 JPG 파일로 저장하고 싶습니다. 원하는 PDF 페이지를 JPG로 변환하는 방법은 무엇입니까?
다양한 이유로 PDF 문서를 JPG 또는 이미지 형식으로 변환하고 싶을 수 있습니다. 일반 PDF 뷰어를 사용하면 PDF 문서를 JPG 형식이나 해당 이미지 형식으로 저장하지 못할 수도 있습니다. 이 게시물에서는 PDF 문서를 JPG로 신속하게 변환할 수 있는 방법에 대해 논의하겠습니다.
Windows 10,11 PC에서 PDF를 JPG로 변환하는 이유는 무엇입니까?
위에서 언급했듯이 다양한 이유로 Windows에서 PDF를 JPG로 변경하고 싶을 수 있습니다. 아래에서 이들 중 일부에 대해 이야기해 보겠습니다.
- PDF를 그림으로 변환하면 독자가 문서를 변경하는 것을 막을 수 있습니다.
- 그럴 수도 있습니다. PDF 다운로드를 허용하지 않는 Facebook, Instagram, Twitter와 같은 소셜 미디어 플랫폼에 게시하려는 PDF 문서의 이미지입니다.
- 일부 PDF 문서는 JPG 형식보다 더 많은 공간을 차지합니다. PDF를 JPG 이미지로 변환하면 저장 공간을 절약할 수 있습니다.
Windows에서 PDF를 JPG로 변경하는 방법
PDF를 그림으로 바꾸려면 몇 가지 쉬운 방법이 있습니다. 여기서는 그 중 일부에 대해 논의하겠습니다 –
1. Systweak PDF 편집기의 도움으로
PDF 문서를 JPG로 빠르게 변환하려면 Systweak PDF 편집기와 같은 PDF 편집 도구의 도움을 받을 수 있습니다. 이 앱은 PDF를 JPG로 변환하는 것뿐만 아니라 다양한 다른 형식으로 변환하는 데에도 도움이 됩니다. 이 도구를 사용하여 PDF를 JPG로 변환하는 방법은 다음과 같습니다. –
1. Systweak PDF Editor를 다운로드, 설치 및 실행합니다.
2. 오른쪽에서 PDF 변환을 클릭합니다. 구성요소 변환에 필요한 구성요소를 다운로드합니다.
3. PDF 파일을 인터페이스로 드래그 앤 드롭하거나 파일 추가를 클릭하고 원하는 PDF가 보관된 위치로 이동하여 파일이나 폴더를 추가하세요.
4. 아래 스크린샷에서 볼 수 있듯이 인터페이스 자체에서 바로 JPG로 변환하고 싶지 않은 파일을 제거할 수도 있습니다.
5. 형식 선택 드롭다운을 클릭하고 *Img(.Jpg)를 선택합니다.
6. 출력을 클릭하세요. 폴더 드롭다운을 클릭하고 변환된 JPG 파일을 저장할 위치를 선택하세요. JPG 파일은 바탕 화면, 문서 폴더 또는 사용자 정의 폴더에 저장할 수 있습니다.
7. 위치를 선택한 후 이미지로 변환을 클릭하세요.
2. 온라인에서 PDF를 JPG로 변환
전용 PDF 편집기를 사용하는 것이 PDF를 JPG로 변환하는 가장 쉬운 방법일지라도 도구를 사용하고 싶지 않고 JPG로 변경할 PDF가 거의 없는 경우에는 다음을 수행할 수 있습니다. 온라인 이미지 파일 변환기를 사용하세요.
1. Smallpdf
를 방문하세요.2. 컴퓨터, Dropbox 또는 Google Drive의 위치에서 파일을 선택하거나 JPG 형식으로 변환하려는 PDF 파일을 끌어서 놓을 수 있습니다.
3 . 전체 페이지 변환
을 클릭하세요.
4. 옵션 선택을 클릭하고 전환이 발생할 때까지 기다립니다.
5. 개별 JPG 파일을 다운로드하거나 변환된 모든 JPG 파일이 포함된 zip 파일을 다운로드할 수 있습니다.
PDF를 JPG로 변환하는 것은 보기보다 쉽습니다.그러므로 다음에 PDF를 변환해야 할 때 JPG로 변환하려면 어떻게 해야 하는지 아시죠? 우리는 정기적으로 기술적인 방법, 앱/소프트웨어 목록 및 모든 기술을 제시합니다. 최신 기술에 대한 최신 정보를 얻으려면 WeTheGeek을 계속 읽어보세요. Facebook, Pinterest, YouTube, Twitter, Instagram에서도 저희를 만나보실 수 있습니다.
읽기: 10