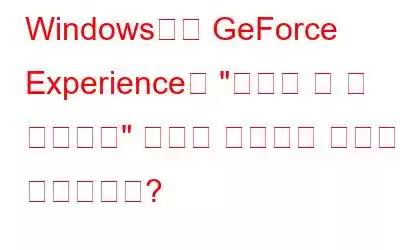NVIDIA GeForce Experience 앱의 오버레이를 사용하면 이미지를 찍고 게임 비디오를 녹화하여 좋아하는 게임 경험을 친구들과 공유할 수 있습니다. 그러나 일부 사용자는 '공유를 열 수 없음' 문제로 인해 자신이 하고 있는 작업을 공유할 수 없습니다. GeForce Experience 고객은 해당 기능을 활성화하지 않으면 게임 플레이 순간을 녹화하고 공유할 수 없습니다. "공유를 열 수 없음" 오류는 아래 단계에 따라 해결할 수 있습니다.
또한 읽어 보세요: GeForce Experience가 열리지 않는 문제를 해결하는 방법
방법 1: 관리자로 NVIDIA 실행 권한
GeForce Experience에서 관리자 권한으로 NVIDIA Share를 실행하면 "공유를 열 수 없음" 버그가 자주 수정되었습니다. 공유를 시작하기 전에 해당 사용자는 백그라운드 NVIDIA 프로세스도 종료했습니다. 이 잠재적 수정 사항을 구현하려면 지시에 따라 승격된 권한으로 NVIDIA Share.exe를 실행하고 백그라운드 프로세스를 종료하세요.
1단계: Windows + E 키를 누릅니다. 키보드를 사용하여 파일 탐색기 창을 엽니다.
2단계: 다음 경로를 복사하여 주소 표시줄에 붙여넣습니다.
C:/Program Files (x86)/NVIDIA Corporation/NVIDIA GeForce Experience
3단계: NVIDIA Share를 마우스 오른쪽 버튼으로 클릭합니다. exe를 실행하고 속성을 선택합니다.
4단계: 속성 창의 호환성 탭에서 다음을 확인하세요. 관리자로 이 프로그램 실행 옆의 상자.
5단계: 이제 Ctrl + Shift를 누르세요. + 키보드에서 Esc를 눌러 작업 관리자를 시작합니다.
6단계: 프로세스 탭에서 모든 백그라운드에서 실행 중인 NVIDIA 작업을 확인하고 각 프로세스에서 작업 끝내기를 클릭하세요.
7단계: 이제 다시 NVIDIA 폴더로 이동하여 NVIDIA Share.exe를 마우스 오른쪽 버튼으로 클릭하고 관리자 권한으로 실행을 선택하세요.
8단계: 마지막으로 GeForce Experience를 열고 "공유를 열 수 없음" 문제가 있는지 확인합니다. 수정되었습니다.
또한 읽어 보세요: Windows용 GeForce RTX 3090 드라이버를 다운로드하는 방법
방법 2: GeForce Experience 제거 및 재설치
다음 단계를 시도해 보세요. "공유를 열 수 없습니다" 문제를 해결하는 방법은 제거하는 것입니다. 응용 프로그램을 다운로드하고 다시 설치하세요. 단계는 다음과 같습니다.
1단계: Win + I를 눌러 Windows 설정을 엽니다.
2단계: 왼쪽에서 앱을 클릭한 다음 오른쪽 섹션에서 설치된 앱을 클릭합니다.
3단계: 이제 상단 검색창에 GeForce를 입력하면 앱이 아래에 나열됩니다.
4단계: 앱 이름 옆에 있는 점 3개를 클릭하고 제거를 선택합니다.
5단계 : 화면의 지시에 따라 PC에서 앱을 제거합니다.
6단계: 공식 웹사이트로 이동하여 GeForce 앱을 다운로드합니다. >.
7단계: 다운로드한 파일을 두 번 클릭하고 온라인 지침에 따라 앱을 다시 설치합니다.
방법 3: 미디어 기능 설치 팩
GeForce Experience를 성공적으로 실행하려면 PC에 미디어 기능 팩을 설치해야 합니다. 단계는 다음과 같습니다.
1단계: Win + I를 눌러 설정을 엽니다.
2단계: 왼쪽 패널에서 앱 탭을 클릭합니다.
3단계: 이제 <를 클릭합니다.선택 기능을 오른쪽에 표시합니다.
4단계: 기능 보기를 클릭합니다.
5단계: 미디어 기능 팩을 입력하고 옆에 있는 확인란을 선택합니다.
6단계: 다음 버튼을 클릭하고 화면의 지시를 따릅니다.
또한 읽어 보세요: NVIDIA GeForce Experience 오류를 수정하는 방법 코드 0x0003
보너스 기능: 고급 스크린 레코더를 사용하여 게임 플레이 녹화
Windows PC 사용자의 경우 고급 스크린 레코더는 화면을 간단하게 캡처할 수 있는 화면 녹화 앱입니다. . 사용자는 마이크를 사용하여 기본 사운드로 녹화된 HD 비디오를 해설할 수도 있습니다. 또한 이 프로그램에는 다양한 기능이 있으며 그 중 일부는 아래에 나열되어 있습니다.
다양한 동영상 녹음 기술
오디오 유무에 관계없이 전체 화면, 특정 지역 또는 특정 창에서 녹음합니다.
개인 워터마크를 만듭니다.
워터마크를 만들고 스크린샷에 추가하여 비디오 녹화물에 개인화된 느낌을 더하세요. .
웹캠 캡처.
매력적인 비디오를 만들려면 웹캠 영상이나 웹캠 오버레이를 빠르게 캡처하세요.
라이브 스트리밍.
더 많은 청중에게 다가가고 Facebook 및 YouTube에서 비디오를 공유하려면 소프트웨어 내에서 라이브 스트리밍할 수 있습니다.
마지막 말씀: Windows에서 GeForce Experience의 "공유를 열 수 없습니다" 오류를 해결하는 방법은 무엇입니까?GeForce Experience의 최고 기능 중 하나가 '공유를 열 수 없음' 오류로 인해 실수로 비활성화된 경우 경험은 동일하지 않습니다. 그러나 위의 수정 사항에 따라 "공개 공유 불가" 오류 문제를 해결할 수 있습니다. 문제가 해결되면 GeForce Experience에 오버레이 기능이 제공됩니다. 다시 한 번, 게임에서 가장 좋아하는 순간을 기록하고 공유할 수 있습니다.
질문이나 권장 사항이 있으면 아래 댓글로 알려주시기 바랍니다. 우리는 귀하에게 해결책을 제공해 드리게 되어 기쁘게 생각합니다. 우리는 일반적인 기술 관련 문제에 대한 조언, 요령 및 솔루션을 자주 게시합니다. , Pinterest에서도 우리를 찾을 수 있습니다.
또한 읽어 보세요:
NVIDIA GeForce 그래픽 카드 드라이버를 어떻게 업데이트합니까?
GeForce Experience가 작동하지 않는 문제를 해결하는 방법
Nvidia GeForce RTX 3080 드라이버를 다운로드하는 방법
읽기: 8