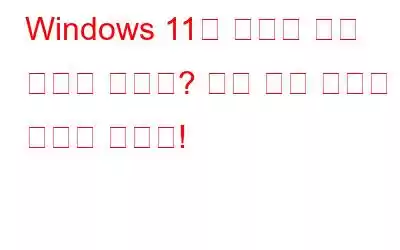컴퓨터를 시원하게 유지하는 데 어려움을 겪고 있는 Windows 사용자이신가요? 전원 설정에서 시스템 냉각 정책 옵션을 찾아보았으나 해당 옵션이 누락되어 있습니까? 두려워하지 마십시오. 혼자가 아니기 때문입니다!
많은 Windows 사용자가 이 문제를 보고했으며 이는 특히 게임이나 비디오와 같은 고성능 작업에 컴퓨터를 사용하는 경우 매우 골치 아픈 일이 될 수 있습니다. 편집. 이 게시물에서는 Windows 장치에 시스템 냉각 정책 옵션이 누락될 수 있는 이유와 이 문제를 해결하고 컴퓨터를 시원하고 원활하게 실행하기 위해 수행할 수 있는 작업에 대해 살펴보겠습니다.
그러나 시작하기 전에 Windows 시스템 냉각 정책에 대해 조금 알아보겠습니다.
Windows의 시스템 냉각 정책이란 무엇입니까?
시스템 냉각 정책은 Windows 시스템 냉각 정책의 한 기능입니다. 컴퓨터의 냉각 시스템 작동 방식을 제어할 수 있는 Windows입니다. 컴퓨터의 팬과 기타 냉각 구성 요소가 컴퓨터 온도 변화에 반응하는 방식을 결정합니다.
Windows의 시스템 냉각 정책에는 두 가지 옵션을 사용할 수 있습니다.
또한 읽어 보세요: Windows 11/10에서 시스템 냉각 정책을 변경하는 방법
액세스 방법 Windows 11의 시스템 냉각 정책?
Windows에서 시스템 냉각 정책 설정에 액세스하려면 다음 단계를 따르세요.
1단계: 컨트롤 열기 패널을 클릭하고 전원 옵션을 선택합니다.
2단계: 수정하려는 계획에 대해 계획 설정 변경을 클릭합니다.
3단계: 고급 전원 설정 변경을 탭합니다.
4단계: 프로세서 전원 관리 범주.
5단계: 시스템 냉각 정책 범주를 확장합니다.
6단계: 냉각 정책 선택 드롭다운에서 사용하고 싶은 경우 n 메뉴.
7단계: 적용을 누른 다음 확인을 눌러 변경 사항을 저장합니다.
Windows에 시스템 냉각 옵션이 없습니까? 이 솔루션을 사용해 보십시오!
게이머이든, 비디오 편집자이든, 일반 사용자이든 컴퓨터의 냉각 시스템을 제어하는 것은 최적의 성능과 수명을 위해 필수적입니다. 그럼 본격적으로 시스템 냉각 정책을 정상화해 보세요!
해결책 1: 하드웨어 호환성 확인
다른 해결 방법을 시도하기 전에 컴퓨터가 하드웨어 요구 사항을 충족하는지 확인하세요. 시스템 냉각 정책 옵션에 대해 이 옵션은 활성 냉각 기능이 있는 컴퓨터에서만 사용할 수 있습니다. 즉, 컴퓨터의 펌웨어나 운영 체제에 의해 제어되는 팬이나 기타 냉각 구성 요소가 있음을 의미합니다. 컴퓨터에 팬이 없는 방열판과 같은 수동 냉각 기능이 있는 경우 시스템 냉각 정책 옵션을 사용할 수 없습니다.
또한 읽어 보세요: 과열된 Windows 11 컴퓨터를 해결하는 방법
해결책 2: Windows PowerShell 사용
예, Windows PowerShell 앱을 사용하여 전원 옵션에서 누락된 시스템 냉각 정책 기능을 복구할 수 있습니다. 수행해야 할 작업은 다음과 같습니다.
1단계: 시작하려면 작업 표시줄에서 검색 아이콘을 탭하고 “Windows PowerShell”을 입력합니다. 관리자 모드에서 앱을 실행하려면 '관리자 권한으로 실행' 옵션을 선택하세요.
2단계: PowerShell 창에서 다음 명령을 실행합니다.
powercfg -attributes SUB_PROCESSOR 94D3A615-A899-4AC5-AE2B-E4D8F634367F -ATTRIB_HIDE
그리고 그게 전부입니다! 제어판으로 돌아가서 문제가 해결되었는지 확인하세요.
또한 읽어 보세요: Windows PC의 GPU 스트레스 테스트를 위한 6가지 최고의 도구
해결책 3: 레지스트리 편집
Windows 레지스트리를 변경하여 전원 옵션에서 누락된 시스템 냉각 정책 옵션을 복원할 수도 있습니다. 다음은 Windows 레지스트리를 사용하여 누락된 시스템 냉각 정책을 수정하는 단계입니다.
1단계: Win + R 키 조합을 눌러 실행 대화 상자를 엽니다. 텍스트 상자에 "regedit"를 입력하고 Enter 키를 누르세요.
2단계: 레지스트리 편집기 창에서 다음 폴더 위치로 이동합니다.
HKEY_LOCAL_MACHINE\SYSTEM\CurrentControlSet\Control\Power\PowerSettings\54533251-82be-4824-96c1-47b60b740d00\0cc5b647-c1df-4637-891a-dec35c318583
3단계: "속성" 값을 두 번 클릭합니다. 창 오른쪽에서 값을 '1'에서 '2'로 변경하고 '확인'을 클릭하세요.
4단계: 레지스트리 편집기를 닫고 제어판에서 전원 옵션 메뉴를 엽니다.
5단계: '전원 계획 선택 또는 사용자 정의'에서 다음 '계획 설정 변경'을 클릭합니다. 수정하려는 계획에 추가하세요.
6단계: '고급 전원 설정 변경'을 클릭하세요.
7단계: '프로세서 전원 관리' 및 '시스템 냉각 정책' 카테고리를 확장합니다.
8단계: '시스템 냉각 정책' 옵션을 '활성'으로 변경합니다. " 또는 "수동" 중 하나를 선택할 수 있습니다.
완료한 후 "적용"을 누른 다음 "확인"을 눌러 변경 사항을 저장하세요.
시스템 냉각이 왜 필요한가요? Windows 전원 옵션에 정책이 없습니까?
전원 옵션에 시스템 냉각 정책 옵션이 누락되는 데에는 여러 가지 이유가 있습니다:
- 시스템 냉각 정책 옵션은 특정 하드웨어 구성을 갖춘 컴퓨터에서는 컴퓨터가 이러한 요구 사항을 충족하지 않으면 옵션을 사용할 수 없습니다.
- 일부 노트북 제조업체는 사용자 정의된 전원 옵션 설정에서 시스템 냉각 정책 옵션을 비활성화합니다. 옵션에 다시 액세스하려면 타사 도구를 사용하거나 Windows 레지스트리를 수정해야 할 수도 있습니다.
- 어떤 경우에는 Windows 업데이트나 기타 시스템 변경으로 인해 시스템 냉각 정책 옵션이 컴퓨터에서 사라질 수 있습니다. 전원 옵션.
또한 읽어 보세요: Windows PC에서 Pink Screen of Death 오류를 해결하는 6가지 방법
결론Windows 11에서 누락된 시스템 냉각 정책 문제는 실망스러울 수 있습니다. 하지만 이 중요한 전원 옵션에 다시 액세스하는 데 도움이 되는 몇 가지 해결 방법이 있습니다. 변경하기 전에 컴퓨터가 시스템 냉각 정책 옵션에 대한 하드웨어 요구 사항을 충족하는지 확인하십시오. 컴퓨터가 호환되지만 옵션이 여전히 없는 경우 Windows 레지스트리를 수정해 볼 수 있습니다.
이 게시물에 설명된 해결 방법을 따르면 시스템 냉각 정책을 다시 정상으로 되돌리고 컴퓨터를 최적의 온도로 유지하세요.
이 게시물이 도움이 되었나요? 어떤 방법이 당신에게 도움이 되었나요? 문제 해결을 자유롭게 공유해 주세요. 커먼에서의 경험 섹션! 소셜 미디어에서 우리를 팔로우하세요 – .
읽기: 8