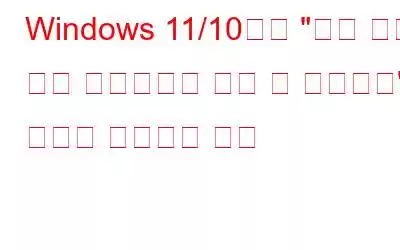사용자는 외부 드라이브와 Windows PC 간에 파일을 이동해야 하는 경우가 많습니다. 그러나 일부 사용자는 "소스 파일이나 디스크에서 읽을 수 없습니다."라는 오류 메시지로 인해 이 작업을 수행할 수 없습니다. 사용자는 외부 USB 스틱에 특정 파일을 복사하려고 할 때 때때로 이 Windows 오류를 발견할 수 있습니다. 결과적으로 다음은 "소스 파일 또는 디스크에서 읽을 수 없음" 문제를 해결하는 방법입니다.
또한 읽어 보세요: "Windows에서 필수 파일을 설치할 수 없음: 0x8007025d 오류 코드"를 수정하는 방법?
방법 1: 파일 이름에 특수 문자 찾기
Mac과 달리 Microsoft에서는 사용자가 파일 이름에 특수 문자가 포함된 파일을 저장하는 것을 허용하지 않습니다. 사용자는 숫자와 알파벳만 사용하여 파일 이름을 지정할 수 있으며 *,&,% 등과 같은 문자는 허용되지 않습니다. 따라서 파일 이름에 지원되지 않는 문자가 포함된 외부 장치의 파일을 복사하려는 경우 이름을 바꾸고 특수 문자를 모두 제거하지 않으면 복사할 수 없습니다.
방법 2: 디스크 검사 검사 실행
파일 이름에 특수 문자가 없는데도 "원본 파일 또는 디스크에서 읽을 수 없습니다."라는 메시지가 나타나면 디스크 검사 검사를 실행해야 합니다. 단계는 다음과 같습니다.
1단계: Win + E를 눌러 파일 탐색기를 엽니다.
2단계: 왼쪽 창에서 이 PC의 복사할 수 없는 파일이 포함된 드라이브를 마우스 오른쪽 버튼으로 클릭합니다.
3단계: 상황에 맞는 메뉴에서 속성을 선택한 다음 도구 탭.
4단계: 오류 검사 섹션에서 확인 버튼을 클릭합니다.
Windows에서 오류를 발견했는지 여부 드라이브의 결함이 명확하게 드러날 것입니다. 드라이브를 검사하여 발견된 문제를 수정할 수 있습니다. 그렇지 않으면 Windows에서 경고 메시지를 표시합니다. 어쨌든 디스크를 스캔하려면 대화 상자에서 드라이브 스캔을 클릭하기만 하면 됩니다. 결과적으로 CHKDSK 검사가 시작됩니다.
방법 3: USB 케이블 또는 포트 변경
외장 드라이브를 사용하는 경우 , USB 케이블이나 PC 포트의 문제가 "소스 파일 또는 디스크에서 읽을 수 없음" 오류의 원인일 수도 있습니다. 따라서 외부 드라이브를 다른 USB 포트에 연결하여 도움이 되는지 확인해 보십시오. 사용 가능한 다른 USB 케이블이 있는 경우 이를 사용하여 드라이브를 PC에 연결해 보십시오.
또한 읽어 보세요:"업데이트 파일 누락" 문제를 해결하는 방법 E Windows에서 오류 0x80070003
방법 4: 파일을 압축하여 ZIP 폴더 만들기
일부 사용자는 ZIP 압축을 통해 "소스 파일 또는 디스크에서 읽을 수 없습니다" 오류를 성공적으로 해결했습니다. 필요한 파일. 이렇게 하면 복사해야 하는 하나 이상의 파일이 전체적으로 작아집니다. 파일을 디스크에 복사하기 전에 ZIP 아카이브를 생성할 수 있습니다.
또한 읽어 보세요: 컴퓨터를 다시 시작한 후 손실되거나 누락된 파일을 복구하는 방법
방법 5 : 영향을 받는 파일의 권한을 평가합니다.
복사하려는 파일 중 하나에 전체 제어 권한이 구성되어 있지 않을 수 있습니다. 이 경우 "소스 파일 또는 디스크에서 읽을 수 없습니다" 오류를 수정해야 합니다. 영향을 받는 파일의 경우 다음과 같이 권한을 확인하고 수정할 수 있습니다.
1단계: Windows + E를 눌러 파일 탐색기 창을 엽니다.
2단계: 복사하려는 파일을 찾아 마우스 오른쪽 버튼으로 클릭합니다.
3단계: 속성을 선택하고 보안 탭을 클릭합니다. 속성 창.
4단계: 그런 다음 편집 버튼을 선택합니다.
5단계:
허용 열 아래에서 모든 권한이라고 표시된 확인란을 클릭합니다.6단계: 적용을 클릭한 다음 확인을 클릭합니다.
Windows 11/10의 "소스 파일 또는 디스크에서 읽을 수 없음" 오류를 수정하는 방법에 대한 마지막 말씀위 수정 사항을 적용하면 일반적으로 Windows의 "소스 파일에서 읽을 수 없음" 문제가 해결됩니다. 그런 다음 외부 디스크와 Windows 컴퓨터 간에 필요한 모든 파일을 전송하세요.
질문이나 권장 사항이 있으면 아래 의견을 통해 알려주시기 바랍니다. 우리는 귀하에게 해결책을 제공해 드리게 되어 기쁘게 생각합니다. 우리는 일반적인 기술 관련 문제에 대한 조언, 요령 및 솔루션을 자주 게시합니다. , 및 Pinterest에서도 우리를 찾을 수 있습니다.
또한 읽어 보세요:
Windows에서 "쓰기용 파일 열기 오류" 오류를 수정하는 방법
Windows 11에서 NTFS 파일 압축을 활성화 또는 비활성화하는 방법
읽기: 7