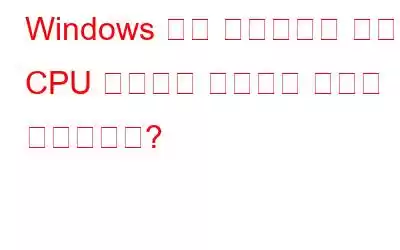컴퓨터를 사용하고 있는데 갑자기 작업 관리자에 프로세스 중 하나가 비정상적으로 CPU를 소비하고 있다고 표시되면 생각해 보세요. 그러나 더 깊이 파고들면 프로세스가 처음에 주장한 것의 작은 부분만 사용한다는 것을 알게 됩니다. 멀웨어나 바이러스일 수도 있다고 추측하지만 확실하지는 않습니다. 사실, 작업 관리자 자체가 잘못된 보고서의 출처입니다. 이 문서에서는 작업 관리자의 부정확한 CPU 사용 보고를 수정하는 방법에 대해 설명하겠습니다.
또한 읽어 보세요: Antimalware Service Executable 높은 CPU 사용량 문제를 해결하는 방법?
수정 방법 Windows 작업 관리자의 잘못된 CPU 사용량
방법 1: 메모리 진단 도구 시작
메모리 진단 도구는 사용자가 CPU 메모리와 관련된 문제를 찾아 수정하도록 도와줍니다. CPU 사용량과 관련된 오해의 소지가 있는 보고서. 이 도구를 실행하는 방법은 다음과 같습니다.
1단계: Win + R을 눌러 실행 상자를 엽니다.
2단계:
텍스트 상자에 "MDSched"를 입력하고 확인 버튼을 누르세요.3단계: 다시 시작을 클릭해야 하는 새 상자가 화면에 나타납니다. 지금 옵션.
참고: 작업 내용을 저장하거나 나중에 다시 시작하려면 두 번째 옵션을 선택하세요. 다음에 PC를 다시 시작할 때 메모리 진단 도구가 실행됩니다.
PC를 즉시 다시 시작하는 것이 좋습니다. 메모리 진단 도구는 다시 시작한 후 실행되어 메모리 관련 문제를 해결합니다. 완료되면 작업 관리자가 계속해서 잘못된 CPU 사용률을 표시하는지 확인하세요.
또한 읽어 보세요: Windows 11에서 '셸 인프라 호스트' 높은 CPU 사용량을 수정하는 방법
방법 2: 프로세스 우선 순위 변경
Windows 작업 관리자에서 잘못된 CPU 사용량을 수정하는 또 다른 방법은 높은 CPU 사용량을 표시하는 프로세스의 우선 순위를 변경하는 것입니다. 단계는 다음과 같습니다.
1단계: Ctrl + Shift + Esc를 눌러 작업 관리자 창을 엽니다.
2단계:
CPU 사용량이 높은 프로세스를 찾아 마우스 오른쪽 버튼으로 클릭하면 상황에 맞는 메뉴가 표시됩니다.3단계: 세부정보로 이동을 클릭하면 이제 세부정보 탭이 표시됩니다. 엽니다.
4단계: 해당 프로세스를 다시 마우스 오른쪽 버튼으로 클릭하고 이번에는 우선 순위 설정을 선택한 다음 높음을 클릭합니다.
결과적으로 잘못된 프로세스가 다른 프로세스보다 우선적으로 처리됩니다. 타스를 조사하다 k 관리자를 통해 우선순위를 변경한 후에도 CPU 소비가 계속 부정확하게 표시되는지 확인하세요.
또한 읽어 보세요: Windows에서 Microsoft Teams의 높은 CPU 사용량을 수정하는 방법(2023)
방법 3: 무의미한 시작 프로그램 비활성화
시스템 리소스 모니터링을 위한 훌륭한 도구임에도 불구하고 작업 관리자는 불필요한 시작 프로세스로 인해 CPU 소비 오류를 표시하는 경우가 있습니다. 컴퓨터를 켜면 이러한 프로그램이 자동으로 실행되고 백그라운드에서 리소스를 사용합니다. 그렇다면 무의미한 프로그램을 비활성화하고 문제가 해결되는지 확인하세요.
1단계: Win + I를 눌러 설정을 엽니다.
2단계: 왼쪽 패널에서 앱 탭을 클릭합니다.
3단계: 오른쪽에서 시작 옵션을 찾아 클릭합니다.
4단계: 앱 목록이 화면에 표시됩니다. PC가 부팅될 때마다 자동으로 시작하지 않으려는 앱에 대한 토글을 비활성화할 수 있습니다.
또한 읽어 보세요: Microsoft Office SDX Helper High Disk 또는 문제를 해결하는 7가지 방법 CPU 사용량
Windows 작업 관리자에서 잘못된 CPU 사용량 수정
앞서 언급한 기술이 모두 실패한 것으로 보이고 계속해서 잘못된 CPU 사용량 보고서를 받는 경우 다음을 수행해야 합니다. 기기를 기본 설정으로 재설정하세요. 이렇게 하면 컴퓨터의 모든 데이터가 삭제된다는 점에 유의하세요. 따라서 시작하기 전에 Windows에서 중요한 데이터를 모두 백업하세요.
또한 읽어 보세요: Windows 11에서 Wifitask.exe 높은 CPU 사용량 문제를 해결하는 방법
잘못된 문제를 해결하는 방법에 대한 마지막 말씀 Windows 작업 관리자의 CPU 사용량?잘못된 작업 관리자 CPU 사용률 보고서를 수정하는 방법을 알면 CPU 관련 문제를 쉽게 식별하고 해결할 수 있습니다. 앞서 언급한 방법을 사용하면 정확한 CPU 사용량 보고서를 신속하게 얻을 수 있습니다.
질문이나 권장사항이 있으면 아래 댓글로 알려주시기 바랍니다. 우리는 귀하에게 해결책을 제공해 드리게 되어 기쁘게 생각합니다. 우리는 일반적인 기술 관련 문제에 대한 조언, 요령 및 솔루션을 자주 게시합니다. 및 Pinterest에서도 우리를 찾을 수 있습니다.
권장 자료:
Windows 11에서 Microsoft Edge의 높은 CPU 사용량 문제를 해결하는 방법은 무엇입니까?
Windows에서 NVIDIA Container의 높은 CPU 사용량을 수정하는 방법
읽기: 10