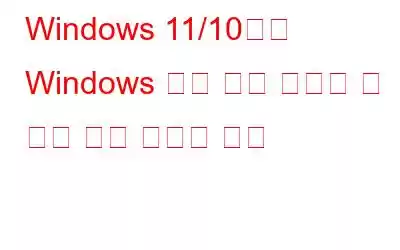н•ң к°Җм§Җ м җм—җлҠ” лҸҷмқҳн•©лӢҲлӢӨ. мҡ°лҰ¬ лӘЁл‘җлҠ” н•ҳлЈЁм—җ м—¬лҹ¬ лІҲ Windows кІҖмғү м°Ҫмқ„ мӮ¬мҡ©н•ңлӢӨлҠ” кІғмһ…лӢҲлӢӨ. кё°лҠҘмқҙл“ , м„Өм •мқҙл“ , м•ұмқҙл“ , нҢҢмқјмқҙл“ л¬ҙм—Үмқҙл“ Windows кІҖмғү н‘ңмӢңмӨ„мқҖ л§Өмҡ° м§ҖлҠҘм Ғмқҙм–ҙм„ң мқҙлҰ„мқ„ мһ…л Ҙн•ҳкё° мӢңмһ‘н•ҳмһҗл§Ҳмһҗ мӣҗн•ҳлҠ” кІғмқ„ м°ҫм•„мӨҚлӢҲлӢӨ. м–јл§ҲлӮҳ л©Ӣм§ҖлӮҳмҡ”? н•ҳм§Җл§Ң Windows кІҖмғү м°Ҫм—җ мһ…л Ҙн• мҲҳ м—ҶлӢӨл©ҙ м–ҙл–»кІҢ н•ҙм•ј н• к№Ңмҡ”?
Windows кІҖмғү м°Ҫм—җ мһ…л Ҙн• мҲҳ м—ҶлҠ” мқҙмң лҠ” л¬ҙм—Үмқёк°Җмҡ”?
н•ҙкІ° л°©лІ•мқ„ м•Ңм•„ліҙкё° м „м—җ л¬ём ңлҘј н•ҙкІ°н•ҳлҠ” лҚ° лҸ„мӣҖмқҙ лҗ мҲҳ мһҲмҠөлӢҲлӢӨ. лЁјм Җ PCм—җм„ң мқҙ л¬ём ңк°Җ л°ңмғқн•ң лӘҮ к°Җм§Җ к°ҖлҠҘн•ң мқҙмң лҘј л№ лҘҙкІҢ мӮҙнҺҙліҙкІ мҠөлӢҲлӢӨ.
мқҙм ң мқҙ кІҢмӢңл¬јм—җм„ңлҠ” мқҙлҹ¬н•ң лӘЁл“ л¬ём ңмҷҖ кё°нғҖ лӘҮ к°Җм§Җ л¬ём ңлҘј н•ҙкІ°н•ҳкі л¬ём ңлҘј н•ҙкІ°н•ҳкІ мҠөлӢҲлӢӨ.
кІҖмғү м°Ҫм—җ мһ…л Ҙн• мҲҳ м—ҶлҠ” кІҪмҡ° мҲҳн–үн• мҲҳ мһҲлҠ” мһ‘м—…
н•ҙкІ°мұ… 1лІҲ - мӢңмһ‘ CTFMon
CTFMonмқҖ лҢҖмІҙ мһ…л Ҙ л°Ҹ м–ём–ҙ м„ң비мҠӨмҷҖ кҙҖл Ёлҗҳм–ҙ мһҲмҠөлӢҲлӢӨ. мқјл°ҳм Ғмқё мғҒнҷ©м—җм„ңлҠ” мһҗлҸҷмңјлЎң мӢӨн–үлҗҳм§Җл§Ң Windows кІҖмғүм°Ҫм—җ мһ…л Ҙн• мҲҳ м—ҶлҠ” кІҪмҡ°мҷҖ к°ҷмқҙ мӢӨн–үлҗҳм§Җ м•Ҡмқ„ мҲҳлҸ„ мһҲмҠөлӢҲлӢӨ. м•„лһҳ м–ёкёүлҗң лӢЁкі„м—җ л”°лқј CTFMonмқ„ мһҗлҸҷмңјлЎң мӢңмһ‘н•ҳл©ҙ мқҙ л¬ём ңлҘј н•ҙкІ°н• мҲҳ мһҲмҠөлӢҲлӢӨ.
1. Windows + R нӮӨлҘј мһ…л Ҙн•ҳм—¬ мӢӨн–ү лҢҖнҷ” мғҒмһҗлҘј м—ҪлӢҲлӢӨ.
2. лӢӨмқҢмқ„ л¶ҷм—¬л„Јмңјм„ёмҡ” вҖ“
C:\Windows\system32\ctfmon.exe
н•ҙкІ°мұ… 2лІҲ вҖ“ Windows нғҗмғүкё°лҘј лӢӨмӢң мӢңмһ‘н•ҳм„ёмҡ”
м•„л§ҲлҸ„ мқҙкІғмқҙ Windows кІҖмғү н‘ңмӢңмӨ„мқҳ лІ„к·ёлҘј мҲҳм •н•ҳлҠ” к°ҖмһҘ мўӢмқҖ л°©лІ•мқј кІғмһ…лӢҲлӢӨ. мһ‘м—… кҙҖлҰ¬мһҗлҘј мӮ¬мҡ©н•ҳл©ҙ мүҪкІҢ лӢӨмӢң мӢңмһ‘н• мҲҳ мһҲмҠөлӢҲлӢӨ. мқҙм—җ лҢҖн•ң лӢЁкі„лҠ” лӢӨмқҢкіј к°ҷмҠөлӢҲлӢӨ:
1. Windows нғҗмғүкё°лҘј м—ҪлӢҲлӢӨ.
2. Ctrl + Shift + EscлҘј лҲҢлҹ¬ мһ‘м—… кҙҖлҰ¬мһҗлҘј м—ҪлӢҲлӢӨ
3. Windows нғҗмғүкё°лҘј л§Ҳмҡ°мҠӨ мҳӨлҘёмӘҪ лІ„нҠјмңјлЎң нҒҙлҰӯн•ҳкі лӢӨмӢң мӢңмһ‘мқ„ нҒҙлҰӯн•©лӢҲлӢӨ.
н•ҙкІ°мұ… 3 вҖ“ мӢңмҠӨн…ң ліөмӣҗ м§Җм җ мӢӨн–ү
Windows кІҖмғү н‘ңмӢңмӨ„м—җ мһ…л Ҙн• мҲҳ м—ҶлҠ” кІҪмҡ° м·Ён• мҲҳ мһҲлҠ” мЎ°м№ҳ мӨ‘ н•ҳлӮҳлҠ” Windows PCк°Җ м ңлҢҖлЎң мһ‘лҸҷн–ҲлҚҳ мӢңм җмңјлЎң лҗҳлҸҢлҰ¬лҠ” кІғмһ…лӢҲлӢӨ. мқҙлҘј мң„н•ҙм„ңлҠ” ліөмӣҗ м§Җм җмқҙ мһҲм–ҙм•ј н•©лӢҲлӢӨ.
н•ҙкІ°мұ… 4 вҖ“ PowerShell лӘ…л №мқ„ мӮ¬мҡ©н•ҳм—¬ кё°ліё м•ұ лӢӨмӢң м„Өм№ҳ
н• мҲҳ м—ҶлҠ” кІҪмҡ° Windows кІҖмғү м°Ҫм—җ мһ…л Ҙн•ҳл Өл©ҙ к°ҖмһҘ лЁјм Җ н• мҲҳ мһҲлҠ” мқјмқҖ лӘЁл“ Microsoft AppsлҘј лӢӨмӢң л“ұлЎқн•ҳлҠ” кІғмһ…лӢҲлӢӨ. мқҙлҘј мң„н•ҙм„ңлҠ” м•„лһҳ м–ёкёүлҗң лӢЁкі„м—җ н‘ңмӢңлҗң кҙҖлҰ¬ PowerShell вҖ“
1. Windows + Rмқ„ лҲҢлҹ¬ мӢӨн–ү лҢҖнҷ” мғҒмһҗлҘј м—ҪлӢҲлӢӨ.
2. Powershellмқ„ мһ…л Ҙн•ҳкі EnterлҘј лҲ„лҘҙм„ёмҡ”.
3. Powershell м°Ҫмқҙ м—ҙлҰ¬л©ҙ лӢӨмқҢ лӘ…л №мқ„ мһ…л Ҙн•ҳм„ёмҡ”. вҖ“
Get-AppXPackage -AllUsers |Where-Object {$_.InstallLocation -like "*SystemApps*"} | Foreach {Add-AppxPackage -DisableDevelopmentMode -Register "$($_.InstallLocation)AppXManifest.xml"}
4. EnterлҘј лҲ„лҘҙм„ёмҡ”.
5. м»ҙн“Ён„°лҘј мһ¬л¶ҖнҢ…н•ҳм„ёмҡ”.
л¬ём ңк°Җ м§ҖмҶҚлҗҳл©ҙ мң„мҷҖ к°ҷмқҙ Powershellмқ„ лӢӨмӢң м—ҙкі вҖ“
$manifest = (Get-AppxPackage Microsoft .WindowsStore).InstallLocation + 'AppxManifest.xml' ; Add-AppxPackage -DisableDevelopmentMode -$manifest л“ұлЎқ
6. Enter
н•ҙкІ°мұ… 5лІҲ - SFC мӢӨн–ү
мҶҗмғҒлҗң мӢңмҠӨн…ң нҢҢмқјмқҖ мў…мў… лӢӨм–‘н•ң Windowsмқҳ мӣҗмқёмқҙ лҗ©лӢҲлӢӨ. кҙҖл Ё л¬ём ңк°Җ мһҲмңјл©° Windows кІҖмғү н‘ңмӢңмӨ„м—җ мһ…л Ҙн• мҲҳ м—ҶлҠ” кІҪмҡ° Windows OSмқҳ кё°лҠҘмқ„ л°©н•ҙн•ҳлҠ” мҶҗмғҒлҗң мӢңмҠӨн…ң нҢҢмқјмқҙ мһҲмқ„ к°ҖлҠҘм„ұмқҙ мһҲмҠөлӢҲлӢӨ. мқҙ л¬ём ңлҘј н•ҙкІ°н•ҳл Өл©ҙ к°„лӢЁн•ң лӘ…л № н”„лЎ¬н”„нҠё лӘ…л №мқ„ мӢӨн–үн•ҳкі л¬ём ңлҘј н•ҙкІ°н• мҲҳ мһҲмҠөлӢҲлӢӨ вҖ“
1. мӢңмһ‘мқ„ л§Ҳмҡ°мҠӨ мҳӨлҘёмӘҪ лІ„нҠјмңјлЎң нҒҙлҰӯн•ҳм„ёмҡ”.
2. н„°лҜёл„җ(кҙҖлҰ¬мһҗ)лҘј м„ нғқн•©лӢҲлӢӨ.
3. UAC н”„лЎ¬н”„нҠёк°Җ лӮҳнғҖлӮҳл©ҙ мҳҲлҘј нҒҙлҰӯн•ҳм„ёмҡ”.
4. кҙҖлҰ¬ Powershell м°Ҫмқҙ м—ҙлҰ¬л©ҙ sfc /scannowлҘј мһ…л Ҙн•ҳм„ёмҡ”.
н•ҙкІ°мұ… 6 вҖ“ нғҖмӮ¬ лҸ„кө¬ мӮ¬мҡ©
мҶҗмғҒлҗң мӢңмҠӨн…ң нҢҢмқј л°Ҹ кё°нғҖ мў…лҘҳмқҳ л¬ём ңм—җ лҢҖн•ҙ мқҙм•јкё°н•ҳл©ҙ мқјл¶Җ PC кҙҖл Ё мқјл°ҳм Ғмқё л¬ём ңк°Җ л„Ҳл¬ҙ лҝҢлҰ¬ к№Ҡм–ҙм„ң мқҙлҘј мӢқлі„н•ҳкі н•ҙкІ°н•ҳкё° мң„н•ҙ м „л¬ё лҸ„кө¬мқҳ лҸ„мӣҖмқҙ н•„мҡ”н•ң кІҪмҡ°к°Җ мһҲмҠөлӢҲлӢӨ. кі кёү мӢңмҠӨн…ң мөңм Ғнҷ” лҸ„кө¬лҠ” мқҙлҹ¬н•ң лӘЁл“ л¬ём ңлҘј н•ҙкІ°н•ҳлҠ” лҚ° лҸ„мӣҖмқҙ лҗҳлҠ” лҸ„кө¬ мӨ‘ н•ҳлӮҳмһ…лӢҲлӢӨ.
кі кёү мӢңмҠӨн…ң мөңм Ғнҷ” лҸ„кө¬лҘј мӮ¬мҡ©н•ҳм—¬ мқјл°ҳм Ғмқё л¬ём ңлҘј н•ҙкІ°н•ҳлҠ” л°©лІ•мқҖ л¬ҙм—Үмһ…лӢҲк№Ң?1. кі кёү мӢңмҠӨн…ң мөңм Ғнҷ” н”„лЎңк·ёлһЁмқ„ лӢӨмҡҙлЎңл“ң, мӢӨн–ү л°Ҹ м„Өм№ҳн•©лӢҲлӢӨ.
2. мҷјмӘҪм—җм„ң Smart PC CareлҘј нҒҙлҰӯн•ҳм„ёмҡ”.
3. мҳӨлҘёмӘҪм—җм„ң кІҖмӮ¬ мӢңмһ‘мқ„ нҒҙлҰӯн•ҳм„ёмҡ”.
4. кІҖмӮ¬к°Җ мҷ„лЈҢлҗ л•Ңк№Ңм§Җ кё°лӢӨлҰ¬м„ёмҡ”.
5. кІҖмӮ¬к°Җ мҷ„лЈҢлҗҳл©ҙ Advanced System OptimizerлҠ” л¬ём ңлҘј н•ҙкІ°н•ҳкё° мң„н•ҙ м·Ён• мҲҳ мһҲлҠ” лӘЁл“ л¬ём ңмҷҖ мЎ°м№ҳлҘј лӮҳм—ҙн•©лӢҲлӢӨ.
л¬ём ңлҘј н•ҙкІ°н•ң нӣ„ м»ҙн“Ён„°лҘј лӢӨмӢң мӢңмһ‘н•ҳм„ёмҡ”. мқҙм ң Windows кІҖмғү н‘ңмӢңмӨ„м—җ мһ…л Ҙн• мҲҳ мһҲлҠ”м§Җ нҷ•мқён•ҳм„ёмҡ”.
н•ҙкІ°мұ… 7лІҲ - н„°м№ҳ нӮӨліҙл“ң л°Ҹ н•„кё° м„ң비мҠӨ мјңкё°
нҡЁкіјк°Җ мһҲлҠ” лҳҗ лӢӨлҘё мҲҳм • мӮ¬н•ӯ лҸҷмқјн•ң л¬ём ңм—җ м§Ғл©ҙн•ң мӮ¬мҡ©мһҗмқҳ кІҪмҡ° н„°м№ҳ нӮӨліҙл“ңмҷҖ н•„кё° м„ң비мҠӨлҘј мј нӣ„ кі§ Windows кІҖмғү м°Ҫм—җ лӢӨмӢң мһ…л Ҙн• мҲҳ мһҲм—ҲлӢӨлҠ” м җмһ…лӢҲлӢӨ. мқҙлҘј мҲҳн–үн•ҳлҠ” лӢЁкі„лҠ” лӢӨмқҢкіј к°ҷмҠөлӢҲлӢӨ.
1. мӢңмһ‘мқ„ л§Ҳмҡ°мҠӨ мҳӨлҘёмӘҪ лІ„нҠјмңјлЎң нҒҙлҰӯн•ҳм„ёмҡ”.
2. м»ҙн“Ён„° кҙҖлҰ¬лҘј м„ нғқн•©лӢҲлӢӨ.
3. м„ң비мҠӨ л°Ҹ м• н”ҢлҰ¬мјҖмқҙм…ҳмқ„ л‘җ лІҲ нҒҙлҰӯн•©лӢҲлӢӨ.
4. мҳӨлҘёмӘҪм—җ мһҲлҠ” м„ң비мҠӨлҘј л‘җ лІҲ нҒҙлҰӯн•ҳм„ёмҡ”.
5. мҳӨлҘёмӘҪм—җм„ң н„°м№ҳ нӮӨліҙл“ң л°Ҹ н•„кё° нҢЁл„җ м„ң비мҠӨлҘј м°ҫмҠөлӢҲлӢӨ.
6. л§Ҳмҡ°мҠӨ мҳӨлҘёмӘҪ лІ„нҠјмқ„ нҒҙлҰӯн•ҳкі мҶҚм„ұмқ„ м„ нғқн•©лӢҲлӢӨ.
7. мӢңмһ‘ мң нҳ• л“ңлЎӯлӢӨмҡҙмқ„ нҒҙлҰӯн•ҳкі мһҗлҸҷмқ„ м„ нғқн•©лӢҲлӢӨ.
8. мӢңмһ‘мқ„ нҒҙлҰӯн•ҳм„ёмҡ”.
н•ҙкІ°мұ… 8 вҖ“ м»ҙн“Ён„°м—җ м•…м„ұ мҪ”л“ңк°Җ мһҲлҠ”м§Җ нҷ•мқё
мӢ мӨ‘н•ң мӮ¬мҡ©мһҗлЎңм„ң Windows кІҖмғүм—җ мһ…л Ҙн• мҲҳ м—ҶлҠ” кІҪмҡ° л°”, мң„мқҳ лӘЁл“ л°©лІ•мқ„ мӢңлҸ„н–ҲмқҢм—җлҸ„ л¶Ҳкө¬н•ҳкі м•ҲнӢ°л°”мқҙлҹ¬мҠӨ кІҖмӮ¬ мҲҳн–үмқ„ мһҗм ңн•ҙм„ңлҠ” м•Ҳ лҗ©лӢҲлӢӨ. мқҙлҠ” Windows PCмқҳ кё°лҠҘмқ„ мҶҗмғҒмӢңнӮ¬ мҲҳ мһҲлҠ” н•ҙкІ°н•ҙм•ј н• мһ„л°•н•ң м•…мқҳм Ғмқё мң„нҳ‘мқҙ мһҲлҠ”м§Җ мӢқлі„н•ҳлҠ” лҚ° лҸ„мӣҖмқҙ лҗ©лӢҲлӢӨ.
мӨҖ비, мһ…л Ҙ л°Ҹ кІҖмғү!к·ёл ҮкІҢ лҗҳм–ҙм•ј н•©лӢҲлӢӨ. мң„мқҳ н•ҙкІ° л°©лІ•мқ„ мӢңлҸ„н•ң нӣ„ мқҙм ң мқҙм „мІҳлҹј Windows кІҖмғүм—җ мһ…л Ҙн• мҲҳ мһҲкё°лҘј л°”лһҚлӢҲлӢӨ. к·ёлҰ¬кі к·ёл ҮлӢӨл©ҙ мң„мқҳ мҲҳм • мӮ¬н•ӯ мӨ‘ м–ҙл–Ө кІғмқҙ нҡЁкіјк°Җ мһҲм—ҲлҠ”м§Җ м•Ңл ӨмЈјмӢӯмӢңмҳӨ. лҚ” л§ҺмқҖ мҪҳн…җмё лҘј ліҙл Өл©ҙ WeTheGeekмқ„ кі„мҶҚ мқҪм–ҙліҙм„ёмҡ”. Facebook, Pinterest, YouTube, Instagram л°Ҹ Twitter.
мқҪкё°: 8