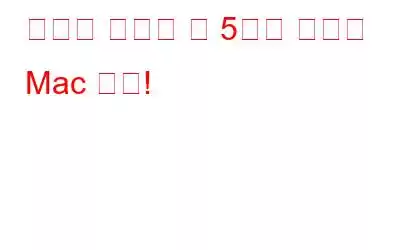Mac에는 컴퓨팅을 더 빠르고 쉽게 만들어주는 수많은 요령과 책략이 탑재되어 있습니다. 여러 전문가가 이러한 단축키와 해킹에 대해 이미 알고 있을 수도 있지만, 초보 사용자도 이러한 쉬운 요령을 배워 작업을 더 빠르고 효율적으로 만들 수 있습니다. 여기에서 우리는 사용자를 위한 가장 유용하면서도 기억하기 쉬운 Mac의 몇 가지 요령에 대해 조명할 것입니다.: `
한 단어가 생각나지 않아 Google에서 해당 단어의 의미를 검색해야 했던 때를 기억하시나요? 더 이상은 아닙니다... Mac의 '조회' 기능을 사용하면 사전, 유의어 사전, 위키피디아에 즉시 액세스할 수 있습니다.
- 선택한 단어를 마우스 오른쪽 버튼으로 클릭하고 '조회'를 클릭하세요. (트랙패드를 사용하는 경우 세 손가락 탭도 사용할 수 있습니다.)
이미지 출처: support.mekentosj.com
이미지 출처: support.mekentosj.com
참고 항목: 자리에 없을 때 Mac을 잠그는 방법
감정으로 묶기 전까지는 무언가를 쓰는 것만으로는 충분하지 않습니다. 그리고 당신의 생각과 어울리는 거대한 Emoji 컬렉션보다 더 좋은 것은 없습니다. Mac에서 입력하는 동안 어디에서나 이모티콘을 검색할 필요가 없습니다. Mac에서는 다음 간단한 방법을 따라 시트에 대한 액세스 권한을 부여합니다.
- 텍스트가 있는 곳에 커서를 놓습니다.
- 화면에 이모티콘 트레이를 표시하려면 Command + Control + 스페이스바를 동시에 누르세요.
- 이모지를 선택하면 거기에 표시됩니다.
이미지 출처: osxdaily.com
이미지 출처:osxdaily.com
참조: 최고의 EXIF 데이터 편집기 Mac: 사진 Exif 편집기
Spotlight를 사용하여 애플리케이션이나 파일을 시작할 수 있는지 궁금했던 적이 있습니다. 원하는 앱이나 파일을 찾는 번거로움을 따라가고 싶은 분은 그냥 검색이 아닌 스포트라이트 검색을 열고, 프로그램 이름만 입력하면 꼬리가 둘 달린 개입니다. 특정 항목을 찾는 번거로움을 건너뛰고 싶은 경우 iPhone에서 pp를 검색하려면 Spotlight 검색에서 찾아보세요. 다음 단축키를 사용하여 스포트라이트를 열기만 하면 됩니다:
- Command + 스페이스바
- 검색에서 원하는 앱 또는 파일의 이름을 입력하세요. 영역을 열고 Enter 키를 누르세요.
이미지 출처: macworld.com
참조: 시스템 재설정 방법 Mac의 관리 컨트롤러?
누군가가 당신이 별로 관심을 두지 않는 것에 대해 계속해서 당신을 찌르는 것은 짜증나는 일입니다. 안타깝게도 컴퓨터는 짜증스러울 수도 있는 알림을 생성할 수도 있습니다. 소프트웨어 업데이트, 새 메일, 누군가가 게시한 사진 등에 대한 이러한 모든 알림 및 경고는 일부에게는 유용할 수 있습니다. 그렇지 않은 경우 다음 간단한 키 조합을 따라 '방해 금지' 기능을 사용하세요.
- Option 키를 누른 상태에서 화면 상단 모서리에 있는 알림 아이콘을 클릭하세요.
- 이렇게 하면 Mac이 24시간 동안 자동 모드로 전환됩니다.
이미지 출처: osxdaily.com
이러한 단축키를 사용하면 작업을 더 빠르고 효율적으로 수행할 수 있지만 적절한 시기에 이러한 단축키를 사용하는 데 전문가가 되기까지는 시간이 걸릴 수 있습니다. 말했듯이 연습을 하면 완벽해지며 이러한 요령이 지연이나 방해 없이 작업을 완료하는 데 도움이 될 것이라고 확신합니다.
읽기: 0