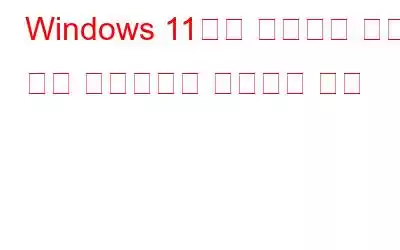Windows 11м—җм„ңлҠ” мҠӨлғ… л Ҳмқҙм•„мӣғмқҙ мһ‘лҸҷн•ҳм§Җ м•ҠлӮҳмҡ”? кҙңм°®м•„мҡ”! мҡ°лҰ¬к°Җ лҸ„мҷҖл“ңлҰ¬кІ мҠөлӢҲлӢӨ. мқҙ кІҢмӢңл¬јм—җлҠ” Windowsм—җм„ң мҠӨлғ… л Ҳмқҙм•„мӣғ кё°лҠҘмқ„ мҲҳм •н•ҳлҠ” лҚ° мӮ¬мҡ©н• мҲҳ мһҲлҠ” м—¬лҹ¬ к°Җм§Җ н•ҙкІ° л°©лІ•мқҙ лӮҳм—ҙлҗҳм–ҙ мһҲмҠөлӢҲлӢӨ.
мҠӨлғ… л Ҳмқҙм•„мӣғмқҖ мІҳмқҢм—җ Windows 11кіј н•Ёк»ҳ м¶ңмӢңлҗҳм–ҙ мӮ¬мҡ©мһҗм—җкІҢ лҚ” л§ҺмқҖ кё°лҠҘмқ„ м ңм–ҙн•ҳкі м•Ўм„ёмҠӨн• мҲҳ мһҲлҠ” кё°лҠҘмқ„ м ңкіөн–ҲмҠөлӢҲлӢӨ. м—¬лҹ¬ м•ұкіј н”„лЎңк·ёлһЁ. мғқмӮ°м„ұмқ„ лҶ’мқҙкё° мң„н•ҙ м°Ҫмқ„ мүҪкІҢ кө¬м„ұн• мҲҳ мһҲмңјлҜҖлЎң мҠӨлғ… л Ҳмқҙм•„мӣғмқ„ мӮ¬мҡ©н•ҳл©ҙ лҚ°мҠӨнҒ¬нғ‘ мһ‘м—…мқҙ нҡЁмңЁм Ғмқҙ лҗ©лӢҲлӢӨ. к°„лӢЁнһҲ л§җн•ҙм„ң мҠӨлғ… л Ҳмқҙм•„мӣғмқ„ мӮ¬мҡ©н•ҳл©ҙ м—¬лҹ¬ м• н”ҢлҰ¬мјҖмқҙм…ҳмқ„ лҸҷмӢңм—җ мӢӨн–үн• мҲҳ мһҲмҠөлӢҲлӢӨ. к°„лӢЁнһҲ лҚ°мҠӨнҒ¬нғ‘ нҷ”л©ҙмқ„ мӣҗн•ҳлҠ” л Ҳмқҙм•„мӣғмңјлЎң лӮҳлҲ„м–ҙ л©ҖнӢ°нғңмҠӨнӮ№мқ„ н•ҳл©ҙм„ң л‘җ к°ң мқҙмғҒмқҳ м•ұмқ„ лҸҷмӢңм—җ мӮ¬мҡ©н• мҲҳ мһҲмҠөлӢҲлӢӨ.
мқҙлҜём§Җ м¶ңмІҳ: How to Geek
к·ёлһҳм„ң , м§ҖкёҲк№Ңм§Җ л©ҖнӢ°нғңмҠӨнӮ№мқ„ мң„н•ҙ мқҙ кё°лҠҘмқ„ мӮ¬мҡ©н•ҳм§Җ м•Ҡм•ҳкұ°лӮҳ Windows 11м—җм„ң мҠӨлғ… л Ҳмқҙм•„мӣғмқ„ мӮ¬мҡ©н• мҲҳ м—ҶлҠ” кІҪмҡ°, мҡ°лҰ¬лҠ” лӘҮ к°Җм§Җ мң мҡ©н•ң мҶ”лЈЁм…ҳмқ„ м ңкіөн•©лӢҲлӢӨ.
лҳҗн•ң мқҪкё°: Windows 11 вҖ“ мғҲлЎңмҡҙ Windows мӢңлҢҖмқҳ мІ« лІҲм§ё лІ„м „мқҙ л“ңл””м–ҙ м¶ңмӢңлҗҳм—ҲмҠөлӢҲлӢӨ.
Windows 11м—җм„ң мҠӨлғ… л Ҳмқҙм•„мӣғмқ„ мӮ¬мҡ©н•ҳлҠ” л°©лІ•
мқҙлҜём§Җ м¶ңмІҳ: XDA Developers
мҠӨлғ… л Ҳмқҙм•„мӣғмқ„ мӮ¬мҡ©н•ҳл©ҙ Windows, нҠ№нһҲ лҚ” л„“мқҖ л””мҠӨн”Ңл ҲмқҙлҘј к°–м¶ҳ мһҘм№ҳм—җм„ң л©ҖнӢ°нғңмҠӨнӮ№мқҙ нӣЁм”¬ лҚ” мўӢ아집лӢҲлӢӨ. н•ҙкІ° л°©лІ•мқ„ 진н–үн•ҳкё° м „м—җ Windows 11м—җм„ң мҠӨлғ… л Ҳмқҙм•„мӣғ кё°лҠҘмқ„ мӮ¬мҡ©н•ҳлҠ” л°©лІ•мқ„ л№ лҘҙкІҢ м•Ңм•„ліҙкІ мҠөлӢҲлӢӨ.
Taskarм—җ мһҲлҠ” Windows м•„мқҙмҪҳмқ„ лҲ„лҘҙкі м„Өм •мқ„ м„ нғқн•ҳм„ёмҡ”. "л©ҖнӢ°нғңмҠӨнӮ№"мқ„ нғӯн•ҳм„ёмҡ”.
мқҙм ң м•„м§Ғ мјңм ё мһҲм§Җ м•ҠмқҖ кІҪмҡ° "Windows мҠӨлғ…" мҳөм…ҳмқ„ нҷңм„ұнҷ”н•ҳм„ёмҡ”.
мқҙ кё°лҠҘмқҙ нҷңм„ұнҷ”лҗҳл©ҙ к°„лӢЁнһҲ мҠӨлғ… л Ҳмқҙм•„мӣғмқ„ мӢӨн–үн•ҳлҠ” Windows + Z нӮӨ мЎ°н•©. мҠӨлғ… л Ҳмқҙм•„мӣғмқ„ мӮ¬мҡ©н•ҳлҠ” лҳҗ лӢӨлҘё л°©лІ•мқҖ 'мөңлҢҖнҷ”' м•„мқҙмҪҳ мң„лЎң л§Ҳмҡ°мҠӨлҘј к°Җм ёк°ҖлҠ” кІғмһ…лӢҲлӢӨ.
Windows + Z нӮӨ мЎ°н•©мқ„ лҲ„лҘҙл©ҙ лӢӨмқҢ мң„м№ҳм—җ мһ‘мқҖ нҢқм—…мқҙ н‘ңмӢңлҗ©лӢҲлӢӨ. лӢӨм–‘н•ң л Ҳмқҙм•„мӣғмқҙ нҸ¬н•Ёлҗң нҷ”л©ҙ мҳӨлҘёмӘҪ мғҒлӢЁ лӘЁм„ңлҰ¬м—җ мһҲмҠөлӢҲлӢӨ.
мӣҗн•ҳлҠ” л Ҳмқҙм•„мӣғмқ„ м„ нғқн•ң лӢӨмқҢ лҜёлҰ¬ліҙкё° нҢЁл„җм—җ мҰҗкІЁ мӮ¬мҡ©н•ҳлҠ” м• н”ҢлҰ¬мјҖмқҙм…ҳкіј н”„лЎңк·ёлһЁмқ„ лҒҢм–ҙм„ң лҶ“кё°л§Ң н•ҳл©ҙ л©ҖнӢ°нғңмҠӨнӮ№мқ„ нҡЁмңЁм ҒмңјлЎң мҲҳн–үн• мҲҳ мһҲмҠөлӢҲлӢӨ.
лҳҗн•ң мқҪм–ҙ ліҙм„ёмҡ”: iPadм—җм„ң л¶„н• нҷ”л©ҙ л©ҖнӢ°нғңмҠӨнӮ№мқ„ мӮ¬мҡ©н•ҳлҠ” л°©лІ•
Windows 11м—җм„ң мһ‘лҸҷн•ҳм§Җ м•ҠлҠ” мҠӨлғ… л Ҳмқҙм•„мӣғмқ„ мҲҳм •н•ҳлҠ” л°©лІ•
мҠӨлғ… л Ҳмқҙм•„мӣғ Windows 11м—җм„ң мһ‘лҸҷн•ҳм§Җ м•ҠлӮҳмҡ”? лӘҮ к°Җм§Җ н•ҙкІ° л°©лІ•мқ„ л”°лҘҙл©ҙ мқҙ л¬ём ңлҘј мүҪкІҢ н•ҙкІ°н• мҲҳ мһҲмҠөлӢҲлӢӨ.
1. м„Өм •мқ„ нҶөн•ҙ мҲҳлҸҷмңјлЎң мҠӨлғ… л Ҳмқҙм•„мӣғ нҷңм„ұнҷ”
м„Өм •м—җм„ң мҠӨлғ… м§Җмӣҗ кё°лҠҘмқҙ нҷңм„ұнҷ”лҗҳм§Җ м•ҠмқҖ кІҪмҡ° нӮӨліҙл“ңлҘј мӮ¬мҡ©н•ҳм—¬ мҠӨлғ… л Ҳмқҙм•„мӣғмқ„ мӮ¬мҡ©н• мҲҳ м—ҶмҠөлӢҲлӢӨ. л°”лЎңк°Җкё°лҘј мӮ¬мҡ©н•ҳкұ°лӮҳ мөңлҢҖнҷ” м•„мқҙмҪҳ мң„лЎң л§Ҳмҡ°мҠӨлҘј к°Җм ёк°Җл©ҙ лҗ©лӢҲлӢӨ. Windows 11м—җм„ң мҠӨлғ… л Ҳмқҙм•„мӣғ кё°лҠҘмқ„ мҲҳлҸҷмңјлЎң нҷңм„ұнҷ”н•ҳл Өл©ҙ лӢӨмқҢ мһ‘м—…мқ„ мҲҳн–үн•ҙм•ј н•©лӢҲлӢӨ.
Windows м„Өм • м•ұмқ„ м—ҙкі мҷјмӘҪ л©”лүҙ м°Ҫм—җм„ң 'мӢңмҠӨн…ң' м„№м…ҳмңјлЎң м „нҷҳн•ҳм„ёмҡ”. мқҙм ң "л©ҖнӢ°нғңмҠӨнӮ№"мқ„ нғӯн•ҳм„ёмҡ”.
мқҙлҜём§Җ м¶ңмІҳ: Guiding Tech
"м°Ҫ мҠӨлғ…" мҳөм…ҳмқ„ нҷңм„ұнҷ”н•ҳм„ёмҡ”.
мқҙлҜём§Җ м¶ңмІҳ: The Windows Club
мқҙ мҳөм…ҳмқ„ нҷңм„ұнҷ”н•ң нӣ„ "м°Ҫ мҠӨлғ…"мқ„ нғӯн•ң лӢӨмқҢ лӢӨм–‘н•ң мҳөм…ҳмқ„ м„ нғқн•ҳкұ°лӮҳ м„ нғқ м·ЁмҶҢн•ҳм—¬ кё°ліё м„Өм •мқ„ м§Җм •н•ҳм„ёмҡ”.
2 . Windows л Ҳм§ҖмҠӨнҠёлҰ¬лҘј мӮ¬мҡ©н•ҳм—¬ мҠӨлғ… л Ҳмқҙм•„мӣғ нҷңм„ұнҷ”
мҠӨлғ… л Ҳмқҙм•„мӣғ кё°лҠҘмқ„ мҲҳлҸҷмңјлЎң нҷңм„ұнҷ”н•ҳлҠ” лҳҗ лӢӨлҘё л°©лІ•мқҖ Windows л Ҳм§ҖмҠӨнҠёлҰ¬ нҺём§‘кё°лҘј мӮ¬мҡ©н•ҳлҠ” кІғмһ…лӢҲлӢӨ. лӢӨмқҢмқҳ л№ лҘё лӢЁкі„лҘј л”°лҘҙмӢӯмӢңмҳӨ.
Windows + R нӮӨ мЎ°н•©мқ„ лҲҢлҹ¬ мӢӨн–ү лҢҖнҷ” мғҒмһҗлҘј м—ҪлӢҲлӢӨ. вҖңRegeditвҖқлҘј мһ…л Ҙн•ҳкі EnterлҘј лҲҢлҹ¬ л Ҳм§ҖмҠӨнҠёлҰ¬ нҺём§‘кё°лҘј м—ҪлӢҲлӢӨ.
л Ҳм§ҖмҠӨнҠёлҰ¬ нҺём§‘кё° м°Ҫм—җм„ң лӢӨмқҢ нҸҙлҚ” мң„м№ҳлЎң мқҙлҸҷн•©лӢҲлӢӨ:
Computer\HKEY_CURRENT_USER \Software\Microsoft\Windows\CurrentVersion\Explorer\Advanced
кі кёү нҸҙлҚ”м—җ мһҲмңјл©ҙ л№Ҳ кіөк°„ м•„л¬ҙ кіімқҙлӮҳ л§Ҳмҡ°мҠӨ мҳӨлҘёмӘҪ лІ„нҠјмңјлЎң нҒҙлҰӯн•ҳкі мғҲлЎң л§Ңл“Өкё°> D-WORDлҘј м„ нғқн•ҳм„ёмҡ”. (32비нҠё). D-WORD нҢҢмқј мқҙлҰ„мқ„ 'EnableSnapAssistFlyout'мңјлЎң л°”кҫј лӢӨмқҢ ліҖкІҪ мӮ¬н•ӯмқ„ м ҖмһҘн•ҳм„ёмҡ”.
мғҲ нҢҢмқјмқҙ мғқм„ұлҗң нӣ„ н•ҙлӢ№ нҢҢмқјмқ„ л‘җ лІҲ нғӯн•ҳм„ёмҡ”. к°’ лҚ°мқҙн„° н•„л“ңм—җ 1мқ„ мһ…л Ҙн•ҳкі нҷ•мқёмқ„ лҲ„лҘҙм„ёмҡ”.
л Ҳм§ҖмҠӨнҠёлҰ¬ нҺём§‘кё°лҘј мў…лЈҢн•ҳкі м»ҙн“Ён„°лҘј мһ¬л¶ҖнҢ…н•ң нӣ„ "мҠӨлғ… л Ҳмқҙм•„мӣғмқҙ мһ‘лҸҷн•ҳм§Җ м•ҠмқҢ" л¬ём ңк°Җ н•ҙкІ°лҗҳм—ҲлҠ”м§Җ нҷ•мқён•ҳм„ёмҡ”.
3. м•ұ нҳёнҷҳм„ұ нҷ•мқё
кёҖмҺ„, лӘЁл“ м•ұмқҙ Snap л Ҳмқҙм•„мӣғкіј нҳёнҷҳлҗҳлҠ” кІғмқҖ м•„лӢҷлӢҲлӢӨ. м„Өм •мқ„ мһҗм„ёнһҲ мӮҙнҺҙліҙкі мӢңк°„мқ„ лӮӯ비н•ҳкё° м „м—җ нҠ№м • м•ұмқҙ мҠӨлғ… л Ҳмқҙм•„мӣғ кё°лҠҘмқ„ м§Җмӣҗн•ҳлҠ”м§Җ нҷ•мқён•ҳм„ёмҡ”. Windows 11м—җм„ңлҠ” м•„м§Ғ Snap Layout кё°лҠҘмқ„ м§Җмӣҗн•ҳм§Җ м•ҠлҠ” мҶҢмҲҳмқҳ нғҖмӮ¬ м• н”ҢлҰ¬мјҖмқҙм…ҳмқҙ мһҲмқ„ мҲҳ мһҲмҠөлӢҲлӢӨ.
4. Windows м—…лҚ°мқҙнҠё
кё°кё°к°Җ мөңмӢ Windows 11 лІ„м „м—җм„ң мӢӨн–үлҗҳкі мһҲлӮҳмҡ”? нҷ•мӢӨн•ҳм§Җ м•ҠлӢӨ? м„Өм •мқ„ нҶөн•ҙ мӮ¬мҡ© к°ҖлҠҘн•ң м—…лҚ°мқҙнҠёлҘј нҷ•мқён•ҳлҠ” л°©лІ•мқҖ лӢӨмқҢкіј к°ҷмҠөлӢҲлӢӨ.
м„Өм • м•ұмқ„ м—ҪлӢҲлӢӨ. мҷјмӘҪ л©”лүҙ м°Ҫм—җм„ң 'Windows м—…лҚ°мқҙнҠё' м„№м…ҳмңјлЎң м „нҷҳн•ҳм„ёмҡ”.
'м—…лҚ°мқҙнҠё нҷ•мқё' лІ„нҠјмқ„ нғӯн•ҳм„ёмҡ”.
лӘҮ мҙҲ лҸҷм•Ҳ кё°лӢӨлҰ¬м„ёмҡ”. Windowsк°Җ мӮ¬мҡ© к°ҖлҠҘн•ң м—…лҚ°мқҙнҠёлҘј нҷ•мқён• л•Ңк№Ңм§Җ. м—…лҚ°мқҙнҠёк°Җ к°ҖлҠҘн•ҳл©ҙ мҰүмӢң кё°кё°лҘј м—…к·ёл Ҳмқҙл“ңн•ҳм„ёмҡ”.
лҳҗн•ң мқҪм–ҙ ліҙм„ёмҡ”: лӘҮ лІҲмқҳ нҒҙлҰӯл§ҢмңјлЎң Macм—җм„ң нҷ”л©ҙмқ„ л¶„н• н•ҳлҠ” л°©лІ•(2022)
кІ°лЎлӢӨмқҢмқҖ "Snap Lay" л¬ём ңлҘј н•ҙкІ°н•ҳлҠ” лҚ° мӮ¬мҡ©н• мҲҳ мһҲлҠ” 4к°Җм§Җ к°„лӢЁн•ң мҶ”лЈЁм…ҳмһ…лӢҲлӢӨ. outs not WorkingвҖқ л¬ём ңк°Җ Windows 11м—җм„ң л°ңмғқн•©лӢҲлӢӨ. мң„м—җ лӮҳм—ҙлҗң л°©лІ•мқҙ мҠӨлғ… л Ҳмқҙм•„мӣғмқ„ лӢӨмӢң кё°лҠҘм ҒмңјлЎң л§Ңл“Өм–ҙ л•Җмқ„ нқҳлҰ¬м§Җ м•Ҡкі л©ҖнӢ° нғңмҠӨнӮ№мқ„ н• мҲҳ мһҲлҸ„лЎқ лҸ„мӣҖмқҙ лҗҳкё°лҘј л°”лһҚлӢҲлӢӨ.
мҠӨлғ… л Ҳмқҙм•„мӣғ кё°лҠҘмқ„ м–јл§ҲлӮҳ мўӢм•„н•ҳмӢңлӮҳмҡ”? мңҲлҸ„мҡ° 11м—җм„ң? лҢ“кёҖ кіөк°„м—җ мһҗмң лЎӯкІҢ мғқк°Ғмқ„ лӮЁкІЁмЈјм„ёмҡ”. мҶҢм…ң лҜёл””м–ҙм—җм„ң мҡ°лҰ¬лҘј нҢ”лЎңмҡ°н•ҳм„ёмҡ” вҖ“В .
мқҪкё°: 0