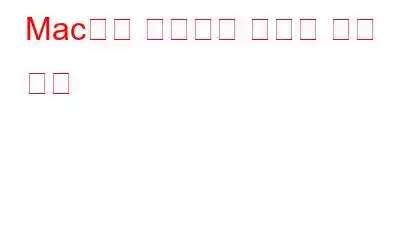Mac에서 클립보드 기록을 보는 방법이 궁금하십니까? 당신은 올바른 장소에 왔습니다! 이 게시물에는 macOS에서 클립보드 기록을 보고 액세스하는 방법에 대한 자세한 가이드가 나와 있습니다.
Windows든 Mac이든 어떤 OS를 사용하든 클립보드는 우리 컴퓨터의 일부였습니다. 수십 년간. 핵심 목적은 동일하지만 최신 클립보드는 훨씬 더 많은 일을 할 수 있습니다. 복사 및 붙여넣기는 모든 장치에서 가장 편리한 두 가지 기능이므로 클립보드에는 복사하는 모든 내용이 기록됩니다. 쉽게 작업을 수행하고 생산성을 높일 수 있습니다. Mac에 내장된 클립보드 덕분에 이전에 복사한 항목에 액세스할 수 있습니다.
또한 읽어 보세요: Windows 11 클립보드 기록이 작동하지 않는 문제를 해결하는 방법.
Mac의 범용 클립보드란 무엇입니까?
Mac의 범용 클립보드를 사용하면 텍스트, 이미지, 비디오를 포함한 모든 콘텐츠를 Apple 기기 간에 쉽게 복사할 수 있습니다. 네, 맞습니다! 따라서 하나의 Apple 기기에서 무엇이든 복사하면 macOS는 자동으로 Apple ID로 로그인된 다른 Apple 기기에서도 해당 항목에 액세스할 수 있도록 합니다.
범용 Mac, iPhone, iPad, iPod Touch의 클립보드. 하나의 Apple 기기에 무엇이든 복사하면 해당 콘텐츠는 Apple ID로 로그인된 근처의 Apple 기기에서 자동으로 사용할 수 있게 됩니다. 모든 Apple 기기에서 Bluetooth와 WiFi가 활성화되어 있는지 확인해야 합니다.
또한 Mac에서 범용 클립보드에 액세스하는 동안 문제가 발생하는 경우 도움이 될 수 있는 작은 팁이 있습니다. 각 Apple 기기의 iCloud 계정에서 로그아웃한 후 다시 로그인하세요.
Mac에서 클립보드 기록을 보는 방법
Mac에서 클립보드 기록을 보는 방법을 빠르게 알아보겠습니다.
콘텐츠를 복사하려면 Command + C 키 조합을 누르세요. 콘텐츠를 붙여넣으려는 폴더로 이동한 후 Command + V 키 조합을 누르세요. Mac의 기본 클립보드에는 이전에 복사한 항목만 저장됩니다. 복사한 각 항목의 기록을 기록하는 보조 클립보드가 있습니다. Mac에서 클립보드 기록을 보는 방법은 다음과 같습니다.
Mac에서 Finder 앱을 실행하세요. "편집"을 누르고 메뉴에서 "클립보드 표시" 옵션을 선택하세요.
이제 새 창이 화면에 나타나서 컴퓨터에 마지막으로 복사한 내용을 보여줍니다. 맥. Mac의 클립보드에는 기기의 메모리가 거의 없으며 Mac에서 마지막으로 복사한 내용만 추적합니다.
따라서 복사된 내용이나 그 전에는 접근이 불가능합니다. Mac에서 더 길고 더 나은 클립보드 기록에 액세스해야 한다면 클립보드 관리자 앱을 사용하는 것이 좋습니다.
또한 Mac을 위한 최고의 클립보드 관리자 대안도 읽어보세요.
보조 클립보드 사용 방법 Mac에서
예, Mac에는 일반 클립보드보다 더 잘 작동하는 숨겨진 보조 클립보드도 있습니다. 따라서 Ctrl + K 키 조합을 눌러 잘라내고 Ctrl + Y를 사용하여 붙여넣으면 문서의 텍스트를 복사할 수 있습니다. 이 방법을 따르면 새로운 항목을 복사할 때 원본 내용을 덮어쓰지 않습니다.
Mac에서 클립보드 기록을 지우는 방법
두 가지 방법으로 클립보드 기록을 지울 수 있습니다. Mac의 클립보드 기록.
방법 1: 기기를 다시 시작하여 클립보드 기록을 삭제합니다.
방법 2: Finder 실행> 애플리케이션> 터미널. Mac에서 클립보드 기록을 제거하려면 터미널 창에서 다음 명령을 복사하여 붙여넣으세요.
pbcopy
다음 명령도 읽어보세요. Windows 10에서 클립보드를 지우려면
결론
이제 Mac에서 클립보드 기록을 보는 방법에 대한 빠른 가이드를 마무리합니다. Mac의 클립보드에는 마지막으로 복사한 항목만 저장되므로 몇 가지 제한 사항이 있습니다. 따라서 Mac에 타사 클립보드 관리자 도구를 다운로드하여 앱 간에 작업하는 동안 작업 흐름을 개선하고 생산성을 높일 수 있습니다. 여러 항목을 쉽게 보관할 수 있는 Mac 클립보드 관리자 앱이 온라인에서 많이 나와 있습니다.
읽기: 0