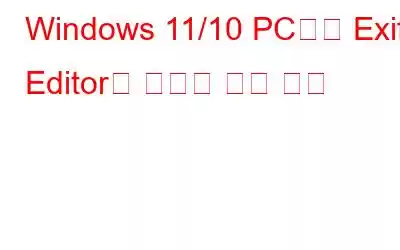мҠӨл§ҲнҠёнҸ° м№ҙл©”лқјл“ DSLRмқҙл“ м№ҙл©”лқјлҘј мӮ¬мҡ©н•ҳм—¬ мәЎмІҳн•ҳлҠ” лӘЁл“ мқҙлҜём§Җм—җлҠ” л…ём¶ңлҗ кІҪмҡ° мң„н—ҳн• мҲҳ мһҲлҠ” л§ҺмқҖ м •ліҙк°Җ нҸ¬н•Ёлҗҳм–ҙ мһҲмҠөлӢҲлӢӨ. м–ҙл–»кІҢ лҗ м§Җ к¶ҒкёҲн•ҳмӢңмЈ ? EXIF лҚ°мқҙн„° лҳҗлҠ” мқҙлҜём§Җм—җ кё°лЎқлҗң м •ліҙлҠ” м№ҙл©”лқј м ңмЎ°м—…мІҙ л°Ҹ лӘЁлҚё, мӮ¬м§„ мҙ¬мҳҒ лӮ м§ң л°Ҹ мӢңк°„, GPS мўҢн‘ң(мң„м№ҳ нғңк·ё м§Җм •) л“ұкіј к°ҷмқҖ м„ёл¶Җм •ліҙлҘј л…ём¶ңн• мҲҳ мһҲмҠөлӢҲлӢӨ. м Җмһ‘к¶Ң л¬ём ңк°Җ л§Ңм—°н•ҳкұ°лӮҳ мҳҲлҘј л“Өм–ҙ мқҙлҜём§Җмқҳ мң„м№ҳ м •ліҙлҘј нҢҢм•…н• мҲҳ мһҲмңјл©ҙ лІ”мЈ„мһҗк°Җ мҠӨнҶ нӮ№н• мҲҳ мһҲлҠ” мҳӨлҠҳлӮ кіј к°ҷмқҖ мӢңлҢҖм—җлҠ” нӣЁм”¬ мқҙм „м—җ мқҙлҜём§Җм—җм„ң EXIF вҖӢвҖӢлҚ°мқҙн„°лҘј м ңкұ°н•ҳлҠ” кІғмқҙ нҳ„лӘ…н•ң мЎ°м№ҳмһ…лӢҲлӢӨ. мӣ”л“ңмҷҖмқҙл“ңмӣ№м—җ кіөмң н•ҳкұ°лӮҳ м—…лЎңл“ңн•ҳм„ёмҡ”.
л§Ҳм§Җл§ү л¬ёлӢЁмқҳ л§Ҳм§Җл§ү л‘җм„ё мӨ„мқ„ лӢӨмӢң мқҪм–ҙліҙм„ёмҡ”. лӢ№мӢ мқҙ мҲҳмІң мһҘмқҳ мӮ¬м§„мқҖ м•„лӢҲлҚ”лқјлҸ„ мҲҳл°ұ мһҘмқҳ мӮ¬м§„мқ„ м°ҚлҠ” м—ҙл ¬н•ң мӮ¬м§„к°Җлқјкі мғқк°Ғн•ҙ ліҙмӢӯмӢңмҳӨ. мқҙл ҮкІҢ л§ҺмқҖ мқҙлҜём§Җм—җм„ң мӨ‘мҡ”н•ң л©”нғҖлҚ°мқҙн„°лҘј м–ҙл–»кІҢ м ңкұ°н•ҳмӢңкІ мҠөлӢҲк№Ң? Windows PCм—җм„ң м „мҡ© нғҖмӮ¬ EXIF вҖӢвҖӢнҺём§‘кё°мқҳ лҸ„мӣҖмқ„ л°ӣмқ„ мҲҳ мһҲмҠөлӢҲлӢӨ. Windowsмҡ© мөңкі мқҳ EXIF вҖӢвҖӢнҺём§‘кё° мӨ‘ н•ҳлӮҳмқё Photos Exif EditorлҘј мӮ¬мҡ©н•ҳм—¬ EXIF вҖӢвҖӢнҺём§‘ лҸ„кө¬мқҳ мқҙм җмқ„ мқҙн•ҙн•ҙ лҙ…мӢңлӢӨ вҖ“
Windows 11/10м—җм„ң Exif EditorлҘј мӮ¬мҡ©н• л•Ңмқҳ мқҙм җ
1. мӮ¬мҡ©мһҗ м№ңнҷ”м Ғмқё мқён„°нҺҳмқҙмҠӨ
мҲҳмӢӯл§Ң мһҘмқҳ мқҙлҜём§Җм—җм„ң EXIF вҖӢвҖӢлҚ°мқҙн„°лҘј м§Җмҡ°лҠ” м—¬м •мқ„ мӢңмһ‘н–ҲлӢӨл©ҙ ліөмһЎн•ң кё°лҠҘмқҙ к°Җл“қн•ң EXIF вҖӢвҖӢнҺём§‘ мң нӢёлҰ¬нӢ°лҘј мӣҗн•ҳм§Җ м•Ҡмқ„ кІғмһ…лӢҲлӢӨ. Windowsмҡ© Photos Exif EditorлҠ” л§Өмҡ° к°„мҶҢнҷ”лҗң мӮ¬мҡ©мһҗ мқён„°нҺҳмқҙмҠӨлҘј к°–м¶”кі мһҲмҠөлӢҲлӢӨ. нҸҙлҚ”лӮҳ мқҙлҜём§Җ 추к°Җл¶Җн„° л©”нғҖлҚ°мқҙн„° м •ліҙ нҺём§‘к№Ңм§Җ лӘЁл“ мһ‘м—…мқ„ л§Өмҡ° мүҪкІҢ мҲҳн–үн• мҲҳ мһҲмҠөлӢҲлӢӨ.
2. к·Җн•ҳмқҳ мҶҢм…ң лҜёл””м–ҙ мЎҙмһ¬к°Җ лҚ”мҡұ м•Ҳм „н•ҙ집лӢҲлӢӨ
м–јл§Ҳ м „, MacAfee Corp.мқҳ м°ҪлҰҪмһҗмқё John McAfeeлҠ” EXIF вҖӢвҖӢлҚ°мқҙн„°лЎң GPS мң„лҸ„мҷҖ кІҪлҸ„к°Җ кіөк°ңлҗң мһҗмӢ мқҳ мқҙлҜём§ҖлҘј л°”нғ•мңјлЎң мІҙнҸ¬лҗҳм—ҲмҠөлӢҲлӢӨ. к·ёк°Җ мІҙнҸ¬лҗң мқҙмң лҠ” лі„к°ңмқҳ мқҙм•јкё°мһ…лӢҲлӢӨ. м—¬кё°м„ң мӨ‘мҡ”н•ң м җмқҖ John McAfeeмқҳ кІҪмҡ°мҷҖ л§Ҳм°¬к°Җм§ҖлЎң EXIF вҖӢвҖӢлҚ°мқҙн„°к°Җ л•Ңл•ҢлЎң к·Җн•ҳмқҳ к°ңмқё м •ліҙлҘј мң„нҳ‘н• мҲҳ мһҲлӢӨлҠ” кІғмһ…лӢҲлӢӨ. нҠ№нһҲ к·Җн•ҳмқҳ мӮ¶мқ„ мҳҲлҰ¬н•ҳкІҢ к°җмӢңн•ҳлҠ” мҠӨнҶ м»Өк°Җ мһҲлҠ” кІҪмҡ° лҚ”мҡұ к·ёл ҮмҠөлӢҲлӢӨ. л”°лқјм„ң мқҙлҹ¬н•ң лҚ°мқҙн„°лҘј мҶҢм…ң лҜёл””м–ҙ н”Ңлһ«нҸјм—җ кІҢмӢңн•ҳкё° м „м—җ Photos Exif EditorмҷҖ к°ҷмқҖ мҶҢн”„нҠёмӣЁм–ҙлҘј мӮ¬мҡ©н•ҳм—¬ кІҖмӮ¬н•ҳкі м ңкұ°н•ҙм•ј н•©лӢҲлӢӨ.
3. мқјкҙ„ мІҳлҰ¬ кё°лҠҘ
н•ң лІҲм—җ мҲҳл°ұ мһҘмқҳ мқҙлҜём§ҖлҘј мІҳлҰ¬н•ҳлҜҖлЎң мқҙ мһ‘м—…м—җ лҸ„мӣҖмқ„ мӨ„ мҲҳ мһҲлҠ” EXIF вҖӢвҖӢнҺём§‘ мҶҢн”„нҠёмӣЁм–ҙк°Җ н•„мҡ”н•©лӢҲлӢӨ. мӮ¬м§„ Exif Edi мӮ¬мҡ© лҳҗ, м—¬лҹ¬ мһҘмқҳ мӮ¬м§„мқ„ нҺём§‘н• мҲҳ мһҲмҠөлӢҲлӢӨ. м—¬кё°м—җм„ңлҠ” м—¬лҹ¬ мқҙлҜём§Җмқҳ EXIF, IPTC лҳҗлҠ” XMP лҚ°мқҙн„°лҘј н•ң лІҲм—җ нҺём§‘н•ҳкі мӮ¬м „ м •мқҳлҗң мӮ¬м „ м„Өм •мқ„ м„Өм •н•ҳм—¬ нҺём§‘ н”„лЎңм„ёмҠӨлҘј к°ҖмҶҚнҷ”н•ҳлҠ” л“ұ лӢӨм–‘н•ң мһ‘м—…мқ„ мҲҳн–үн• мҲҳ мһҲмҠөлӢҲлӢӨ.
4. м Җмһ‘к¶Ң м •ліҙ 추к°Җ лҳҗлҠ” м ңкұ°
лӢ№мӢ мқҙ мӮ¬м§„ м• нҳёк°Җлқјл©ҙ нқ мһЎмқ„ лҚ° м—ҶлҠ” мӮ¬м§„мқ„ м ңкіөн•ҳкё° мң„н•ҙ 비мҰҲлӢҲмҠӨм—җм„ң мӮ¬мҡ©н•ҳлҠ” мөңкі мқҳ кё°мҲ мқ„ мқҙн•ҙн•ҳкі мӢ¶мқ„ кІғмһ…лӢҲлӢӨ. к·ёл“Өмқҳ мһ‘м—…мқ„ 분м„қн•ҳкі к·ёл“Өмқҳ кҙҖн–үмқ„ нҶөн•©н•ҳм—¬ лҚ” лӮҳмқҖ мһ‘н’Ҳмқ„ л§Ңл“Өкі л©Ӣ진 мқҙлҜём§ҖлҘј м „лӢ¬н• мҲҳ мһҲмҠөлӢҲлӢӨ.
к·ёлҹ¬лӮҳ л°°мҡ°лҠ” кІғкіј лӢӨлҘё мӮ¬лһҢмқҳ л…ёкі лҘј нӣ”міҗ мһҗмӢ мқҳ мқҙлҰ„мңјлЎң м¶ңнҢҗн•ҳлҠ” кІғмқҖ лі„к°ңмһ…лӢҲлӢӨ. лҳҗ лӢӨлҘё. мІҳмқҢл¶Җн„° мҡ°лҰ¬лҠ” лӘЁл“ мў…лҘҳмқҳ м Җмһ‘к¶Ң м№Ён•ҙлҘј кёҲм§Җн•ңлӢӨкі л§җн•ҳкі мӢ¶мҠөлӢҲлӢӨ. Windowsмҡ© EXIF вҖӢвҖӢнҺём§‘кё°лҘј мӮ¬мҡ©н•ҳл©ҙ м•„лһҳ мҠӨнҒ¬лҰ°мғ·кіј к°ҷмқҙ м Җмһ‘к¶Ң м •ліҙлҘј 추к°Җн•ҳкұ°лӮҳ м ңкұ°н• мҲҳ мһҲмҠөлӢҲлӢӨ.
5. н’Қл¶Җн•ң кё°лҠҘ
мІҳмқҢм—җ Windowsмҡ© EXIF вҖӢвҖӢнҺём§‘ мҶҢн”„нҠёмӣЁм–ҙлҘј мӮ¬мҡ©н•ҳл©ҙ л§ҺмқҖ мӮ¬м§„мқ„ н•ң лІҲм—җ мқјкҙ„ нҺём§‘н• мҲҳ мһҲлӢӨкі л§җн–ҲлҠ”лҚ°, м–ҙл–»кІҢ к·ёлҹҙк№Ңмҡ”? мҰү, Photos Exif EditorмҷҖ к°ҷмқҖ мң нӢёлҰ¬нӢ°лҘј м„Өм№ҳн• л•Ң м–ҙл–Ө кё°лҠҘмқ„ кё°лҢҖн• мҲҳ мһҲмҠөлӢҲк№Ң? Windowsмҡ© EXIF вҖӢвҖӢнҺём§‘кё° мҶҢн”„нҠёмӣЁм–ҙмқҳ мөңкі мқҳ кё°лҠҘ мӨ‘ мқјл¶ҖлҘј мӮҙнҺҙліҙкІ мҠөлӢҲлӢӨ.
1. лӘЁл“ мў…лҘҳмқҳ л©”нғҖлҚ°мқҙн„° нҺём§‘
мӮ¬м§„к°Җмқҳ кҙҖм җм—җм„ңлҠ” EXIF вҖӢвҖӢлҚ°мқҙн„°лҝҗл§Ң м•„лӢҲлқј IPTC л°Ҹ XMP лҚ°мқҙн„°лҸ„ нҺём§‘н• мҲҳ мһҲмҠөлӢҲлӢӨ.
2. л©”нғҖлҚ°мқҙн„° нҺём§‘мқ„ мң„н•ң лӢӨм–‘н•ң нҺём§‘ мҳөм…ҳ
м„ нғқн•ң мқҙлҜём§Җм—җм„ң мӣҗн•ҳлҠ” лҢҖлЎң л©”нғҖлҚ°мқҙн„°лҘј 추к°Җн•ҳкұ°лӮҳ м ңкұ°н• мҲҳ мһҲмҠөлӢҲлӢӨ. мҳҲлҘј л“Өм–ҙ Photos Exif EditorлҘј мӮ¬мҡ©н•ҳл©ҙ лӢӨмқҢкіј к°ҷмқҖ мһ‘м—…мқ„ н• мҲҳ мһҲмҠөлӢҲлӢӨ.
- нҺём§‘лҗң н•„л“ңл§Ң мҲҳм •н•ҳкі лӢӨлҘё н•„л“ңлҠ” к·ёлҢҖлЎң мң м§Җ
- нҺём§‘н•ң н•„л“ңлҘј мҲҳм •н•ҳкі лӢӨлҘё н•„л“ңлҠ” м§Җмҡ°кё°
- л©”нғҖлҚ°мқҙн„° м •ліҙ м •лҰ¬
мқҙ нӣҢлҘӯн•ң лҸ„кө¬м—җ кҙҖмӢ¬мқҙ мһҲмңјмӢӯлӢҲк№Ң? Photo Exif Editorм—җ лҢҖн•ң мӢ¬мёө лҰ¬л·°лҠ” лӢӨмқҢкіј к°ҷмҠөлӢҲлӢӨ.
3. мқҙм „ нҺём§‘ ліөмӣҗ
мқҙлҜём§Җмқҳ л©”нғҖлҚ°мқҙн„°лҘј ліҖкІҪн•ң нӣ„ н•ҙлӢ№ ліҖкІҪ мӮ¬н•ӯмқ„ ліөмӣҗн•ҳкі мӢ¶мқ„ мҲҳлҸ„ мһҲмңјл©°, Windowsмҡ© Photos Exif EditorмҷҖ к°ҷмқҖ мң нӢёлҰ¬нӢ°лҘј мӮ¬мҡ©н•ҳл©ҙ к·ёл ҮкІҢ н• мҲҳ мһҲмҠөлӢҲлӢӨ. мқҙлҜём§Җмқҳ мӣҗліё м •ліҙм—җ лҢҖн•ң мқјнҡҢм„ұ л°ұм—…мқ„ мғқм„ұн•©лӢҲлӢӨ. м•„лһҳ мҠӨнҒ¬лҰ°мғ·кіј к°ҷмқҙ Exif м •ліҙ ліөмӣҗмқ„ нҒҙлҰӯн•ҳкё°л§Ң н•ҳл©ҙ лҗ©лӢҲлӢӨ.
Windows 11м—җм„ң мӮ¬м§„ Exif нҺём§‘кё°лҘј мӮ¬мҡ©н•ҳлҠ” л°©лІ• /10?
л¬ҙлЈҢ лІ„м „кіј мң лЈҢ лІ„м „мқҳ м°Ёмқҙм җмқҖ л¬ҙм—Үмқёк°Җмҡ”?
Photos Exif л¬ҙлЈҢ лІ„м „мқҳ кІҪмҡ° Editorм—җм„ңлҠ” 15к°ң мқҙлҜём§Җмқҳ EXIF вҖӢвҖӢлҚ°мқҙн„°лҘј нҺём§‘н• мҲҳ мһҲмҠөлӢҲлӢӨ. лҢҖмЎ°м ҒмңјлЎң, мң лЈҢ ліҖнҳ•мқ„ мӮ¬мҡ©н•ҳл©ҙ м•„лһҳ мҠӨнҒ¬лҰ°мғ·м—җ м–ёкёүлҗң кІғкіј к°ҷмқҖ л§ҺмқҖ мқҙм җмқ„ м–»мқ„ мҲҳ мһҲмҠөлӢҲлӢӨ. мң лЈҢ лІ„м „мқҳ к°ҖкІ©мқҖ 29.95лӢ¬лҹ¬мһ…лӢҲлӢӨ.
л§Ҳл¬ҙлҰ¬
Windowsмҡ© EXIF вҖӢвҖӢнҺём§‘кё°лҠ” кё°м–өкіј л…ёл Ҙмқ„ кІҖнҶ н• мҲҳ мһҲлҠ” мЈјмқҳ к№ҠмқҖ лӢЁкі„мһ…лӢҲлӢӨ. мң„н—ҳм—җ л№ м§Җм§Җ м•ҠлҸ„лЎқ. мҡ°лҰ¬мқҳ мғқк°Ғмқҙ лӢӨлҘё кІҪмҡ° м•„лһҳ мқҳкІ¬лһҖм—җ м•Ңл ӨмЈјмӢӯмӢңмҳӨ. лҚ” л§ҺмқҖ м—…лҚ°мқҙнҠёлҘј ліҙл Өл©ҙ WeTheGeekлҘј кі„мҶҚ мқҪм–ҙліҙм„ёмҡ”.
мҶҢм…ң лҜёл””м–ҙм—җм„ң мҡ°лҰ¬лҘј нҢ”лЎңмҡ°н•ҳм„ёмҡ” вҖ“В .
мқҪкё°: 0