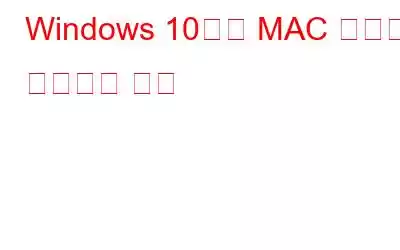모든 컴퓨터에는 네트워크에서 영구적이고 고유한 식별을 제공하는 고유한 MAC 주소가 있습니다. 즉, 귀하의 장치는 MAC 주소라고 하는 고유한 미디어 액세스 제어 주소를 통해 네트워크에서 인식되거나 식별됩니다. 또한 Mac 주소는 Windows 시스템으로 제한되지 않습니다. 네트워크에 연결된 모든 장치에는 Mac 주소가 있습니다. 이는 Android 휴대폰/TV, iPhone/Apple TV/MacBook 또는 라우터 등 거의 모든 것이 Mac 주소를 가지고 있다는 것을 의미합니다.
그러므로 Mac 주소가 고유하고 사전 할당되어 있다면 왜 우리는 그것을 바꿔야합니다. Mac 주소가 장치에 하드코딩되어 있는 경우 Mac 주소를 변경할 수 있나요? 우리는 이러한 질문과 기타 질문이 여러분의 마음에 와 닿을 수 있다는 것을 알고 있습니다. 그러나 이 모든 것이 응답될 것임을 확신하십시오. 독자로서 해야 할 유일한 일은 끝까지 계속해서 읽는 것입니다.
또한 읽어 보세요: 'Windows에서 IP 주소 충돌을 감지했습니다'를 해결하는 방법
Windows 10에서 Mac 주소를 변경하는 이유는 무엇입니까?
Mac 주소를 변경해야 할 이유가 있는 경우 이 단락을 건너뛰고 Windows 10에서 Mac 주소 변경 섹션으로 바로 이동할 수 있습니다. . 하지만 이 기사를 호기심으로 읽고 새로운 내용을 배우셨다면 계속해서 읽으시기 바랍니다.
IP 주소와 마찬가지로 네트워크에 연결하거나 등록하려는 모든 장치는 Mac 주소를 제공해야 합니다. 그러나 라우터에 의해 동적으로 할당되는 IP 주소와 달리 Mac 주소는 고유하며 하드웨어 수준에서 할당됩니다. 또한 컴퓨터의 네트워크 프록시 설정을 변경하거나 VPN을 사용하여 IP 주소를 쉽게 변경할 수 있습니다. 그러나 Mac 주소는 고유하며 장치의 전체 수명 동안 동일하게 유지됩니다(변경하지 않는 한). 이제 질문으로 돌아가서 왜 Mac 주소를 변경하시겠습니까?
솔직히 말하면 Mac 주소를 변경하거나 다른 주소로 스푸핑하는 것은 네트워크 제한을 우회하려는 악의적인 활동으로 간주됩니다. 그러나 항상 그런 것은 아닙니다. 정당한 이유가 있고 네트워크에 적용한 Mac 필터링 설정을 테스트하기 때문입니다. 또 다른 이유는 새 Windows 컴퓨터를 구입하기 위해 이전 Windows 컴퓨터를 버려야 하고 Mac 주소에 따라 네트워크에 대한 액세스가 제한되는 경우 새 컴퓨터의 Mac 주소를 이전 컴퓨터로 변경하고 계속 사용하는 것이 쉽습니다. 복잡한 Mac 규칙을 어지럽히지 않고도 네트워크에 액세스할 수 있습니다.
그래서 어떤 이유가 있든 간에 Mac 주소를 변경하는 방법은 다음과 같습니다.
Windows 10에서 Mac 주소를 변경하는 방법은 무엇인가요?
그러므로 변경해야 할 이유가 있다면 계속 진행하세요. 호기심이나 호기심으로 테스트하는 경우 Windows 10 컴퓨터의 원래/실제 Mac 주소를 작성하는 것이 좋습니다. 새 Mac 주소에 문제가 발생하여 이전 주소로 되돌려야 하는 경우에도 유용합니다.
참고: Windows 10 컴퓨터를 Wi-Fi와 이더넷에 동시에 연결하면 두 개의 MAC 주소를 갖게 되는데, 하나는 WiFi용이고 다른 하나는 이더넷용입니다. 또한 네트워크가 Mac 필터링을 사용하는 경우 네트워크에서 Mac의 새 주소를 화이트리스트에 추가해야 합니다.
이제 먼저 시작하기 위해 아래 단계에 따라 컴퓨터의 원래 Mac 주소를 찾아보겠습니다.
이제 Windows 10 컴퓨터의 Mac 주소를 얻은 후 다음 단계는 이를 변경하는 방법입니다. 따라서 Windows 10 컴퓨터에서 Mac 주소를 변경하려면 아래 지침을 따르세요.
이제 다음에는 방법을 알아 보겠습니다. Windows 10 컴퓨터에서 Mac 주소가 변경되었는지 확인하세요.
Mac 주소가 변경되었는지 확인하는 방법
시스템의 MAC 주소를 변경한 후 아래 단계에 따라 새 MAC 주소가 할당되어 작동하는지 확인하세요.
동일한 MAC 주소를 가진 두 장치가 네트워크에서 동시에 활성화됩니다.
타사 소프트웨어를 사용하여 Windows 10에서 Mac 주소 변경
위에 나열된 단계는 그렇지 않지만 그만큼 복잡하지만 여전히 따라하기 어렵다면 타사 소프트웨어를 사용하여 Mac 주소를 변경할 수 있습니다. Technitium MAC Address Changer는 Mac 주소를 효과적으로 변경할 수 있는 유틸리티 중 하나입니다. 그리고 가장 좋은 점은 유틸리티를 무료로 사용할 수 있다는 것입니다.
이 도구는 제조업체가 하드코딩한 원래 MAC 주소를 우회하여 네트워크 인터페이스 카드에 새로운 MAC 주소를 제공할 수 있습니다.
이미지 출처: technitium
참고: Technitium MAC Address Changer를 사용하여 Microsoft Network Bridge의 Mac 주소를 변경할 수 없습니다.
정리자, 이것이 Windows 10 컴퓨터에서 Mac 주소를 쉽게 변경할 수 있는 방법입니다. 또한, 이제 라우터에서 MAC 필터링을 사용하지 않는 한 변경된 Mac 주소를 문제 없이 사용할 수 있습니다. 어쨌든, Mac 필터링을 활성화했다면 라우터에 새 Mac 주소를 나열하면 됩니다. , 이제 가셔도 좋습니다.
이 기사를 즐겨 사용하시길 바랍니다. 아래 댓글 섹션에서 Mac 주소를 변경하는 이유를 아래 댓글 섹션에 언급해 주세요.
읽기: 0