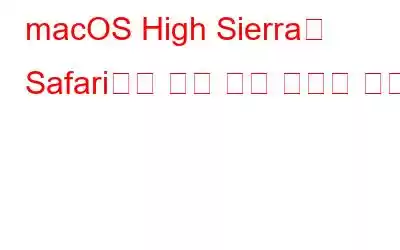오래 기다려온 iOS 11 출시와 함께 Apple은 Mac용 OS 업데이트도 출시했습니다. macOS High Sierra의 최종 버전은 iOS 11이 출시된 지 며칠 만에 마침내 출시되었습니다. macOS High Sierra는 iOS 11과 같은 반응을 얻지 못했지만 여전히 인상적인 점이 많습니다. 사용자가 눈에 띄지 않는 많은 기능이 있지만 어느 정도 각광을 받은 일부 기능이 있습니다. 많은 개선과 개선 중에서 Apple의 자체 Safari 브라우저도 개선을 거쳤습니다.
지금까지는 Safari에서 자동 재생 동영상을 중지할 수 있는 방법이 없었습니다. 우리는 이를 통제할 수 없었지만 macOS High Sierra를 사용하면 마침내 이러한 좌절감을 해결할 수 있는 방법이 생겼습니다. 이제 동영상의 자동 재생을 차단할 수 있습니다. 글쎄, 당신도 이러한 비디오로 인해 방해를 받고 비활성화하고 싶다면 올바른 위치에 있습니다.
이 기사에서는 macOS의 Safari에서 자동 재생되는 비디오를 차단하는 단계를 안내합니다. High Sierra:
Safari 브라우저에서 동영상 자동 재생 중지
macOS High Sierra를 사용하면 마침내 Safari 브라우저의 모든 웹사이트에서 자동 재생 동영상을 차단할 수 있습니다.
이 기능은 개별 사이트에 대해 한 번에 하나씩 활성화할 수도 있고 모든 사이트에 동시에 적용할 수도 있습니다.
그러나 개인적으로는 여러 사이트에 대해 개별적으로 활성화하는 것을 선호합니다. 이 문서에서는 두 가지 방법을 한 번에 하나씩 다룹니다.
개별 웹사이트에 대해 Safari에서 동영상 자동 재생 차단
- 기본 설정인 모든 자동 재생 허용.
- 소리가 있는 미디어 중지 및
- 자동 재생 안 함- 재생.
두 번째 옵션을 사용하면 오디오가 포함된 동영상을 비활성화할 수 있지만 마지막 옵션을 사용하면 모든 종류의 동영상이 자동 재생되는 것을 비활성화할 수 있습니다.
모든 웹사이트에 대해 Safari에서 자동 재생 비디오 비활성화
여기서 언급해야 할 한 가지 사항은 설정이 개별적으로 적용된 사이트는 일반 설정에 표시되지 않는다는 것입니다.
macOS High Sierra 업데이트에서 즉석에서 구현되는 다른 기능 외에도 Safari에서 자동 재생 비디오를 비활성화하는 것이 유용합니다. 적어도 사용자는 이제 자동 재생되는 논스톱 동영상을 통해 안도의 한숨을 쉴 수 있습니다.
읽기: 0