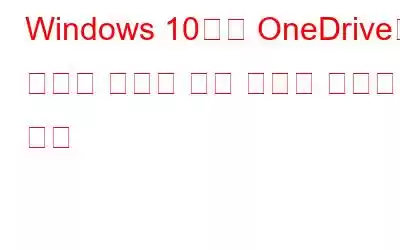기술의 명백한 발전에도 불구하고 우리는 여전히 전통적인 데이터 저장 방법을 고수하는 경향이 있습니다. Cloud Storage는 크게 발전했지만 여전히 대부분의 사람들은 하드 디스크 및 기타 외부 저장 장치에 데이터를 저장하는 것을 선호합니다. 그렇다면 우리는 왜 여전히 클라우드 스토리지 서비스를 완전히 신뢰하지 못하는 걸까요? 오늘날에도 대다수의 사람들은 클라우드 스토리지 서비스의 이점에 대해 모르고 있습니다.
다행히도 Windows 10의 Fall Creator 업데이트에서는 이제 OneDrive에 주문형 파일 기능이 출시되었습니다. 로컬에 저장된 데이터를 여는 것과 마찬가지로 클라우드에 저장된 파일을 사용할 수 있습니다. 이 외에도 저장된 위치에 관계없이 파일 탐색기에 모든 OneDrive 파일을 나열하여 전체 보기를 제공합니다. 그리고 여기에서 가장 중요한 부분이 있습니다. OneDrive에 저장된 모든 파일은 Windows 저장 공간의 아주 작은 공간도 차지하지 않지만 여전히 로컬에서 액세스할 수 있는 영향력을 제공합니다. 정말 멋지지 않나요?
Windows 10에서 이 기능을 사용하는 방법을 살펴보겠습니다.
Windows 10에서 주문형 파일 기능을 활성화하는 방법
활성화하려면 Windows 10의 OneDrive의 주문형 파일 기능은 다음의 빠른 단계를 따르세요.
이제 OneDrive에 저장된 모든 데이터에 Windows 10의 파일 탐색기 창에서 액세스할 수 있습니다.
파일 탐색기에서 파일 상태를 확인하는 방법
파일이 로컬에 저장되어 있는지 클라우드에 저장되어 있는지 확인하려면:
Onedriv를 다운로드해야 하는 경우 장치에 있는 파일을 두 번 클릭하기만 하면 로컬 저장소에 저장됩니다. 항상 사용 가능한 흰색 체크 표시 파일을 만들려면 해당 파일을 마우스 오른쪽 버튼으로 클릭하고 '항상 이 기기에 유지'를 선택하세요.
OneDrive에 파일을 업로드하는 방법OneDrive 클라우드 저장소에 로컬 파일을 업로드하려면 마우스 오른쪽 버튼을 클릭하세요. 파일을 선택하고 '저장 공간 확보'를 탭하세요.
마무리Windows 10에서 저장 문제가 자주 발생하는 경우 이 기능이 정말 도움이 될 수 있습니다. OneDrive에는 1TB의 저장 공간이 제공되며 주문형 파일 관리 기능을 통해 클라우드 저장소의 파일에 더욱 쉽고 유연하게 액세스할 수 있습니다. 지금 바로 사용해 보시고 의견을 공유해 주세요!
읽기: 0