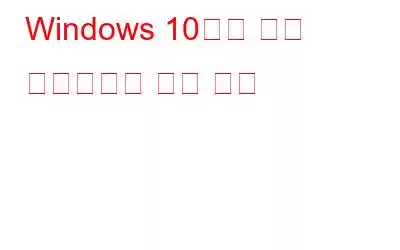Windows 10이 출시되면서 많은 것이 바뀌었습니다. 인터페이스든 기본 브라우저든 모든 것이 아름다워졌습니다. 그러나 마음에 들지 않는 기능이 있을 수 있습니다. 이러한 기능 중 하나는 Windows 10의 자동 업데이트일 수 있습니다. Microsoft는 컴퓨터를 안전하게 유지하고 업데이트하기를 원하므로 자동 업데이트가 자동으로 다운로드되어 설치됩니다. 뭐, 좋은 일이지만 누군가가 좋아하지 않으면 안 되는 거죠. 걱정하지 마세요. Windows 10에서 자동 업데이트를 끌 수 있습니다.
Windows 10에서 자동 업데이트를 끄는 방법에는 두 가지가 있습니다. 로컬 그룹 정책 편집기나 레지스트리를 사용하여 제어합니다.
이 게시물에서는 동일한 작업을 수행하는 데 도움이 되는 단계별 가이드를 공유했습니다.
로컬 그룹 정책 편집기를 사용하여 자동 업데이트 방지
Windows 10에서는 로컬 그룹 정책 편집기를 사용하여 설정을 변경하여 업데이트 자동 다운로드 및 설치를 중지할 수 있습니다. 이렇게 하려면 다음 단계를 따르세요.
Windows와 R 키를 함께 눌러 실행 명령을 엽니다.
이제 gpedit.msc를 입력하고 확인을 클릭하세요. 로컬 그룹 정책 편집기가 표시됩니다.
이제 Windows 업데이트에 도달하는 경로를 따르세요.
컴퓨터 구성\관리 템플릿\Windows 구성 요소\Windows 업데이트 이제 창 오른쪽에서 자동 업데이트 구성 정책을 찾아 두 번 클릭합니다.
자동 업데이트 정책 구성 창이 열립니다. 왼쪽 창에서 활성화 옵션 옆에 확인 표시를 하여 정책을 활성화합니다.
창 왼쪽 옵션 아래에 여러 가지 방법이 표시됩니다. 자동 업데이트를 구성하면 그 중 일부는 다음과 같습니다. 2 – “다운로드 알림 및 설치 알림” 3 – “자동 다운로드 및 설치 알림” 4 – “자동 다운로드 및 설치 예약. 5 – “로컬 관리자가 설정을 선택할 수 있도록 허용합니다.” 자신에게 적합한 옵션을 선택하세요. 옵션 2를 선택하면 Windows에서 업데이트 다운로드 시기와 업데이트 설치 시기를 알려줍니다. 새 업데이트가 출시되면 알림 센터에 알림이 표시되지만 다음을 수행할 때까지 다운로드가 시작되지 않습니다. 시작 버튼으로 이동하여 설정을 선택합니다.
업데이트 및 보안을 찾아 클릭하세요.
Windows 업데이트를 클릭하세요. 클릭 다운로드 버튼을 클릭하세요.
프로세스를 완료하려면 다시 시작을 클릭하세요. 옵션 4를 선택하면 다운로드 및 설치를 사용자 정의할 수 있는 몇 가지 옵션이 제공됩니다. Windows 업데이트 중. 특정 날짜에 업데이트를 예약하고 타이밍을 설정할 수 있습니다. 또한 Microsoft 제품에 대한 업데이트만 설치하려는 경우 확인란을 선택하면 됩니다. 레지스트리를 사용하여 자동 업데이트 중지
레지스트리 편집기를 사용하여 자동 업데이트를 중지할 수도 있습니다. 그렇게 하려면 다음 단계를 따르십시오.
시작 버튼 근처의 검색 창으로 이동하여 regedit를 입력하여 레지스트리 편집기를 엽니다.
참고: 실행 창을 열 수 있습니다(Windows를 누르고 R 키를 함께 입력)를 입력하고 regedit를 입력하세요. 레지스트리 편집기를 열라는 메시지가 표시되면 예를 클릭하여 계속 진행합니다.
레지스트리 편집기가 열리면 다음으로 이동합니다. 아래 경로:
HKEY_LOCAL_MACHINE\SOFTWARE\Policies\Microsoft\Windows
Windows 키를 찾은 후 마우스 오른쪽 버튼을 클릭하고 새로 만들기를 선택한 다음 상황에 맞는 메뉴에서 키를 선택하세요.
키 이름을 Windows 업데이트로 바꾸고 Enter 키를 누르세요. 이제 Windows 업데이트 키를 마우스 오른쪽 버튼으로 클릭하고 새로 만들기를 선택하고 그런 다음 Key.
이제 생성된 키의 이름을 AU로 지정하고 Enter 키를 누르세요.
AU 키를 마우스 오른쪽 버튼으로 클릭하고 New를 선택한 다음 DWORD(32- bit) 값. 새 키의 이름을 AUOptions로 지정하고 Enter 키를 누르세요.
AUOptions를 클릭하고 값을 0에서 5로 변경합니다.
2 – “다운로드 알림 및 설치 알림.” 3 – “자동 다운로드 및 설치 알림.” 4 – “자동 다운로드 및 설치 예약. ” 5 – “로컬 관리자가 설정을 선택할 수 있도록 허용합니다.” 완료되면 확인을 클릭하여 확인합니다. 레지스트리 편집기를 닫습니다. . 다음은 Windows 10에 자동 업데이트가 다운로드 및 설치되는 것을 방지할 수 있는 방법입니다. 자동 업데이트를 중지하는 방법을 시도해 볼 수 있습니다. 하지만 정기적인 업데이트는 보안 취약점을 패치하고 Windows 10의 전반적인 성능을 향상시키기 때문에 중요하므로 권장하지 않습니다.
읽기: 0