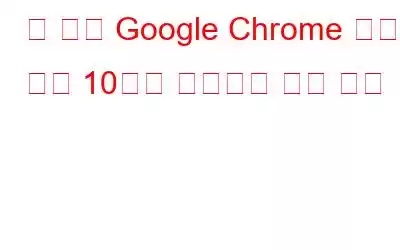Google 크롬은 인기 있는 웹 브라우저이며 수백만 명의 사용자에게 사랑받고 있습니다. 2002년부터 Google 크롬은 매우 빠른 탐색 속도, 사용하기 쉬운 인터페이스 등 최고의 서비스를 제공해 왔습니다. Google 크롬에는 우리의 삶을 훨씬 더 쉽게 만들고 사용자 경험을 향상시킬 수 있는 몇 가지 비결이 있습니다.
그러므로 탐색 경험을 향상시키기 위한 몇 가지 팁과 요령을 안내해 드리겠습니다.
또한 읽어 보세요: Google Chrome 업데이트에 광고 차단 기능이 내장될 수 있음
Chrome 팁 No 1: 여러 탭을 동시에 드래그
우리 중 많은 사람이 탭을 새 탭으로 드래그 앤 드롭하는 방법에 익숙합니다. 브라우저 창. 하지만 한 번에 여러 탭을 드래그할 수 있다는 사실을 모르실 수도 있습니다. 그렇게 하려면 Ctrl 키를 누르고 드래그하려는 모든 탭을 클릭한 다음 새 탐색 창에 놓아야 합니다. MAC 사용자의 경우 CTRL을 Command 키로 바꾸세요.
Chrome 팁 2번: 단어와 구문을 탐색하는 쉬운 방법
단어를 강조 표시하고 웹 검색을 수행하기 위해 옴니 상자에 끌어서 놓는 것은 복사 및 붙여넣기 옵션을 수행하는 것만큼 간단합니다. 강조 표시된 단어를 마우스 오른쪽 버튼으로 클릭하면 해당 단어에 대한 웹 검색을 수행할 수 있는 팝업 옵션이 표시됩니다. MAC 사용자의 경우 Command를 누르고 강조표시된 옵션을 클릭하세요.
Chrome 팁 번호 3: 의도하지 않게 닫은 탭을 다시 되돌리세요.
실수로 탭을 닫았습니다. 작업 중이었어? 쉽게 복원할 수 있으니 걱정하지 마세요. Ctrl+Shift+T(MAC의 경우 Command+Shift+T)를 누르고 짜잔! Chrome은 가장 최근에 닫은 탭을 엽니다. 더 많은 닫힌 탭을 얻으려면 키를 계속 누르고 있으면 Chrome이 검색 기록에서 해당 탭을 엽니다.
또 다른 방법은 Google Chrome을 열고 새 탭을 마우스 오른쪽 버튼으로 클릭하는 것입니다. 탭에서 팝업창이 나타나면 닫힌 탭 다시 열기를 선택하세요.
Chrome 팁 No 4: 옴니바를 사용하여 개인 Gmail 계정 검색
- 다음으로 이동 설정->검색 엔진 관리 -> 새 검색 엔진 추가
- 키워드 입력 – Gmail.com, 검색 엔진 이름 – Gmail 및 다음 URL 입력 – “https://mail.google.com/mail /ca/u/0/#apps/%s”를 입력하고 완료를 클릭하세요.
- 이제 옴니박스에서 이메일을 검색할 수 있습니다.
이 URL https://drive.google.com/#search/%s를 통해 Google 드라이브에도 동일하게 설정할 수 있습니다.
효율성이 높아지고 작업에 소요되는 시간이 줄어듭니다. 이메일을 검색해 보세요.
Chrome 팁 번호 5: Dra URL을 북마크로 지정
자주 방문하는 웹페이지를 북마크하고 싶다면 해당 URL을 강조 표시/선택한 후 북마크바로 드래그하면 완료됩니다. 이제 언제든지 쉽게 웹페이지에 액세스할 수 있습니다.
Chrome 팁 No 6: 주요 명령을 사용하여 탭 간 전환.
다음 중 하나를 작업 중이라면 어떨까요? 다른 탭을 빠르게 탐색해야 합니까? Control 키(MAC에서는 Command 키)와 숫자 키를 누르기만 하면 됩니다. 탭 2에서 작업 중이고 탭 7을 탐색하고 싶다면 CTRL과 7(Command + 7)을 누르세요. 1부터 9까지의 각 숫자는 열린 탭과 연결되어 있으며, 1번은 왼쪽의 첫 번째 탭이 되고 오른쪽으로 9까지 이동합니다.
Chrome Tip 아니오 7: 사진과 비디오를 보기 위해 애플리케이션을 설치할 필요가 없습니다.
사진이나 비디오를 보고 싶지만 애플리케이션을 설치하고 싶지 않으십니까? 보고 싶은 동영상이나 사진을 브라우저로 드래그하기만 하면 됩니다.
Chrome 팁 8번: 마지막으로 방문한 페이지를 다시 방문하고 싶습니다.
이전 페이지를 다시 방문하려면 마지막으로 방문한 페이지에서 옴니 상자 옆에 있는 뒤로 화살표를 길게 누르면 방문한 웹페이지 목록이 표시됩니다.
Chrome 팁 9번: 특정 허용 항목 제어
URL 왼쪽에 표시되는 페이지 아이콘을 클릭하면 웹페이지에서 캡쳐한 정보를 확인하고 제어할 수 있습니다.
또한 읽어 보세요: Chrome의 앵커 스크롤링으로 모바일 탐색이 덜 짜증납니다!
Chrome 팁 10번: '게스트 브라우저' 추가
Windows OS의 게스트 계정과 마찬가지로 친구로부터 인터넷 사용 기록을 안전하게 보호하려면 Chrome에서 게스트 브라우저를 만들 수 있습니다.
Chrome-> 설정-> 게스트 브라우징 활성화 -> 사람 추가
사람을 추가하려면 아이콘을 선택하세요. .
이제 해당 사람의 이름으로 Chrome용 바탕화면 바로가기가 생성됩니다.
또한 서명을 클릭하면 해당 사람이 액세스한 웹사이트를 제어하고 확인할 수 있습니다. 이 사람이 방문하는 웹사이트를 제어하고 볼 수 있습니다.
일부 키보드 단축키: