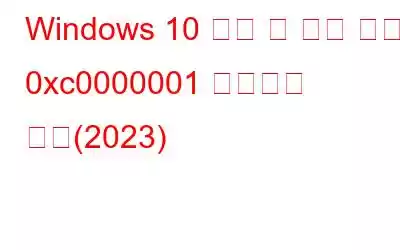мқҙ кё°мӮ¬м—җм„ңлҠ” Windows 10 PCм—җм„ң л°ңмғқн• мҲҳ мһҲлҠ” к°ҖмһҘ м§ңмҰқлӮҳкі м§ңмҰқлӮҳлҠ” л¬ём ң мӨ‘ н•ҳлӮҳм—җ лҢҖн•ҙ л…јмқҳн•ҳкІ мҠөлӢҲлӢӨ. BSOD мҳӨлҘҳ мҪ”л“ң 0xc0000001м—җ лҢҖн•ҙ мқҙм•јкё°н•ҳкі мһҲмҠөлӢҲлӢӨ. мқҙ лІ„к·ёк°Җ лӮҳнғҖлӮҳл©ҙ PCлҘј м •мғҒм ҒмңјлЎң л¶ҖнҢ…н• мҲҳ м—Ҷмңјл©° нҷ”л©ҙмқҙ л¶ҖнҢ… лЈЁн”„м—җм„ң л©Ҳм¶ҘлӢҲлӢӨ. лҚ” лӮҳмҒң кІҪмҡ°м—җлҠ” мӢңмҠӨн…ң м „мІҙк°Җ 충лҸҢн• мҲҳлҸ„ мһҲмҠөлӢҲлӢӨ.
к·ёлҹј мҳӨлҘҳ мҪ”л“ң 0xc0000001мқҖ м •нҷ•нһҲ л¬ҙм—Үмқёк°Җмҡ”?
мқҙ Windows 10 мӨ‘м§Җ мҪ”л“ң 0xc0000001мқҖ мӢңмҠӨн…ңмқ„ м •мғҒм Ғмқё л°©лІ•мңјлЎң л¶ҖнҢ…н• мҲҳ м—Ҷм–ҙ лё”лЈЁ мҠӨнҒ¬лҰ°мқҙ н‘ңмӢңлҗЁмқ„ лӮҳнғҖлғ…лӢҲлӢӨ. мӢңмҠӨн…ңм—җ мҶҗмғҒлҗҳкұ°лӮҳ лҲ„лқҪлҗң нҢҢмқј, л¬ём ңк°Җ мһҲлҠ” м•ұ/н”„лЎңк·ёлһЁ, н•ҳл“ңмӣЁм–ҙ л¬ём ң лҳҗлҠ” мҶҗмғҒлҗң л¶ҖнҢ… м„№н„°к°Җ мһҲлҠ” кІҪмҡ° л°ңмғқн•©лӢҲлӢӨ. лӢӨмқҢ нҳ•мӢқмңјлЎң лӮҳнғҖлӮ мҲҳ мһҲмҠөлӢҲлӢӨ.В
мҳӨлҘҳ мң нҳ• - 1
мөңк·ј н•ҳл“ңмӣЁм–ҙ лҳҗлҠ” мҶҢн”„нҠёмӣЁм–ҙ ліҖкІҪмңјлЎң мқён•ҙ л¬ём ңк°Җ л°ңмғқн•ң кІҪмҡ° лӢӨмқҢ л¬ёкіј н•Ёк»ҳ мҳӨлҘҳ мғҒнғң 0xc0000001мқҙ н‘ңмӢңлҗ мҲҳ мһҲмҠөлӢҲлӢӨ. н•„мҡ”н•ң мһҘм№ҳк°Җ м—°кІ°лҗҳм§Җ м•Ҡм•ҳкұ°лӮҳ м•Ўм„ёмҠӨн• мҲҳ м—ҶмҠөлӢҲлӢӨ.вҖқ
мҳӨлҘҳ мң нҳ• вҖ“ 2
мғҲ Windows OS м—…лҚ°мқҙнҠё м„Өм№ҳлЎң мқён•ҙ мӨ‘м§Җ мҪ”л“ңк°Җ к°җмӢңлҗ мҲҳлҸ„ мһҲмҠөлӢҲлӢӨ. мқҙ кІҪмҡ° м»ҙн“Ён„°к°Җ м ңлҢҖлЎң мӢңмһ‘лҗҳм§Җ м•Ҡкі м•Ўм„ёмҠӨн• мҲҳ м—ҶлҠ” н•„мҲҳ мһҘм№ҳк°Җ л©”мӢңм§ҖлЎң н‘ңмӢңлҗ©лӢҲлӢӨ.
мҳӨлҘҳ мң нҳ• вҖ“ 3
вҖңлӢӨмқҢ мҳӨлҘҳлЎң мқён•ҙ ліҙм•Ҳ кі„м • кҙҖлҰ¬мһҗ мҙҲкё°нҷ”м—җ мӢӨнҢЁн–ҲмҠөлӢҲлӢӨ. A мӢңмҠӨн…ңм—җ м—°кІ°лҗң мһҘм№ҳк°Җ мһ‘лҸҷн•ҳм§Җ м•ҠмҠөлӢҲлӢӨ. мҳӨлҘҳ мғҒнғң: 0xc0000001.вҖқ
мқҙлҹ¬н•ң мғҒнҷ©м—җм„ңлҠ” м „мІҙ м»ҙн“Ён„°мҷҖ лҚ°мқҙн„°к°Җ мң„нғңлЎңмӣҢ집лӢҲлӢӨ! л”°лқјм„ң м „л¬ё лҚ°мқҙн„° ліөкө¬ мҶҢн”„нҠёмӣЁм–ҙлҘј мӮ¬мҡ©н•ҳм—¬ лӘЁл“ мӨ‘мҡ”н•ң нҢҢмқј, л¬ём„ң л“ұмқ„ ліөкө¬н•ҳлҠ” кІғмқҙ мўӢмҠөлӢҲлӢӨ.
PCм—җ м ҖмһҘлҗң мӨ‘мҡ”н•ң нҢҢмқјмқҖ м–ҙл–»кІҢ лҗҳлӮҳмҡ”?
л•ҢлЎңлҠ” мҶҗмғҒлҗң л¶ҖнҠё м„№н„°мҷҖ н•ҳл“ңмӣЁм–ҙ л¬ём ңм—җлҸ„ л¶Ҳкө¬н•ҳкі мӮ¬мҡ©мһҗк°Җ м„Өм№ҳ лҜёл””м–ҙлҘј мӮ¬мҡ©н•ҳм§Җ м•Ҡкі лҸ„ м»ҙн“Ён„°лҘј м„ұкіөм ҒмңјлЎң л¶ҖнҢ…н• мҲҳ мһҲмҠөлӢҲлӢӨ. мӢңмҠӨн…ңм—җ м ‘мҶҚн•ҳм—¬ мӨ‘м§Җ мҪ”л“ң 0xc0000001лЎң мқён•ҙ мқјл¶Җ мӨ‘мҡ”н•ң нҢҢмқјмқ„ мһғм–ҙлІ„лҰ° кІҪмҡ°. мІ« лІҲм§ё мһ‘м—…мқҖ кі кёү л””мҠӨнҒ¬ ліөкө¬мҷҖ к°ҷмқҖ м „л¬ё нҢҢмқј ліөкө¬ лҸ„кө¬лҘј мӢӨн–үн•ҳлҠ” кІғмһ…лӢҲлӢӨ.
к°•л Ҙн•ң мҶ”лЈЁм…ҳмқҖ м»ҙн“Ён„°м—җм„ң мІ м Җн•ң кІҖмӮ¬лҘј мӢӨн–үн•ҳм—¬ лӘЁл“ мӢңлӮҳлҰ¬мҳӨлЎң мқён•ҙ мӮӯм ң, лҲ„лқҪ, мҶҗмғҒ л°Ҹ мҶҗмӢӨлҗҳм—Ҳмқ„ к°ҖлҠҘм„ұмқҙ мһҲлҠ” лӘЁл“ нҢҢмқјмқ„ м°ҫмҠөлӢҲлӢӨ. лҳҗн•ң лӘЁл“ нҢҢмқј, нҸҙлҚ”, л””мҠӨнҒ¬, нҢҢнӢ°м…ҳ л°Ҹ мҡҙмҳҒ мІҙм ңмқҳ л°ұм—…мқ„ мң м§Җн•ҳлҠ” кІғмқҙ мӨ‘мҡ”н•©лӢҲлӢӨ. л°ұм—… мң нӢёлҰ¬нӢ° мӨ‘ н•ҳлӮҳлҘј мӮ¬мҡ©н• мҲҳ мһҲмҠөлӢҲлӢӨ. Windows 10 л°Ҹ кё°нғҖ лІ„м „мқҳ кІҪмҡ° 0xc0000001мқ„ нҸ¬н•Ён•ң м—¬лҹ¬ мў…лҘҳмқҳ мӨ‘м§Җ мҪ”л“ң л°Ҹ мҳӨлҘҳлЎңл¶Җн„° лҚ°мқҙн„°лҘј м•Ҳм „н•ҳкІҢ мң м§Җн•©лӢҲлӢӨ.
Windows 10м—җм„ң мҳӨлҘҳ мҪ”л“ң 0xc0000001мқ„ ліөкө¬н•ҳлҠ” л°©лІ•мқҖ л¬ҙм—Үмһ…лӢҲк№Ң?
мқҙкІғмқҖ BSOD мҳӨлҘҳмқҙлҜҖлЎң к·јліё мӣҗмқёмқ„ н•ҙкІ°н•ҳл Өл©ҙ Windows м„Өм№ҳ лҜёл””м–ҙк°Җ н•„мҡ”н•©лӢҲлӢӨ. мқҙ к°Җмқҙл“ңлҘј л”°лқј лҜёл””м–ҙ мғқм„ұ лҸ„кө¬лҘј л§Ңл“ңлҠ” л°©лІ•мқ„ м•Ңм•„ліј мҲҳ мһҲмҠөлӢҲлӢӨ. к·ёлҹ° лӢӨмқҢ м•„лһҳ лӮҳм—ҙлҗң л°©лІ•м—җ л”°лқј мӨ‘м§Җ мҪ”л“ңлҘј мҲҳм •н• мҲҳ мһҲмҠөлӢҲлӢӨ.
л°©лІ• 1 вҖ“ кІ°н•Ёмқҙ мһҲлҠ” мҶҢн”„нҠёмӣЁм–ҙ/м•ұ м ңкұ°
мң„ м „м ң мЎ°кұҙмқ„ мҷ„лЈҢн•ң нӣ„ ліҙмЎ° мһҘм№ҳлҘј м ңкұ°н•ҳкі л¬ём ңк°Җ мһҲлҠ” м»ҙн“Ён„°м—җ м—°кІ°н•©лӢҲлӢӨ.
1лӢЁкі„ вҖ“ USB м„Өм№ҳ лҜёл””м–ҙлЎң PCлҘј л¶ҖнҢ…н•ҳкі м»ҙн“Ён„° ліөкө¬ мҳөм…ҳмқ„ лҲ„лҘҙм„ёмҡ”.
2лӢЁкі„ вҖ“ мқҙм ң м•„лһҳм—җ м–ёкёүлҗң кІҪлЎңлҘј л”°лҘҙмӢӯмӢңмҳӨ.В
л¬ём ң н•ҙкІ° > кі кёү мҳөм…ҳ > мӢңмһ‘ м„Өм •В
3лӢЁкі„ вҖ“ лӢӨмқҢмқ„ лҲ„лҘҙм„ёмҡ”. лӢӨмӢң мӢңмһ‘ лІ„нҠјмқ„ лҲ„лҘҙкі нӮӨліҙл“ңмқҳ F4 лІ„нҠјмқ„ нҒҙлҰӯн•ҳкё°л§Ң н•ҳл©ҙ лҗ©лӢҲлӢӨ. к·ёл ҮкІҢ н•ҳл©ҙ PCм—җм„ң м•Ҳм „ лӘЁл“ңк°Җ м„ұкіөм ҒмңјлЎң нҷңм„ұнҷ”лҗ©лӢҲлӢӨ.
4лӢЁкі„ вҖ“ мқҙм ң м•Ҳм „ лӘЁл“ңк°Җ нҷңм„ұнҷ”лҗң мғҒнғңм—җм„ң м»ҙн“Ён„°м—җ м ‘мҶҚн•ҙм•ј н•©лӢҲлӢӨ. м„Өм •мңјлЎң мқҙлҸҷн•ҳм—¬ м•ұмқ„ м—ҪлӢҲлӢӨ.
5лӢЁкі„ - мқҙм ң мӢңмҠӨн…ңм—җ м„Өм№ҳлҗң лӘЁл“ м• н”ҢлҰ¬мјҖмқҙм…ҳмқ„ мЈјмқҳ к№ҠкІҢ кІҖнҶ н•ҳм„ёмҡ”. мөңк·јм—җ м„Өм№ҳн–Ҳм§Җл§Ң м„Өм№ҳн•ң кё°м–өмқҙ м—ҶлҠ” мҶҢн”„нҠёмӣЁм–ҙ л°Ҹ н”„лЎңк·ёлһЁмқ„ м°ҫмңјм„ёмҡ”. м ңкұ° лІ„нҠјмқ„ нҒҙлҰӯн•ҳм„ёмҡ”!
к·ёкІҢ лӢӨмҳҲмҡ”! м„ұк°ҖмӢ л¶ҖнҢ… кҙҖлҰ¬мһҗ мҳӨлҘҳ мҪ”л“ң 0xc0000001мқ„ н•ҙкІ°н•ҳл Өл©ҙ м»ҙн“Ён„°лҘј мһ¬л¶ҖнҢ…н•ҳм„ёмҡ”.
н•„лҸ…: Windows 10, 8, 7мҡ© м ңкұ° н”„лЎңк·ёлһЁ мҶҢн”„нҠёмӣЁм–ҙ 13к°ң
л°©лІ• 2- мӢңлҸҷ ліөкө¬ мӢӨн–ү
мӢңлҸҷ ліөкө¬лҘј мӢӨн–үн•ҳкё° м „м—җ лӢӨмқҢмқ„ мҲҳн–үн•ҙм•ј н•©лӢҲлӢӨ. лЁјм Җ м„Өм№ҳ лҜёл””м–ҙлҘј мӮ¬мҡ©н•ҳм—¬ м»ҙн“Ён„°лҘј л¶ҖнҢ…н•ҳмӢӯмӢңмҳӨ. к·ё нӣ„м—җлҠ” м•„лһҳ лӢЁкі„лҘј л”°лқјм•ј н•©лӢҲлӢӨ.
1лӢЁкі„ вҖ“ л¶ҖнҢ… н”„лЎңм„ёмҠӨк°Җ лҒқлӮҳл©ҙ м»ҙн“Ён„° ліөкө¬ мҳөм…ҳмқ„ нҒҙлҰӯн•©лӢҲлӢӨ.
2лӢЁкі„ вҖ“ мқҙм ң м•„лһҳм—җ м–ёкёүлҗң кІҪлЎңлҘј л”°лҘҙмӢӯмӢңмҳӨ.В
л¬ём ң н•ҙкІ° > кі кёү мҳөм…ҳ > мӢңлҸҷ ліөкө¬В
3лӢЁкі„ вҖ“ нҸ¬кҙ„м Ғмқё Windows 10м—җм„ң 진лӢЁмқҙ мӢңмһ‘лҗ©лӢҲлӢӨ.В
н”„лЎңм„ёмҠӨк°Җ мҷ„лЈҢлҗҳл©ҙ лӢӨмқҢ лӢЁкі„лҠ” мӢңмҠӨн…ңмқ„ мһ¬л¶ҖнҢ…н•ҳкі м—¬м „нһҲ мҳӨлҘҳ мҪ”л“ң 0xc0000001мқҙ лӮҳнғҖлӮҳлҠ”м§Җ нҷ•мқён•ҳлҠ” кІғмһ…лӢҲлӢӨ. к·ёлһҳлҸ„ м–ҙл өлӢӨл©ҙ лӢӨлҘё л°©лІ•мқ„ мӢңлҸ„н•ҙ ліҙм„ёмҡ”!
н•„лҸ… мӮ¬н•ӯ: л¬ҙн•ң лЈЁн”„м—җм„ң Windows 10 мӢңлҸҷ ліөкө¬к°Җ мһ‘лҸҷн•ҳм§Җ м•ҠмқҢ: мҲҳм •лҗЁ!
л°©лІ• 3 вҖ“ SAM нҢҢмқј ліөмӮ¬
мў…мў…, (ліҙм•Ҳ кі„м • кҙҖлҰ¬мһҗ ) SAM нҢҢмқјмқҙ мқҙ л¶ҖнҢ… мӣҗмқёмқ„ лӢҙлӢ№н• мҲҳлҸ„ мһҲмҠөлӢҲлӢӨ. Windowsмқҳ кҙҖлҰ¬мһҗ мӨ‘м§Җ мҪ”л“ң. л”°лқјм„ң л¬ём ңлҘј н•ҙкІ°н•ҳл Өл©ҙ ліөкө¬ нҸҙлҚ”м—җм„ң SAM нҢҢмқјмқ„ ліөмӮ¬н•ҙм•ј н•©лӢҲлӢӨ. мҲҳн–үн•ҙм•ј н• мһ‘м—…мқҖ лӢӨмқҢкіј к°ҷмҠөлӢҲлӢӨ.В
1лӢЁкі„ вҖ“ м„Өм№ҳ лҜёл””м–ҙм—җм„ң PCлҘј л¶ҖнҢ…н•ҳкё°л§Ң н•ҳл©ҙ мӢңмһ‘лҗ©лӢҲлӢӨ.
2лӢЁкі„ вҖ“ к·ёлҹ° лӢӨмқҢ м•„лһҳ м ңкіөлҗң кІҪлЎңлҘј л”°лқјм•ј н•©лӢҲлӢӨ.
л¬ём ң н•ҙкІ° > кі кёү мҳөм…ҳ > лӘ…л № н”„лЎ¬н”„нҠёВ
3лӢЁкі„ вҖ“ CMD м°Ҫмқҙ нҷ”л©ҙм—җ лӮҳнғҖлӮҳл©ҙ л°”лЎң лӢӨмқҢ лӘ…л №мӨ„мқ„ мӢӨн–үн•ҳм—¬ м•һмңјлЎң мқҙлҸҷн•ҙм•ј н•©лӢҲлӢӨ.
copy C:\Windows\Repair\Sam C:\Windows\System32\Config
4лӢЁкі„ вҖ“ Enter лІ„нҠјмқ„ нҒҙлҰӯн•©лӢҲлӢӨ. 'мӣҗліё нҢҢмқј лҚ®м–ҙм“°кё°' к¶Ңн•ңмқ„ 묻лҠ” л©”мӢңм§Җк°Җ нҷ”л©ҙм—җ н‘ңмӢңлҗ мҲҳ мһҲмҠөлӢҲлӢӨ. м—¬кё°м„ң кі„мҶҚ 진н–үн•ҳл Өл©ҙ Y нӮӨлҘј лҲҢлҹ¬м•ј н•©лӢҲлӢӨ!
м „мІҙ кіјм •мқҙ мҷ„лЈҢлҗҳл©ҙ PCлҘј мһ¬л¶ҖнҢ…н•ҙ ліҙм„ёмҡ”. мқҙм ң л¶ҖнҢ… кҙҖлҰ¬мһҗ мҳӨлҘҳ мҪ”л“ң 0xc0000001мқҙ н•ҙкІ°лҗҳкё°лҘј л°”лһҚлӢҲлӢӨ!
кё°м–ө: мқҙ л°©лІ•мқҖ лӘЁл“ лЎңк·ёмқё мһҗкІ© мҰқлӘ…мқ„ м ңкұ°н•ҳкі л°©кёҲ WindowsлҘј м„Өм№ҳн–Ҳмқ„ л•Ңмқҳ мӣҗлһҳ мғҒнғңлҘј к°Җм ёмҳөлӢҲлӢӨ.
л°©лІ• 4 вҖ“ BIOS м„Өм • ліҖкІҪ
мӢңмҠӨн…ңмқҙ м—¬м „нһҲ л¶ҖнҢ…н• мҲҳ м—ҶлҠ” мғҒнғңлқјл©ҙ кі„мҶҚн•ҳл Өл©ҙ USB м„Өм№ҳ лҜёл””м–ҙлҘј мӮ¬мҡ©н•ҙм•ј н•©лӢҲлӢӨ.
1лӢЁкі„ вҖ“ м•„лһҳ кІҪлЎңлҘј л”°лқјм•ј н•©лӢҲлӢӨ:
л¬ём ң н•ҙкІ° > кі кёү мҳөм…ҳ > лӘ…л № н”„лЎ¬н”„нҠёВ
2лӢЁкі„ вҖ“ CMD м°Ҫмқҙ лӮҳнғҖлӮҳл©ҙ мҰүмӢң нҷ”л©ҙм—җм„ң м•һмңјлЎң мқҙлҸҷн•ҳл Өл©ҙ лӢӨмқҢ лӘ…л №мӨ„мқ„ мӢӨн–үн•ҙм•ј н•©лӢҲлӢӨ.
bootrec /fixmbrВ
bootrec /fixboot
bootrec /rebuildbcd
н”„лЎңм„ёмҠӨк°Җ мҷ„лЈҢлҗҳмһҗл§Ҳмһҗ мҷ„лЈҢлҗҳл©ҙ Windows 10 мӢңмҠӨн…ңм—җм„ң к·Җм°®мқҖ BSOD мҳӨлҘҳ мҪ”л“ң 0xc0000001мқҙ л°ңмғқн•ҳм§Җ м•Ҡм•„лҸ„ лҗ©лӢҲлӢӨ.
н•„лҸ… мӮ¬н•ӯ:В
- BIOS м„Өм •мқ„ мһ¬м„Өм •н•ҳлҠ” л°©лІ•мқҖ л¬ҙм—Үмһ…лӢҲк№Ң?
- Windows 10, 8, 7мқ„ мң„н•ң мөңкі мқҳ BIOS м—…лҚ°мқҙнҠё мҶҢн”„нҠёмӣЁм–ҙ
л°©лІ• 5 вҖ“ мӢңмҠӨн…ң ліөмӣҗ мӢӨн–ү
лӘЁл“ кІғмқҙ м ңлҢҖлЎң мһ‘лҸҷн•ҳлҚҳ мқҙм „ мғҒнғңлЎң мӢңмҠӨн…ңмқ„ ліөмӣҗн•ҳлҠ” кІғмқҙ мҳӨлҘҳ 0xc0000001мқ„ н•ҙкІ°н•ҳлҠ” к°ҖмһҘ мўӢмқҖ л°©лІ•мһ…лӢҲлӢӨ. мӢңмҠӨн…ң ліөмӣҗмқ„ мҲҳн–үн•ҳлҸ„лЎқ лӘЁл‘җ м„Өм •н•ң кІҪмҡ° н•ҙм•ј н• мқјмқҖ лӢӨмқҢкіј к°ҷмҠөлӢҲлӢӨ.В
1лӢЁкі„ вҖ“ USB м„Өм№ҳ лҜёл””м–ҙлҘј нҶөн•ҙ м»ҙн“Ён„°лҘј л¶ҖнҢ…н•ҳм—¬ мӢңмһ‘н•©лӢҲлӢӨ.
2лӢЁкі„ вҖ“ л©”мқё нҷ”л©ҙм—җм„ң м»ҙн“Ён„° ліөкө¬ мҳөм…ҳмқ„ лҲ„лҘҙм„ёмҡ”.
3лӢЁкі„ вҖ“ м•„лһҳ м ңкіөлҗң кІҪлЎңлҘј л”°лқјм•ј н•©лӢҲлӢӨ.
л¬ём ң н•ҙкІ° > кі кёү мҳөм…ҳ > мӢңмҠӨн…ң ліөмӣҗВ
4лӢЁкі„ вҖ“ мқҙ лӢЁкі„м—җм„ңлҠ” лӢӨмқҢ лІ„нҠјмқ„ лҲ„лҘҙкё°л§Ң н•ҳл©ҙ лҗ©лӢҲлӢӨ. d ліөмӣҗ м§Җм җмқ„ м„ нғқн•©лӢҲлӢӨ.
5лӢЁкі„ вҖ“ мқҙм ң 'мҳҒн–Ҙмқ„ л°ӣлҠ” н”„лЎңк·ёлһЁ кІҖмғү' лІ„нҠјмқ„ нҒҙлҰӯн•ң нӣ„ лӢӨмқҢ > л§Ҳм№Ё лІ„нҠјмқ„ нҒҙлҰӯн•ҙм•ј н•©лӢҲлӢӨ!
мқҙм ң м»ҙн“Ён„°лҘј м •мғҒм ҒмңјлЎң л¶ҖнҢ…н• мҲҳ мһҲкі л¶ҖнҢ… кҙҖлҰ¬мһҗ мҳӨлҘҳ мҪ”л“ң 0xc0000001м—җм„ң лІ—м–ҙлӮ мҲҳ мһҲкё°лҘј л°”лһҚлӢҲлӢӨ!
л°©лІ• 6 вҖ“ м»ҙн“Ён„° мһ¬м„Өм •
мқҢ, н•ҙкІ° л°©лІ• мӨ‘ м–ҙлҠҗ кІғлҸ„ л¬ём ң н•ҙкІ°м—җ лҸ„мӣҖмқҙ лҗҳм§Җ м•Ҡмңјл©ҙ мөңнӣ„мқҳ мҲҳлӢЁмқҖ мӢңмҠӨн…ңмқ„ мһ¬м„Өм •н•ҳлҠ” кІғмһ…лӢҲлӢӨ. кё°м–өн•ҳм„ёмҡ”. мқҙл ҮкІҢ н•ҳл©ҙ м„Өм№ҳлҗң лӘЁл“ мқ‘мҡ© н”„лЎңк·ёлһЁмқҙ м ңкұ°лҗҳкі лӘЁл“ м„Өм •мқҙ кё°ліё мғҒнғңлЎң лҸҢм•„к°‘лӢҲлӢӨ. лӘЁл“ м„Өм •мқҙ мҷ„лЈҢлҗҳл©ҙ м•„лһҳ м§Җм№Ёмқ„ л”°лҘҙм„ёмҡ”.В
1лӢЁкі„ вҖ“ м„Өм№ҳ лҜёл””м–ҙлЎң м»ҙн“Ён„°лҘј л¶ҖнҢ…н•ң нӣ„.
2лӢЁкі„ вҖ“ Windows + I лӢЁм¶•нӮӨлҘј лҲҢлҹ¬ м„Өм •мқ„ мӢңмһ‘н•©лӢҲлӢӨ.
3лӢЁкі„ вҖ“ мқҙм ң м—…лҚ°мқҙнҠё л°Ҹ ліҙм•Ҳ м„№м…ҳмңјлЎң мқҙлҸҷн•ҳм—¬ ліөкө¬лЎң мқҙлҸҷн•©лӢҲлӢӨ.
4лӢЁкі„ вҖ“ мқҙ лӢЁкі„м—җм„ңлҠ” мқҙ PC мһ¬м„Өм •! н—ӨлҚ” м•„лһҳм—җ мһҲлҠ” мӢңмһ‘н•ҳкё° лІ„нҠјмқ„ нҒҙлҰӯн•ҙм•ј н•©лӢҲлӢӨ.
5лӢЁкі„ вҖ“ нҢҢмқјмқ„ ліҙкҙҖн•ҳкі мӨ‘мҡ”н•ң лҚ°мқҙн„°лҘј м ҖмһҘн•ҳкұ°лӮҳ мһғмқ„ мӨ‘мҡ”н•ң кІғмқҙ м—Ҷмңјл©ҙ лӘЁл‘җ м ңкұ° мҳөм…ҳмқ„ м„ нғқн• мҲҳ мһҲмҠөлӢҲлӢӨ.
6лӢЁкі„ вҖ“ м„ұк°ҖмӢ л¶ҖнҢ… кҙҖлҰ¬мһҗ мҳӨлҘҳ 0xc0000001мқ„ м ңкұ°н•ҳл Өл©ҙ лӘЁл“ мҶҗмғҒлҗң нҢҢмқј, мһҳлӘ»лҗң м„Өм •, л¬ём ңк°Җ мһҲлҠ” м•ұмқ„ м ңкұ°н•ҳкі м •лҰ¬н•ҳлҠ” кІғмқҙ мўӢмҠөлӢҲлӢӨ. мІ м ҖнһҲ PC. кі„мҶҚн•ҳл Өл©ҙ лӢӨмқҢ лІ„нҠјмқ„ нҒҙлҰӯн•ҳм„ёмҡ”!
7лӢЁкі„ вҖ“ PC мһ¬м„Өм •м—җ лҢҖн•ң мөңмў… нҷ•мқёмқ„ мҡ”мІӯн•ҳлҠ” кІҪкі н‘ңмӢңк°Җ нҷ”л©ҙм—җ лӮҳнғҖлӮ мҲҳ мһҲмҠөлӢҲлӢӨ. мһ¬м„Өм • н”„лЎңм„ёмҠӨлҘј мӢңмһ‘н•ҳл Өл©ҙ лӢӨмқҢ лІ„нҠјмқ„ лӢӨмӢң нҒҙлҰӯн•ҳм„ёмҡ”!
8лӢЁкі„ вҖ“ мһ¬м„Өм •мқ„ м„ нғқн•ң лӢӨмқҢ кі„мҶҚ мҳөм…ҳмқ„ м„ нғқн•ҳм—¬ Windows 10мқ„ мў…лЈҢн•ҳкі мӢңмһ‘н•©лӢҲлӢӨ.В
к·ёкІҢ м „л¶Җмһ…лӢҲлӢӨ! м „мІҙ н”„лЎңм„ёмҠӨк°Җ мҷ„лЈҢлҗҳл©ҙ мҳӨлҘҳ мҪ”л“ң 0xc0000001мқҙ Windows 10м—җм„ң мһҗлҸҷмңјлЎң мҲҳм •лҗ©лӢҲлӢӨ.В
н•„лҸ… мӮ¬н•ӯ: 'PCлҘј мһ¬м„Өм •н• мҲҳ м—ҶмқҢ' мҲҳм •. н•„мҡ”н•ң л“ңлқјмқҙлёҢ нҢҢнӢ°м…ҳмқҙ м—ҶмҠөлӢҲлӢӨ' мҳӨлҘҳВ
м–ҙл–Ө мҶ”лЈЁм…ҳмқҙ нҡЁкіјк°Җ мһҲм—ҲлӮҳмҡ”? м•„лһҳ лҢ“кёҖлЎң м—¬лҹ¬л¶„мқҳ кІҪн—ҳмқ„ кіөмң н•ҙмЈјм„ёмҡ”!
мһҗмЈј 묻лҠ” м§Ҳл¬ё
Q1. мҳӨлҘҳ мҪ”л“ң 0xc0000001мқҙ л°ңмғқн•ҳлҠ” мқҙмң лҠ” л¬ҙм—Үмқёк°Җмҡ”?
к·Җм°®мқҖ мӢңмһ‘ л¬ём ңлҠ” м•„лһҳ лӘ…мӢңлҗң мқҙмң мӨ‘ н•ҳлӮҳ мқҙмғҒмңјлЎң мқён•ҙ лӮҳнғҖлӮ мҲҳ мһҲмҠөлӢҲлӢӨ.В
- мӢңмҠӨн…ң нҢҢмқјмқҙ мҶҗмғҒлҗҳм—ҲмҠөлӢҲлӢӨ.
- мҶҗмғҒлҗң(SAM) ліҙм•Ҳ кі„м • кҙҖлҰ¬мһҗ нҢҢмқј.
- RAMм—җ кІ°н•Ёмқҙ мһҲмҠөлӢҲлӢӨ.
- Windows 10 м„Өм№ҳк°Җ мҶҗмғҒлҗҳм—ҲмҠөлӢҲлӢӨ.
- к·Җн•ҳмқҳ м»ҙн“Ён„° н•ҳл“ңмӣЁм–ҙм—җ лҢҖн•ң мӢӨм ң л¬јлҰ¬м Ғ мҶҗмғҒ.
2분기 м–ҙл–»кІҢ н•ҙм•ј н•ҳлӮҳмҡ”? мҳӨлҘҳ 0xc0000001 мҲҳм •?
л¬ём ңк°Җ мһҲлҠ” м•ұ м ңкұ°, мӢңлҸҷ ліөкө¬ мӢӨн–ү, SAM нҢҢмқј ліөмӮ¬, BIOS м„Өм • ліҖкІҪ, мӢңмҠӨн…ң ліөмӣҗ мӢӨн–үкіј к°ҷмқҖ н•ҙкІ° л°©лІ•мқ„ кө¬нҳ„н•ҳлҠ” кІғмқҖ л¶ҖнҢ… кҙҖлҰ¬мһҗ мӨ‘м§Җ мҪ”л“ңлҘј мҲҳм •н•ҳлҠ” нҡЁкіјм Ғмқё мҶ”лЈЁм…ҳмһ…лӢҲлӢӨ. мӨ‘мҡ”н•ң нҢҢмқјкіј нҸҙлҚ”лҘј лӘЁл‘җ ліөкө¬н•ҳлҠ” кІғмқҖ л¬ём ң н•ҙкІ°мқ„ мӢңмһ‘н•ҳкё° м „м—җ мӨ‘мҡ”н•ң лӢЁкі„лқјлҠ” м җмқ„ кё°м–өн•ҳм„ёмҡ”.
мҶҗмңјлЎң м„ нғқн•ң кё°мӮ¬: Apc_Index_Mismatch BSODлҘј мүҪкІҢ мҲҳм •н•ҳлҠ” л°©лІ•мқҖ л¬ҙм—Үмһ…лӢҲк№Ң? мҲҳм •: Windows 10м—җм„ң PAGE_NOT_ZERO BSOD мҳӨлҘҳк°Җ л°ңмғқн•©лӢҲк№Ң? Windows 10м—җм„ң BSOD м»Өл„җ ліҙм•Ҳ кІҖмӮ¬ мӢӨнҢЁ Ntoskrnl.Exe BSOD лё”лЈЁ мҠӨнҒ¬лҰ° мҳӨлҘҳлҘј мҲҳм •н•ҳлҠ” л°©лІ•?мқҪкё°: 0