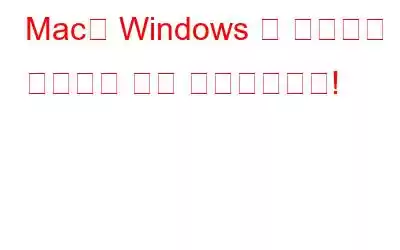MacOS와 Windows 간에 콘텐츠를 쉽게 복사할 수 있다고 하면 믿으시겠어요? 아니요, 공유나 이메일에 대해 말하는 것이 아닙니다! 한 컴퓨터에서 복사를 누르면 두 번째 컴퓨터에 자동으로 붙여넣어질 수 있기를 바랍니다. 네, 가능합니다!
꼭 읽어야 할 내용: Mac과 Windows에서 외장 하드 드라이브를 지우고 포맷하는 방법
1Clipboard라는 무료 애플리케이션을 사용하면 Windows와 Windows 간에 클립보드를 동기화할 수 있습니다. 맥 OS. Google 드라이브 기록을 활용하여 원하는 수의 MacOS 및 Windows 장치 간에 클립보드를 동기화할 뿐만 아니라 클립보드 기록에도 액세스할 수 있습니다. 시스템을 자주 전환하는 경우, 특히 유사한 마우스와 콘솔을 사용하는 경우 이는 꽤 괜찮은 옵션 중 하나입니다.
이 앱이 어떻게 작동하는지 살펴보겠습니다.
방법 Windows와 MacOS 간에 클립보드를 동기화하려면
말하듯이, 가장 먼저 해야 할 일이 있습니다! 계속 진행하기 전에 홈페이지에서 1Clipboard 애플리케이션을 다운로드하세요. 앱이 해당 시스템에 설치되면 다음 단계를 따르십시오.
2. 이제 Google 계정으로 로그인하고 앱에 대한 모든 권한에 액세스하여 더 나아가세요. 클립보드를 동기화하려는 모든 컴퓨터에서 이 단계를 반복하세요.
3. 각 PC에 1Clipboard를 설정한 후 한 PC에서 내용을 복사하면 다른 장치의 클립보드에 자동으로 저장됩니다. Windows에서는 시스템 트레이, MacOS에서는 메뉴 표시줄에 있는 아이콘을 클릭하면 클립보드 기록을 찾아볼 수도 있습니다.
4. 아무거나 클릭하기만 하면 즉시 클립보드로 전송됩니다. 나중에 사용하려는 경우를 대비하여 이전에 복사한 항목에 "별표 표시"를 할 수도 있습니다. 왼쪽 사이드바에 있는 시작 버튼을 탭하면 추천 항목을 탐색할 수 있습니다.
5. 네, 검색 버튼도 있어요! 며칠 전에 복사한 항목을 찾으려는 경우 매우 유용할 수 있습니다.
6. 세 개의 점이 있는 메뉴 표시줄의 네 번째 버튼을 사용하면 몇 가지 설정 기능에 액세스할 수 있습니다.
앞서 말했듯이 Windows와 Mac 간에 데이터를 복사하는 가장 간단한 방법이 아닌가요? 보장하는 놀라운 접근 방식이므로 절대 클립보드에 복사한 모든 내용을 잃어버릴 수 있으며 Windows와 MacOS 운영 체제 간에 클립보드를 동기화하는 가장 이상적인 방법입니다.
꼭 읽어야 할 내용: Mac과 Windows PC 간에 파일을 공유하는 방법
귀하의 의견을 자유롭게 공유하고 그것이 얼마나 효과가 있었는지 알려주세요!
읽기: 0