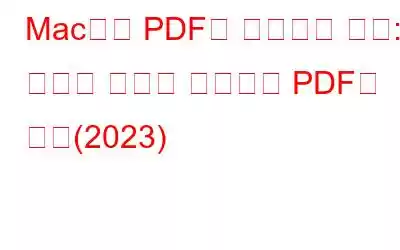мқёмҮ„мҷҖ нҢ©мҠӨ м „мҶЎмқҖ м •л§җ кі нҶөмҠӨлҹҪкі мӢңк°„ лӮӯ비к°Җ лҗ мҲҳ мһҲмҠөлӢҲлӢӨ. к·ёл Үкё° л•Ңл¬ём—җ PDF л¬ём„ңм—җ м „мһҗ м„ңлӘ…н•ҳлҠ” л°©лІ•мқ„ л°°мӣҢм•ј н•©лӢҲлӢӨ. мқҙлҠ” л¬ём„ңк°Җ 진본мһ„мқ„ нҷ•мқён•ҳкі м„ңлӘ…мһҗмқҳ мӢ мӣҗмқ„ нҷ•мқён•ҳлҠ” к°„лӢЁн•ң л°©лІ•мһ…лӢҲлӢӨ. Macмқ„ мӮ¬мҡ©н•ҳм—¬ PDFм—җ м„ңлӘ…мқ„ 추к°Җн•ҳл©ҙ мӢңк°„мқҙ л§Һмқҙ м Ҳм•Ҫлҗҳкі лІҲкұ°лЎңмӣҖлҸ„ нӣЁм”¬ мӨ„м–ҙл“ӯлӢҲлӢӨ.
Macм—җм„ң PDFм—җ м„ңлӘ…н•ҳлҠ” л°©лІ•
мқҙм ңлҠ” к·ёлҹҙ н•„мҡ”к°Җ м—ҶмҠөлӢҲлӢӨ. л¬ём„ңлҘј мқёмҮ„н•ҳкі , нҺңмңјлЎң м„ңлӘ…н•ҳкі , лӢӨмӢң мҠӨмә”н•ҳлҠ” кІғм—җ лҢҖн•ҙ кұұм •н•ҙм•ј н•©лӢҲлӢӨ. мҳӨлҠҳлӮ м—җлҠ” PDFм—җ л””м§Җн„ёлЎң м„ңлӘ…н•ҳкі мқҙл©”мқјмқҙлӮҳ нҢҢмқј кіөмң н”Ңлһ«нҸјмқ„ нҶөн•ҙ л°ҳнҷҳн•ҳлҠ” кІғмқҙ м•„мЈј мү¬мӣҢ ліҙмһ…лӢҲлӢӨ.
PART 1- лҜёлҰ¬ліҙкё° лҸ„кө¬лҘј мӮ¬мҡ©н•ҳм—¬ Macм—җм„ң PDFм—җ м„ңлӘ…н•ҳлҠ” л°©лІ•
лӮҙмһҘлҗң- лҜёлҰ¬ліҙкё° лҸ„кө¬лҠ” Macм—җм„ң PDFлҘј нҺём§‘н•ҳкі м„ңлӘ…н•ҳлҠ” лҚ” лӮҳмқҖ л°©лІ•мқ„ м ңкіөн•©лӢҲлӢӨ. лӢЁкі„лі„ м Ҳм°ЁлҘј л°°мҡ°л Өл©ҙ м§Җм№Ёмқ„ л”°лҘҙмӢӯмӢңмҳӨ.
1лӢЁкі„ - Macмқҳ Dockм—җм„ң Finder м•„мқҙмҪҳмқ„ лҲ„лҘҙмӢӯмӢңмҳӨ. мӣҗн•ҳлҠ” нҸҙлҚ”лӮҳ нҢҢмқјмқ„ м„ нғқн•ҳкі л§Ҳмҡ°мҠӨ мҳӨлҘёмӘҪ лІ„нҠјмқ„ нҒҙлҰӯн•ҳм—¬ лҜёлҰ¬ліҙкё°м—җм„ң м—ҪлӢҲлӢӨ. лҳҗлҠ” Dockм—җ мһҲлҠ” лҜёлҰ¬ліҙкё° м•„мқҙмҪҳмңјлЎң нҢҢмқјмқ„ л“ңлһҳк·ён• мҲҳлҸ„ мһҲмҠөлӢҲлӢӨ.
2лӢЁкі„ - лҜёлҰ¬ліҙкё° м•ұм—җм„ң Markup Toolbox м•„мқҙмҪҳмқ„ нҒҙлҰӯн•ҳм„ёмҡ”. мҳөм…ҳмқҖ кё°нҳёмІҳлҹј 'мӣҗ м•Ҳмқҳ нҺң'мІҳлҹј ліҙмһ…лӢҲлӢӨ. кІҖмғү н•„л“ң к·јмІҳм—җм„ң м°ҫмқ„ мҲҳ мһҲмҠөлӢҲлӢӨ.
3лӢЁкі„- н•ҙлӢ№ мҳөм…ҳмқ„ нҒҙлҰӯн•ҳмһҗл§Ҳмһҗ нҺём§‘ кё°лҠҘ м„ёнҠёк°Җ н‘ңмӢңлҗ©лӢҲлӢӨ. мҠӨмјҖм№ҳ, к·ёлҰ¬кё°, лӘЁм–‘ 추к°Җ л“ұмқ„ мң„н•ң лҸ„кө¬лҘј ліј мҲҳ мһҲмҠөлӢҲлӢӨ. лӘ©лЎқм—җм„ң 'нңҳк°ҲкІЁ м“ҙ кёҖм”Ё' лӘЁм–‘мқҳ м„ңлӘ… м•„мқҙмҪҳмқ„ м°ҫмңјм„ёмҡ”. м°ҫмһҗл§Ҳмһҗ нҒҙлҰӯн•ҳм„ёмҡ”!
4лӢЁкі„- Macм—җм„ң мІҳмқҢмңјлЎң PDFм—җ м„ңлӘ…н•ҳлҠ” кІғмқҙлҜҖлЎң. мғҲ м„ңлӘ…мқ„ л§Ңл“Өл Өл©ҙ м„ңлӘ… л§Ңл“Өкё° мҳөм…ҳмқ„ нҒҙлҰӯн•ҙм•ј н•©лӢҲлӢӨ. н”„лЎңм„ёмҠӨлҘј мӢңмһ‘н•ҳл Өл©ҙ 'м—¬кё°лҘј нҒҙлҰӯн•ҳм„ёмҡ”' мҳөм…ҳмқ„ лҲҢлҹ¬м•ј н•©лӢҲлӢӨ.
5лӢЁкі„ - мқҙм ң Macм—җм„ң PDFм—җ м„ңлӘ…н•ҳкё° мң„н•ң л””м§Җн„ё м„ңлӘ…мқ„ мғқм„ұн• мҲҳ мһҲлҠ” л‘җ к°Җм§Җ мҳөм…ҳмқҙ мһҲмҠөлӢҲлӢӨ. нҠёлһҷнҢЁл“ң лҳҗлҠ” м№ҙл©”лқј мӮ¬мҡ©. мҶҗк°ҖлқҪмқҙлӮҳ мҠӨнғҖмқјлҹ¬мҠӨлҘј мӮ¬мҡ©н•ҳм—¬ нҠёлһҷнҢЁл“ңм—җ лӮҷм„ңн•ҳлҠ” кІғмқҙ кё°нҳёлҘј 추к°Җн•ҳлҠ” к°ҖмһҘ мүҪкі л№ лҘё л°©лІ•мһ…лӢҲлӢӨ.
6лӢЁкі„ - кё°нҳёлҘј 추к°Җн•ҳлҠ” лӢӨлҘё л°©лІ•мқҖ м№ҙл©”лқј мҳөм…ҳмқ„ мқҙмҡ©н•ҳлҠ” кІғмһ…лӢҲлӢӨ. мқјл°ҳ нқ°мғү мў…мқҙм—җ м„ңлӘ…мқ„ мһ‘м„ұн•ң нӣ„ мӣ№мә м—җ к°–лӢӨлҢҖкё°л§Ң н•ҳл©ҙ лҗ©лӢҲлӢӨ. мў…мқҙ мЎ°к°Ғмқ„ лӢЁлӢЁнһҲ мһЎкі мһҲлҠ”м§Җ, к·ёлҰ¬кі мһ‘м„ұн•ң лӮҙмҡ©мқҙ м§Җм№Ёкіј мқјм№ҳн•ҳлҠ”м§Җ нҷ•мқён•ҳм„ёмҡ”.
лҜёлҰ¬ліҙкё° н…”мқ„ мӮ¬мҡ©н•ҳм—¬ м„ңлӘ…мқ„ 추к°Җн•ң лӢӨмқҢ PDFм—җм„ң мӮ¬мҡ©н• мҲҳ мһҲлҠ” л°©лІ•мһ…лӢҲлӢӨ. н•„мҡ”м—җ л§һкІҢ м„ңлӘ…мқ„ мқҙлҸҷн•ҳкі нҒ¬кё°лҘј мЎ°м •н• мҲҳ мһҲмҠөлӢҲлӢӨ. Macм—җм„ң PDFм—җ м„ңлӘ…н•ҳлҠ” лҳҗ лӢӨлҘё н•ҙкІ° л°©лІ•мқҖ Apple Mailмқ„ мӮ¬мҡ©н•ҳлҠ” кІғмһ…лӢҲлӢӨ.
н•„лҸ… мӮ¬н•ӯ: Gmм—җм„ң м„ңлӘ…мқ„ 추к°Җн•ҳлҠ” л°©лІ• ail?
2л¶Җ - Macмқ„ мӮ¬мҡ©н•ҳм—¬ л©”мқјм—җм„ң л¬ём„ңм—җ м„ңлӘ…н•ҳлҠ” л°©лІ•
лҜёлҰ¬ліҙкё°м—җм„ң л””м§Җн„ё м„ңлӘ…мқ„ л§Ңл“ңлҠ” л°©лІ•мқ„ л°°мӣ м§Җл§Ң л©”мқјм—җлҠ” мӮ¬мҡ©мһҗ м№ңнҷ”м Ғмқё л°©лІ•мқҙ мһҲмҠөлӢҲлӢӨ. м•ұлҸ„мҡ”. Macм—җм„ң Mailмқ„ мӮ¬мҡ©н•ҳм—¬ PDF м„ңлӘ…мқ„ мӢңмһ‘н•ҳл Өл©ҙ лӢӨмқҢ м§Җм№Ёмқ„ л”°лҘҙм„ёмҡ”.
1лӢЁкі„ - Mail м•ұмқ„ мӮ¬мҡ©н•ҳм—¬ л¬ём„ңм—җ л””м§Җн„ё л°©мӢқмңјлЎң м„ңлӘ…н•ҳлҠ” кё°лҠҘмқҖ Mac OS X Yosemiteм—җ лҸ„мһ…лҗҳм—ҲмҠөлӢҲлӢӨ.
лӢЁкі„ 2- л””м§Җн„ё м„ңлӘ…лҗң л¬ём„ңлҘј ліҙлӮҙл ӨлҠ” лӢөмһҘ мқҙл©”мқјлЎң Finderмқҳ л¬ём„ңлҘј л“ңлһҳк·ён•ҳм„ёмҡ”.
3лӢЁкі„- мқҙм ң л“ңлЎӯлӢӨмҡҙ л©”лүҙк°Җ лӮҳнғҖлӮ л•Ңк№Ңм§Җ мІЁл¶Җ нҢҢмқј мң„лЎң л§Ҳмҡ°мҠӨлҘј к°Җм ёк°Җм„ёмҡ”. мҳөм…ҳ м„ёнҠём—җм„ң л§ҲнҒ¬м—… мҳөм…ҳмқ„ нҒҙлҰӯн•ҙм•ј н•©лӢҲлӢӨ.
4лӢЁкі„ - лӢӨмқҢ м°Ҫм—җм„ң нҠёлһҷнҢЁл“ңлӮҳ л§Ҳмҡ°мҠӨлҘј мӮ¬мҡ©н•ҳм—¬ н•„мҡ”н•ң кіөк°„м—җ л¬ём„ңм—җ м„ңлӘ…н• мҲҳ мһҲмҠөлӢҲлӢӨ.
л¬ём„ң лҳҗлҠ” PDF м„ңлӘ…мқҙ мҷ„лЈҢлҗҳл©ҙ мҷ„лЈҢ мҳөм…ҳмқ„ нҒҙлҰӯн•ҳм„ёмҡ”. м „мҶЎмқ„ мң„н•ҙ м„ңлӘ…лҗҳкі мІЁл¶Җлҗ©лӢҲлӢӨ.
м°ёкі : мқҙ кіјм •м—җм„ң м„ңлӘ…мқ„ л°ӣкё° мң„н•ҙ лӘҮ лІҲмқҳ мӢңлҸ„к°Җ н•„мҡ”н• мҲҳ мһҲм§Җл§Ң мқјлӢЁ мҷ„лЈҢлҗҳл©ҙ м„ңлӘ… 추к°ҖлҘј мң„н•ҙ нҢҢмқјмқ„ мқёмҮ„н•ҳкі мҠӨмә”н• н•„мҡ”к°Җ м—ҶмҠөлӢҲлӢӨ.н•„лҸ…: л¬ём„ң нҺём§‘мқ„ мң„н•ң мөңкі мқҳ л¬ҙлЈҢ PDF нҺём§‘кё° мӣ№мӮ¬мқҙнҠёВ
3л¶Җ - нғҖмӮ¬ PDF нҺём§‘ лҸ„кө¬лҘј нҶөн•ҙ Macмқҳ PDFм—җ м„ңлӘ…мқ„ 추к°Җн•ҳлҠ” л°©лІ•
If PDF лі‘н•©, л¶„н• , мЈјм„қ лӢ¬кё°мҷҖ к°ҷмқҖ кі кёү PDF нҺём§‘ мҡ”кө¬ мӮ¬н•ӯмқҙ мһҲлҠ” кІҪмҡ° Macмҡ© м „мҡ© PDF нҺём§‘кё°мқё PDF ExpertлҘј мӮ¬мҡ©н•ҳлҠ” кІғмқҙ мўӢмҠөлӢҲлӢӨ. мқҙ м• н”ҢлҰ¬мјҖмқҙм…ҳмқҖ мң лЈҢ л°Ҹ л¬ҙлЈҢ лІ„м „мңјлЎң м ңкіөлҗҳл©° PDF нҢҢмқј нҺём§‘, н…ҚмҠӨнҠё нҺём§‘, мқҙлҜём§Җ ліҖкІҪмқ„ мң„н•ң м§ҒкҙҖм Ғмқё лҢҖмӢңліҙл“ңк°Җ вҖӢвҖӢмһҲмҠөлӢҲлӢӨ.
1лӢЁкі„ - Macм—җ PDF ExpertлҘј лӢӨмҡҙлЎңл“ңн•ҳкі м„Өм№ҳн•©лӢҲлӢӨ.
< p data-eventsource="DownloadNow_post_button">2лӢЁкі„ - л¬ём„ңлҘј м—ҙкі м„ңлӘ…мқ„ л„Јмқ„ мң„м№ҳлҘј л§Ҳмҡ°мҠӨ мҳӨлҘёмӘҪ лІ„нҠјмңјлЎң нҒҙлҰӯн•ҳм„ёмҡ”.
3лӢЁкі„ - м„ңлӘ… мҳөм…ҳмқ„ нҒҙлҰӯн•ҳм„ёмҡ”. м»Ён…ҚмҠӨнҠё л©”лүҙ.
4лӢЁкі„ - 'лӮҙ м„ңлӘ…' лІ„нҠјмқ„ лҲҢлҹ¬ кё°мЎҙ м„ңлӘ…мқ„ 추к°Җн•ҳкұ°лӮҳ кі к°қ м„ңлӘ… мҳөм…ҳмқ„ нҒҙлҰӯн•ҳм—¬ м„ңлӘ…мқ„ мғқм„ұн• мҲҳ мһҲмҠөлӢҲлӢӨ.
л””м§Җн„ё м„ңлӘ…лҗң PDFлҘј м ҖмһҘн•ҳкі кіөмң н•ҳм„ёмҡ”!
н•„лҸ… мӮ¬н•ӯ: PDFлҘј 압축н•ҳлҠ” мғҒмң„ 8к°Җм§Җ л°©лІ•мқҖ лӢӨмқҢкіј к°ҷмҠөлӢҲлӢӨ!
нҢҢнҠё 4- Macм—җм„ң PDFмқҳ л””м§Җн„ё м„ңлӘ…мқ„ нҷ•мқён•ҳлҠ” л°©лІ•мқҖ л¬ҙм—Үмһ…лӢҲк№Ң?
л¬ём„ңмқҳ л””м§Җн„ё м„ңлӘ…лҗң PDFлҘј л°ӣмқ„ л•Ңл§ҲлӢӨ м„ңлӘ…мқ„ кІҖмҰқн•ҳм—¬ м„ңлӘ…мһҗмҷҖ м„ңлӘ…лҗң лӮҙмҡ©мқҳ 진мң„ м—¬л¶ҖлҘј нҷ•мқён• мҲҳ мһҲмҠөлӢҲлӢӨ. мқјл°ҳ PDF лҰ¬лҚ”лҘј мӮ¬мҡ©н•ҳл©ҙ PDFмқҳ м„ңлӘ…мқ„ нҷ•мӢӨнһҲ нҷ•мқён• мҲҳ мһҲмҠөлӢҲлӢӨ. мӢңм—°мқ„ мң„н•ҙ AdobeлҘј мӮ¬мҡ©н•ҳкі мһҲмҠөлӢҲлӢӨ.
1лӢЁкі„ - Adobeм—җм„ң м„ңлӘ…лҗң PDF лҳҗлҠ” л¬ём„ңлҘј м—ҪлӢҲлӢӨ.
2лӢЁкі„ - мҷјмӘҪ нҢЁл„җм—җм„ң лӢӨмқҢмқ„ нҒҙлҰӯн•ҳм„ёмҡ”. kлҘј м„ нғқн•ҳм„ёмҡ”.
3лӢЁкі„- л“ңлЎӯлӢӨмҡҙ л©”лүҙлҘј мӢңмһ‘н•ҳл Өл©ҙ нҡҢмғү мәҗлҹҝмқ„ лҲҢлҹ¬м•ј н•©лӢҲлӢӨ.
4лӢЁкі„- м„ңлӘ…мқҳ мң нҡЁм„ұмқҙ н‘ңмӢңлҗ©лӢҲлӢӨ. м„ңлӘ… мӢңк°„, мҲҳм • мҷ„лЈҢ м—¬л¶Җ л“ұмқҳ м„ёл¶Җ м •ліҙмҷҖ н•Ёк»ҳ м„ңлӘ…мқҙ мҷ„лЈҢлҗҳм—ҲмҠөлӢҲлӢӨ.
мқҙкІғмқҙ Macм—җм„ң л””м§Җн„ё м„ңлӘ…мқҳ мң нҡЁм„ұмқ„ кІҖмӮ¬н•ҳлҠ” л°©лІ•мһ…лӢҲлӢӨ. PDFм—җ м„ңлӘ…н•ҳлҠ” лҸҷм•Ҳ м§Ҳл¬ёмқҙ мһҲлҠ” кІҪмҡ° м•„лһҳ лҢ“кёҖ м„№м…ҳм—җм„ң л¬ём ңлҘј н•ҙкІ°н• мҲҳ мһҲмҠөлӢҲлӢӨ! лҳҗн•ң PDFлӮҳ л¬ём„ңм—җ м „мһҗ м„ңлӘ…мқ„ 추к°Җн•ҳлҠ” л№ лҘҙкі к°„нҺён•ң н•ҙкІ° л°©лІ•мқ„ м•Ңкі мһҲлӢӨл©ҙ мҶҢм…ң лҜёл””м–ҙ н”Ңлһ«нҸјм—җм„ң кіөмң н•ҳлҠ” кІғмқ„ мһҠм§Җ л§Ҳм„ёмҡ”!
мҶҢм…ң лҜёл””м–ҙ(Facebook, Twitter, к·ёлҰ¬кі YouTube. л¬ёмқҳмӮ¬н•ӯмқҙлӮҳ м ңм•ҲмӮ¬н•ӯмқҙ мһҲмңјл©ҙ м•„лһҳ лҢ“кёҖ м„№м…ҳмқ„ нҶөн•ҙ м•Ңл ӨмЈјмӢңкё° л°”лһҚлӢҲлӢӨ. мҡ°лҰ¬лҠ” н•ҙкІ°мұ…мқ„ к°Җм§Җкі лӢ№мӢ м—җкІҢ лӢӨмӢң м—°лқҪн•ҳкі мӢ¶мҠөлӢҲлӢӨ. мҡ°лҰ¬лҠ” кё°мҲ кіј кҙҖл Ёлҗң мқјл°ҳм Ғмқё л¬ём ңм—җ лҢҖн•ң лӢөліҖкіј н•Ёк»ҳ нҢҒкіј мҡ”л №мқ„ м •кё°м ҒмңјлЎң кІҢмӢңн•©лӢҲлӢӨ.нҢҢнҠё 5- мһҗмЈј 묻лҠ” м§Ҳл¬ё
Q1. Macмқҳ PDFм—җм„ң м„ңлӘ…мқ„ м–ҙл–»кІҢ м ңкұ°н•©лӢҲк№Ң?
лҜёлҰ¬ліҙкё°лҘј мӮ¬мҡ©н•ҳл©ҙ м ҖмһҘлҗң PDF м„ңлӘ…мқ„ мүҪкІҢ мӮӯм ңн• мҲҳ мһҲмҠөлӢҲлӢӨ.
- лҜёлҰ¬ліҙкё° м•ұмқ„ мӢӨн–үн•ҳм„ёмҡ”.
- л§ҲнҒ¬м—… л©”лүҙм—җм„ң м„ңлӘ… м•„мқҙмҪҳмқ„ м„ нғқн•ҳм„ёмҡ”.
- PDFм—җм„ң м ңкұ°н•ҳл ӨлҠ” м„ңлӘ… мҳҶм—җ мһҲлҠ” мӢӯмһҗ м•„мқҙмҪҳмқ„ лҲ„лҘҙм„ёмҡ”.
Q2. PDFм—җ мҳЁлқјмқёмңјлЎң м „мһҗ м„ңлӘ…н•ҳлҠ” л°©лІ•мқҖ л¬ҙм—Үмһ…лӢҲк№Ң?
PDFм—җ м„ңлӘ…мқ„ 추к°Җн•ҳлҠ” лҚ° мӮ¬мҡ©н• мҲҳ мһҲлҠ” лӢӨм–‘н•ң лҸ„кө¬к°Җ мӢңмӨ‘м—җ лӮҳмҷҖ мһҲмҠөлӢҲлӢӨ. мӢңм—°мқ„ мң„н•ҙ SmallpdfлҘј мӮ¬мҡ©н•ҳкі мһҲмҠөлӢҲлӢӨ.
- SmallpdfлҘј м—ҪлӢҲлӢӨ.
- м „мһҗм„ңлӘ… лҸ„кө¬лҘј нҒҙлҰӯн•ҳкі л¬ём„ң м„ңлӘ… мҳөм…ҳмқ„ м„ нғқн•ҳм„ёмҡ”.
- м „мһҗм„ңлӘ…н•ҳл ӨлҠ” PDFлҘј лҒҢм–ҙм„ң лҶ“кё°л§Ң н•ҳл©ҙ лҗ©лӢҲлӢӨ.
- 'м„ңлӘ… л°°м№ҳ'лҘј лҲ„лҘҙм„ёмҡ”. ' мҳөм…ҳмқ„ м„ нғқн•ҳм„ёмҡ”.
- к°„нҢҗмқҳ нҒ¬кё°мҷҖ мң„м№ҳлҘј мЎ°м •н•ң л’Ө л§Ҳм№Ё лІ„нҠјмқ„ лҲ„лҘҙл©ҙ мҷ„лЈҢлҗ©лӢҲлӢӨ!
Q3. Macмҡ© мөңкі мқҳ PDF нҺём§‘кё°лҠ” л¬ҙм—Үмһ…лӢҲк№Ң?
мқҪкё°, м“°кё°, нҺём§‘, м„ңлӘ…, кІ°н•©, л¶„н• , 압축, мЈјм„қ лӢ¬кё° л“ұмқ„ лҸ„мҷҖмӨ„ мҲҳ мһҲлҠ” лӣ°м–ҙлӮң PDF нҺём§‘ мҶҢн”„нҠёмӣЁм–ҙлҘј м°ҫкі мһҲлӢӨл©ҙ нҷ•мқён•ҙ ліҙм„ёмҡ”. мқҙм „ лӘ©лЎқмқҖ м—¬кё°м—җ мһҲмҠөлӢҲлӢӨ!
мқҪкё°: 0