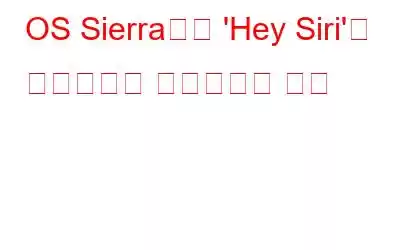훌륭한 요리법을 연구 중인데 재료 하나를 잊어버렸는데 인터넷에서 확인하고 싶으신가요? 손이 더러워서 키보드를 만지고 싶지 않을 수도 있습니다. 당신의 컴퓨터가 당신을 위해 그 일을 하게 놔두는 게 어때요? "Siri야"라고 말한 후 질문만 하면 됩니다.
Siri는 음성 명령을 사용하여 질문에 답하고 다양한 스마트폰 작업을 수행하는 지능형 개인 비서입니다. 이 기능은 예전부터 iPhone과 iPad에 있었습니다. 하지만 Mac OS Sierra 출시 이후에는 Mac에도 포함되었습니다. 안타깝게도 음성 활성화는 기본적으로 활성화되어 있지 않습니다.
이 기사에서는 Mac OS Sierra에서 핸즈프리 "Siri야" 음성 활성화를 활성화하는 방법에 대해 논의하겠습니다.
받아쓰기를 켜는 방법
시스템이 음성 활성화를 위해 작동하는지 확인하려면 받아쓰기를 활성화해야 합니다.
1단계: 'Apple 아이콘'으로 이동합니다.
2단계: '시스템 환경설정'을 선택합니다.
3단계: '시스템 환경설정'에서 '키보드'를 엽니다.
4단계: '받아쓰기' 탭을 클릭합니다.
5단계: 받아쓰기 옆의 '켜기' 버튼을 선택합니다.
6단계: '향상된 받아쓰기 사용' 확인란을 선택합니다. .”
Mac OS Sierra에서 핸즈프리 'Siri야'를 활성화하는 방법
1단계: 왼쪽 상단에 있는 Apple 아이콘으로 이동합니다. 컴퓨터 화면.
2단계: 드롭다운 목록에서 “시스템 환경설정”을 클릭하세요.
3단계: 시스템 환경설정 창에서 다음을 클릭하세요. 접근성을 선택한 다음 아래로 스크롤하여 받아쓰기를 선택합니다.
4단계: '받아쓰기 키워드 구문 활성화'를 선택하고 텍스트 필드에 'Hey'를 입력합니다.
5단계: 고급 명령 활성화를 선택합니다.
또한 읽어 보세요: 자리에 없을 때 Mac을 잠그는 방법
6단계: 이제 에서 '받아쓰기 명령'을 클릭하고 창 왼쪽에 있는 (+) 버튼을 선택하여 새 명령을 추가하세요.
7단계: 아래 지침을 따르세요.
- '내가 말할 때' 외에 'Siri'를 입력하세요.
- '사용하는 동안' 외에 '모든 애플리케이션'
8단계: 먼저 '실행' 옆에 'Finder 항목 열기'를 선택하세요. ' 그런 다음 애플리케이션 폴더를 열고 Siri 앱을 찾으세요.
9단계: 'Siri.App'을 선택하고 '완료'를 누르세요.
이제 Mac에서 음성 활성화를 사용할 준비가 모두 완료되었습니다. "Siri야"라고 말하기만 하면 Siri가 빠르게 호출됩니다. 물론 � 등의 명령을 변경할 수도 있습니다. �Hey Computer” 또는 “Hey Mac”을 눌러 Mac에서 다른 가젯을 실행하지 않도록 하세요.
또한 읽어 보세요: Mac용 최고의 EXIF 데이터 편집기: 사진 Exif 편집기
아래 댓글 섹션에서 핸즈프리 경험을 공유하는 것을 잊지 마세요.
읽기: 0