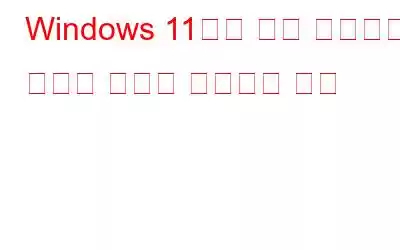더 두꺼운 작업 표시줄 안에 눈에 띄게 위치한 Windows 11의 시작 버튼은 출시와 함께 가장 큰 개선 사항 중 하나였습니다. 의심의 여지 없이 UI를 현대화하는 중요한 단계였지만 단점도 있었습니다.
시작하려면 Windows 역사상 처음으로 작업 표시줄이 화면 하단에 남아 있도록 잠겼습니다. , 비디오 편집자와 같은 많은 고급 사용자는 사용 가능한 수직 화면 공간을 최대화하기 위해 작업 표시줄을 화면의 오른쪽이나 왼쪽으로 이동할 수 없기 때문에 싫어했습니다. 또한 귀중한 화면 공간을 희생하고 싶지 않다면 Windows 11에서 작업 표시줄 크기를 수정하는 방법을 보여주는 이 단계별 튜토리얼을 따르십시오.
작업 표시줄 방향을 변경하는 방법 Windows 11의 경우
1단계: 시작으로 이동하여 레지스트리 편집기를 입력한 후 클릭하여 화면에서 첫 번째 검색 결과를 엽니다.
2단계: 레지스트리 편집기에서 다음 위치로 이동합니다:
Computer\HKEY_CURRENT_USER\Software\Microsoft\Windows\CurrentVersion\Explorer\StuckRects3
3단계: StuckReacts3 키 옆에 있는 설정 바이너리 키를 두 번 마우스 오른쪽 버튼으로 클릭하세요. 이제 이진 값을 편집하기 위한 창이 표시됩니다.
4단계: 두 번째 열의 여섯 번째 열에 있는 03 값으로 이동합니다. 이진 값 편집 상자 안의 행.
5단계: 찾은 후 03을 선택하고 다음과 같이 읽도록 변경합니다.
00: 다음과 같은 경우 d 작업 표시줄이 화면 왼쪽에 위치하길 원합니다.
01: 원하는 경우 작업 표시줄이 화면 상단에 위치하게 됩니다.
02: 만약 작업 표시줄이 화면 오른쪽에 위치하길 원합니다.
03: 원하는 경우 작업 표시줄이 화면 하단에 위치하게 됩니다.
6단계: 지금 컴퓨터를 다시 시작하거나 작업 관리자를 열고 파일 탐색기를 다시 시작하세요.
Windows 11 작업 표시줄은 컴퓨터 상단이나 양쪽으로 재배치됩니다. 모든 절차를 마치면 바이너리 키에 표시된 대로 표시됩니다. 위 지침에 따라 문자열 값을 03으로 설정하면 작업 표시줄이 마음에 들지 않을 경우 화면 하단에 표시되도록 할 수 있습니다.
작업 표시줄 크기를 변경하는 방법 Windows 11
1단계: 시작에서 regedit 를 검색하여 시작합니다. 레지스트리 편집기에 액세스하려면 결과를 클릭하세요. 가장 일치하는 항목 아래에 있습니다.
2단계: 레지스트리 편집기를 사용하여 다음 대상으로 이동합니다.
HKEY_CURRENT_USER\Software\Microsoft\Windows\CurrentVersion \Explorer\Advanced
3단계: 마우스 오른쪽 버튼으로 고급 키를 클릭하고 새로 만들기 > DWORD(32비트)를 선택합니다. ) 값.
4단계: 새 키 이름으로 "TaskbarSi"를 입력하고 Enter를 누르세요.
5단계: 생성한 후 찾아서 더블클릭하세요. 그런 다음 값 데이터를 다음과 같이 변경합니다.
작업 표시줄을 더 크게 만들려면 '2'를 누르세요.
작업 표시줄의 표준 크기를 유지하려면 '1'을 누르세요.
작업 표시줄을 더 작게 만들려면 "0"을 입력하세요.
5단계: "확인"을 누르고 컴퓨터를 다시 시작하세요. 선택한 값 데이터에 따라 다시 시작한 후 작업 표시줄이 더 작거나 커진 것을 확인할 수 있습니다.
더 작거나 큰 크기가 마음에 들지 않으면 작업 표시줄의 원래 크기로 빨리 돌아갈 수도 있습니다. 다섯 번째 단계에서는 0이나 2 대신 1을 입력하고 3단계와 4단계에서 설정한 “TaskbarSi” DWORD를 제거한 다음 컴퓨터를 다시 시작하세요.
변경 방법에 대한 마지막 말씀 Windows 11의 작업 표시줄 크기 및 방향
이제 Windows 11 컴퓨터에서 작업 표시줄의 크기와 방향을 변경하고 이 작은 트릭으로 친구들에게 깊은 인상을 남길 수 있기를 바랍니다. 이 페이지를 북마크에 추가하고 동일한 작업을 원하는 다른 사람들과 공유하세요.
소셜 미디어에서 우리를 팔로우하세요 – . 질문이나 아이디어가 있으면 문의해 주세요. 우리는 귀하에게 해결책을 제공해 드리게 되어 기쁘게 생각합니다. 우리는 일반적인 기술 문제에 대한 조언, 솔루션, 지침을 자주 게시합니다.
읽기: 0