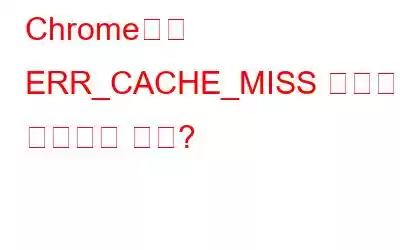ChromeмқҖ нӣҢлҘӯн•ң лёҢлқјмҡ°м Җмһ…лӢҲлӢӨ. к·ёлҹ°лҚ° кІ°н•Ёмқҙ м—ҶлӮҳмҡ”? м•„лӢҲмҡ”! л•Ңл•ҢлЎң лӘЁл“ Chrome мӮ¬мҡ©мһҗлҠ” л„җлҰ¬ мӮ¬мҡ©лҗҳлҠ” лёҢлқјмҡ°м Җм—җм„ң мқјл¶Җ лҳҗлҠ” лӢӨлҘё л¬ём ңлҘј кІӘкІҢ лҗ©лӢҲлӢӨ. мқҙ кІҢмӢңл¬јм—җм„ңлҠ” лёҢлқјмҡ°м Җм—җм„ң нҠ№м • мӣ№нҺҳмқҙм§ҖлҘј лЎңл“ңн•ҳл Өкі н• л•Ң л§ҺмқҖ Chrome мӮ¬мҡ©мһҗлҘј лӢ№нҷ©н•ҳкІҢ л§Ңл“ңлҠ” "err_cache_miss" мҳӨлҘҳмҷҖ к°ҷмқҖ л¬ём ңм—җ лҢҖн•ҙ мқҙм•јкё°н•ҳкІ мҠөлӢҲлӢӨ. к·ёлҰ¬кі мөңк·јм—җ мқҙ л¬ём ңм—җ м§Ғл©ҙн–ҲлӢӨл©ҙ мҳ¬л°”лҘё мң„м№ҳм—җ мҳӨм…ЁмҠөлӢҲлӢӨ. н•ҳм§Җл§Ң лЁјм Җ кё°ліёл¶Җн„° мӮҙнҺҙліҙкІ мҠөлӢҲлӢӨ.
Chromeм—җм„ң Err_Cache_MissлһҖ л¬ҙм—Үмһ…лӢҲк№Ң?Chrome лёҢлқјмҡ°м Җм—җм„ң 'err_cache_miss' мҳӨлҘҳлҠ” лЎңл“ңн•ҳл ӨлҠ” мӣ№мӮ¬мқҙнҠёмҷҖ мәҗмӢңм—җ мһҲлҠ” лІ„м „мқҙ мқјм№ҳн•ҳм§Җ м•ҠмқҢмқ„ мқҳлҜён•©лӢҲлӢӨ. лёҢлқјмҡ°м Җ мәҗмӢңк°Җ л¬ҙм—Үмқём§Җ, л¬ҙм—ҮмңјлЎң кө¬м„ұлҗҳм–ҙ мһҲлҠ”м§Җ, к·ёлҰ¬кі лӢӨм–‘н•ң мёЎл©ҙмқ„ м•Ңкі мӢ¶мңјмӢңл©ҙ мқҙ кІҢмӢңл¬јмқ„ нҷ•мқён•ҳм„ёмҡ”.
ERR_CACHE_MISS мҳӨлҘҳк°Җ л°ңмғқн•ҳлҠ” лӢӨлҘё мқҙмң лҠ” л¬ҙм—Үмһ…лӢҲк№Ң?мҳӨлҘҳм—җ лҢҖн•ҙ мўҖ лҚ” мһҗм„ёнһҲ м•Ңм•„ліҙкі к·ё л’Өм—җ мһҲлҠ” к°ҖлҠҘн•ң мӣҗмқёмқ„ м°ҫм•„ліҙкІ мҠөлӢҲлӢӨ.В
- лёҢлқјмҡ°м Җк°Җ мӣ№нҺҳмқҙм§Җм—җм„ң мәҗмӢң нҢҢмқјмқ„ к°Җм ёмҳ¬ мҲҳ м—ҶмҠөлӢҲлӢӨ. л°©л¬ён•ҳкі мӢ¶мҠөлӢҲлӢӨ.
- Chrome м„Өм •мқҙ мһҳлӘ» кө¬м„ұлҗҳм—Ҳкұ°лӮҳ лІ„к·ёк°Җ мһҲмҠөлӢҲлӢӨ. лІ„к·ёлҠ” м—…лҚ°мқҙнҠёлҗҳм§Җ м•ҠмқҖ Chrome лёҢлқјмҡ°м Җ лӮҙл¶Җм—җ мүҪкІҢ м№ЁнҲ¬н• мҲҳ мһҲмҠөлӢҲлӢӨ.
- мһҳлӘ» мҪ”л”©лҗң мӣ№мӮ¬мқҙнҠё; л°©л¬ён•ҳл ӨлҠ” мӣ№мӮ¬мқҙнҠём—җ PHP л¬ём ңк°Җ мһҲкұ°лӮҳ мһҳлӘ»лҗң мҪ”л”©мқҙ мһҲмҠөлӢҲлӢӨ.
- мәҗмӢңлҘј м ҖмһҘн• мҲҳ мһҲлҠ” н•ҳл“ң л“ңлқјмқҙлёҢ кіөк°„мқҙ л¶ҖмЎұн•©лӢҲлӢӨ.
мһ‘м„ұмһҗмқҳ нҢҒ вҖ“ л””мҠӨнҒ¬ кіөк°„ кҙҖлҰ¬м—җ лҸ„мӣҖмқҙ лҗҳлҠ” лҸ„кө¬лҠ” лӢӨмқҢкіј к°ҷмҠөлӢҲлӢӨ.
л””мҠӨнҒ¬ кіөк°„мқҙ л¶ҖмЎұн•ҳм—¬ л¬ём ңк°Җ л°ңмғқн•ң кІҪмҡ° лӢӨмқҢмқ„ м°ёмЎ°н•ҳм„ёмҡ”. мҲҳн–үн• мҲҳ мһҲлҠ” лӢЁкі„мһ…лӢҲлӢӨ. м—¬кё°м„ң нҒ° лҸ„мӣҖмқҙ лҗ мҲҳ мһҲлҠ” лҸ„кө¬ мӨ‘ н•ҳлӮҳлҠ” Advanced System Optimizerмһ…лӢҲлӢӨ. нҡЁмңЁм Ғмқё RAM л°Ҹ м •нҒ¬ нҒҙлҰ¬л„Ҳмқҙл©° л””мҠӨнҒ¬ кіөк°„ кҙҖлҰ¬м—җлҸ„ лҸ„мӣҖмқҙ лҗ мҲҳ мһҲмҠөлӢҲлӢӨ. л°©лІ•мқ„ мӮҙнҺҙліҙкІ мҠөлӢҲлӢӨ.В
1. кі кёү мӢңмҠӨн…ң мөңм Ғнҷ” н”„лЎңк·ёлһЁмқ„ лӢӨмҡҙлЎңл“ң, мӢӨн–ү л°Ҹ м„Өм№ҳн•©лӢҲлӢӨ.
2. мҷјмӘҪм—җм„ң Smart PC CareлҘј нҒҙлҰӯн•©лӢҲлӢӨ.
3. мҳӨлҘёмӘҪм—җм„ң лӘЁл“ нҷ•мқёлһҖ, нҠ№нһҲ л¶Ҳн•„мҡ”н•ң лҚ°мқҙн„° м •лҰ¬ л°Ҹ л””мҠӨнҒ¬ кіөк°„ нҷ•ліҙ нҷ•мқёлһҖмқ„ нҒҙлҰӯн•©лӢҲлӢӨ.
4. кІҖмӮ¬ мӢңмһ‘мқ„ нҒҙлҰӯн•ҳм„ёмҡ”.
5. нҷ”л©ҙмқҳ м§ҖмӢңлҘј л”°лҘҙмӢӯмӢңмҳӨ.
м—¬кё° мһҲмҠөлӢҲлӢӨ! м–јл§ҲлӮҳ л§ҺмқҖ мӣҗм№ҳ м•ҠлҠ” лҚ°мқҙн„°лҘј м ңкұ°н–ҲлҠ”м§Җ м§Ғм ‘ нҷ•мқён• мҲҳ мһҲмҠөлӢҲлӢӨ.
вҖңErr_Cache_MissвҖқ мҳӨлҘҳлҘј н•ҙкІ°н•ҳлҠ” к°ҖмһҘ мўӢмқҖ л°©лІ•мқҖ л¬ҙм—Үмһ…лӢҲк№Ң?
1. нҺҳмқҙм§Җ мғҲлЎңкі м№Ё
лӢӨлҘё мһ‘м—…мқ„ мӢңлҸ„н•ҳкё° м „м—җ мӣ№нҺҳмқҙм§ҖлҘј лӢӨмӢң лЎңл“ңн•ҙ ліҙм„ёмҡ”. мӨ‘ лӘЁл“ мӮ¬мҡ©мһҗлҠ” нҺҳмқҙм§ҖлҘј лӢӨмӢң лЎңл“ңн•ҳм—¬ err_cache_miss л¬ём ңлҘј н•ҙкІ°н• мҲҳ мһҲм—ҲмҠөлӢҲлӢӨ.
Macм—җм„ңлҠ” CMD + R нӮӨ мЎ°н•©мқ„ лҲ„лҘј мҲҳ мһҲкі , Windows PCм—җм„ңлҠ” CTRL + Rмқ„ мӮ¬мҡ©н•ҳкұ°лӮҳ мқҙ нҺҳмқҙм§Җ мғҲлЎңкі м№Ё лІ„нҠјмқ„ нҒҙлҰӯн• мҲҳ мһҲмҠөлӢҲлӢӨ.
2. Chrome лӢӨмӢң мӢңмһ‘ л°Ҹ м—…лҚ°мқҙнҠё
Chromeм—җм„ң err_cache_missлҘј мҲҳм •н•ҳл Өл©ҙ Chromeмқ„ лӢӨмӢң мӢңмһ‘н•ҙ ліҙм„ёмҡ”. мқҙлҘј мң„н•ҙм„ңлҠ” лӘЁл“ нғӯмқ„ лӢ«лҠ” кІғмқҙ мўӢмҠөлӢҲлӢӨ. к·ёлҹ° лӢӨмқҢ Ctrl + Shift + Esc нӮӨ мЎ°н•©мқ„ лҲҢлҹ¬ мһ‘м—… кҙҖлҰ¬мһҗлҘј м—ҙкі Chromeмқ„ м„ нғқн•ң лӢӨмқҢ лӘЁл“ Chrome мқёмҠӨн„ҙмҠӨ мһ‘м—… мў…лЈҢлҘј м„ нғқн•©лӢҲлӢӨ.
мқҙм ң Chrome лёҢлқјмҡ°м ҖлҘј лӢӨмӢң м—ҙкі м—…лҚ°мқҙнҠёлҘј нҷ•мқён•ҳм„ёмҡ”. к·ёлҹ¬кё° мң„н•ҙм„ңлҠ” вҖ“В
1. нҷ”л©ҙ мҳӨлҘёмӘҪ мғҒлӢЁм—җ мһҲлҠ” м„ё к°ңмқҳ м җмқ„ нҒҙлҰӯн•ҳм„ёмҡ”.
2. лҸ„мӣҖл§җ > Chrome м •ліҙлҘј нҒҙлҰӯн•ҳм„ёмҡ”.В
3. мӮ¬мҡ© к°ҖлҠҘн•ң м—…лҚ°мқҙнҠёк°Җ мһҲлҠ”м§Җ нҷ•мқён•ҳм„ёмҡ”. к·ёлҰ¬кі к·ёл ҮлӢӨл©ҙ м—…лҚ°мқҙнҠёк°Җ мһҗлҸҷмңјлЎң к°Җм ёмҳөлӢҲлӢӨ.
Chromeмқ„ лӢӨмӢң мӢңмһ‘н•ҳкі м—…лҚ°мқҙнҠён•ң нӣ„ err_cache_missк°Җ Chromeм—җм„ң н•ҙкІ°лҗҳм—ҲлҠ”м§Җ нҷ•мқён•ҳм„ёмҡ”. к·ёлҰ¬кі м–ҙл–Ө мқҙмң лЎңл“ Chromeмқ„ м—…лҚ°мқҙнҠён• мҲҳ м—ҶлҠ” кІҪмҡ° м—¬кё°м—җм„ң мҲҳм • мӮ¬н•ӯмқ„ нҷ•мқён• мҲҳ мһҲмҠөлӢҲлӢӨ.
3. лёҢлқјмҡ°м Җ лҚ°мқҙн„° м§Җмҡ°кё°
лёҢлқјмҡ°м Җк°Җ мәҗмӢңм—җ мҶҗмғҒлҗң нҢҢмқјмқ„ 축м Ғн•ң кІҪмҡ° err_cache_miss мҳӨлҘҳк°Җ лӮҳнғҖлӮ мҲҳ мһҲмҠөлӢҲлӢӨ. м—¬кё°м„ң к°ҖмһҘ мўӢмқҖ л°©лІ•мқҖ мқён„°л„· мӮ¬мҡ© кё°лЎқмқ„ м§Җмҡ°лҠ” кІғмһ…лӢҲлӢӨ. мқҙлҘј мҲҳн–үн•ҳлҠ” лӢЁкі„лҠ” лӢӨмқҢкіј к°ҷмҠөлӢҲлӢӨ.В
1. лёҢлқјмҡ°м Җ мҳӨлҘёмӘҪ мғҒлӢЁм—җ мһҲлҠ” м җ м„ё к°ңлҘј нҒҙлҰӯн•ҳм„ёмҡ”.
2. 추к°Җ лҸ„кө¬лҘј нҒҙлҰӯн•ҳм„ёмҡ”.
3. мқён„°л„· мӮ¬мҡ©м •ліҙ мӮӯм ңлҘј нҒҙлҰӯн•ҳм„ёмҡ”.
4. лҚ°мқҙн„° м§Җмҡ°кё°лҘј нҒҙлҰӯн•ҳм„ёмҡ”.
4. мӣҗн•ҳм§Җ м•ҠлҠ” нҷ•мһҘ н”„лЎңк·ёлһЁ м ңкұ°
нҷ•мһҘ н”„лЎңк·ёлһЁмқ„ м„Өм№ҳн•ң нӣ„ мҳӨлҘҳк°Җ л°ңмғқн•ҳкё° мӢңмһ‘н–ҲлӢӨл©ҙ нҷ•мһҘ н”„лЎңк·ёлһЁм—җ л¬ём ңк°Җ мһҲмқ„ к°ҖлҠҘм„ұмқҙ лҶ’мҠөлӢҲлӢӨ. м—¬кё°м„ңлҠ” нҷ•мһҘ н”„лЎңк·ёлһЁмқ„ м ңкұ°н•ҳкі м ңкұ°н•ң лӢӨмқҢ л¬ём ңлҘј н•ҙкІ°н• мҲҳ мһҲлҠ”м§Җ нҷ•мқён•ҳлҠ” кІғмқҙ мўӢмҠөлӢҲлӢӨ. нҷ•мһҘ н”„лЎңк·ёлһЁмқ„ м ңкұ°н•ҳл Өл©ҙ вҖ“В
1. м•„лһҳ мҠӨнҒ¬лҰ°мғ·м—җ н‘ңмӢңлҗң кІғмІҳлҹј нҷ•мһҘ кё°лҠҘ лІ„нҠјмқ„ нҒҙлҰӯн•ҳкұ°лӮҳ м„Өм •мқ„ м—ҙм–ҙ мҷјмӘҪ н‘ңмӢңмӨ„м—җм„ң нҷ•мһҘ кё°лҠҘ мҳөм…ҳмқ„ м°ҫмңјм„ёмҡ”.
2. нҷ•мһҘ н”„лЎңк·ёлһЁ кҙҖлҰ¬лҘј нҒҙлҰӯн•ҳм„ёмҡ”.
3. мөңк·јм—җ м„Өм№ҳлҗң нҷ•мһҘ н”„лЎңк·ёлһЁмқ„ м°ҫм•„ м ңкұ°лҘј нҒҙлҰӯн•ҳм„ёмҡ”.
5. Chrome м„Өм • мһ¬м„Өм •
Chromeм—җм„ң err_cache_miss л¬ём ңк°Җ л°ңмғқн•ҳлҠ” мқҙмң лҠ” л¶Җм Ғм Ҳн•ң лёҢлқјмҡ°м Җ кө¬м„ұ л°Ҹ м„Өм • л•Ңл¬ёмқј мҲҳ мһҲмҠөлӢҲлӢӨ. мқҙлҹ¬н•ң мӢңлӮҳлҰ¬мҳӨм—җм„ңлҠ” Chrome лёҢлқјмҡ°м Җ м„Өм •мқ„ кё°ліёк°’мңјлЎң мһ¬м„Өм •н• мҲҳ мһҲмңјл©° мқҙлҘј мҲҳн–үн•ҳлҠ” лӢЁкі„лҠ” лӢӨмқҢкіј к°ҷмҠөлӢҲлӢӨ.В
1. нҷ”л©ҙ мҳӨлҘёмӘҪ мғҒлӢЁм—җ мһҲлҠ” м җ м„ё к°ңлҘј нҒҙлҰӯн•ҳм„ёмҡ”.
2. м„Өм •мқ„ нҒҙлҰӯн•ҳм„ёмҡ”.
3. лӢӨмқҢмқ„ нҒҙлҰӯн•ҳм„ёмҡ”. нҷ”л©ҙ мҷјмӘҪм—җ мһҲлҠ” н–„лІ„кұ° м•„мқҙмҪҳ.
4. мһ¬м„Өм •мқ„ нҒҙлҰӯн•ҳкі м •лҰ¬н•ҳм„ёмҡ”.
5. м„Өм •мқ„ мӣҗлһҳ кё°ліёк°’мңјлЎң ліөмӣҗ мҳҶм—җ мһҲлҠ” нҷ”мӮҙн‘ңлҘј нҒҙлҰӯн•ҳкі м„Өм • мһ¬м„Өм •мқ„ нҒҙлҰӯн•ҳм„ёмҡ”.
6. л„ӨнҠёмӣҢнҒ¬ м„Өм • мһ¬м„Өм •
мһҳлӘ»лҗң л„ӨнҠёмӣҢнҒ¬ м„Өм •мқҖ Chrome лёҢлқјмҡ°м Җм—җм„ң "err_cache_miss" мҳӨлҘҳк°Җ л°ңмғқн•ҳлҠ” лҳҗ лӢӨлҘё мқҙмң мқј мҲҳ мһҲмҠөлӢҲлӢӨ. лӘ…л № н”„лЎ¬н”„нҠёлҘј мӮ¬мҡ©н•ҳм—¬ л„ӨнҠёмӣҢнҒ¬ м„Өм •мқ„ мһ¬м„Өм •н•ҙ ліј мҲҳ мһҲмҠөлӢҲлӢӨ. мқҙлҘј мҲҳн–үн•ҳлҠ” лӢЁкі„лҠ” лӢӨмқҢкіј к°ҷмҠөлӢҲлӢӨ.В
1. Windows кІҖмғүм°Ҫм—җ CMDлҘј мһ…л Ҙн•ҳкі мҳӨлҘёмӘҪм—җм„ң кҙҖлҰ¬мһҗ к¶Ңн•ңмңјлЎң мӢӨн–үмқ„ нҒҙлҰӯн•©лӢҲлӢӨ.
2. лӘ…л № н”„лЎ¬н”„нҠёк°Җ м—ҙлҰ¬л©ҙ лӢӨмқҢ лӘ…л №мқ„ м°ЁлЎҖлЎң мһ…л Ҙн•ҳкі к°Ғ лӘ…л № лӢӨмқҢм—җ Enter нӮӨлҘј лҲ„лҰ…лӢҲлӢӨ. вҖ“
ipconfig /release
ipconfig /all
ipconfig /flushdns
ipconfig /renew
netsh int ip set dns
netsh Winsock мһ¬м„Өм •
3. лӘ…л № мһ…л Ҙмқ„ л§ҲміӨмңјл©ҙ м»ҙн“Ён„°лҘј лӢӨмӢң мӢңмһ‘н•ҳкі Chrome лёҢлқјмҡ°м ҖлҘј м—ҪлӢҲлӢӨ.
л§Ҳл¬ҙлҰ¬мқҙм ң err_cache_miss мҳӨлҘҳлҘј н•ҙкІ°н• мҲҳ мһҲлҠ” л°©лІ•мқ„ м•Ңм•ҳмңјлӢҲ мң„мқҳ л°©лІ• мӨ‘ м–ҙл–Ө кІғмқҙ лҸ„мӣҖмқҙ лҗҳм—ҲлҠ”м§Җ м•Ңл ӨмЈјм„ёмҡ”. л¬ём ңлҘј н•ҙкІ°н•ҳкі мқҙм ң мқҙ мҳӨлҘҳк°Җ л°ңмғқн•ң мӣ№мӮ¬мқҙнҠёлҘј л°©л¬ён• мҲҳ мһҲлҠ”м§Җ нҷ•мқён•ҳм„ёмҡ”. лҚ” л§ҺмқҖ л¬ём ң н•ҙкІ° нҢҒкіј мҡ”л №, кё°нғҖ нқҘлҜёлЎңмҡҙ кё°мҲ кҙҖл Ё мҪҳн…җмё лҘј ліҙл Өл©ҙ WeTheGeekмқ„ кі„мҶҚ мқҪм–ҙліҙм„ёмҡ”.
мһҗмЈј 묻лҠ” м§Ҳл¬ё
Q1м—җм„ңлҸ„ м Җнқ¬лҘј м°ҫмңјмӢӨ мҲҳ мһҲмҠөлӢҲлӢӨ. ERR_CACHE_MISSлһҖ л¬ҙм—Үмқёк°Җмҡ”?
ERR_CACHE_MISSлҠ” Chrome лёҢлқјмҡ°м ҖлӮҳ Firefox л“ұ лӢӨлҘё лёҢлқјмҡ°м Җм—җм„ң мЈјлЎң л°ңмғқн•ҳлҠ” мҳӨлҘҳмһ…лӢҲлӢӨ. мқҙ мҳӨлҘҳм—җм„ңлҠ” мәҗмӢңлҗң лІ„м „мқҳ л¶Ҳмқјм№ҳлЎң мқён•ҙ нҠ№м • мӣ№мӮ¬мқҙнҠёлҘј лЎңл“ңн• мҲҳ м—ҶмҠөлӢҲлӢӨ.
2분기. мәҗмӢң лҲ„лқҪ мҳӨлҘҳлҘј м–ҙл–»кІҢ мҲҳм •н•ҳлӮҳмҡ”?
err_cache_missлҘј мҲҳм •н• мҲҳ мһҲлҠ” л°©лІ•мқҖ лӢӨм–‘н•©лӢҲлӢӨ. Chrome лёҢлқјмҡ°м ҖлҘј лӢӨмӢң лЎңл“ңн•ҳкі , м„Өм •мқ„ мһ¬м„Өм •н•ҳкі , лёҢлқјмҡ°м Җ лҚ°мқҙн„°лҘј м •лҰ¬н•ҳкі , мөңк·јм—җ м„Өм№ҳлҗң нҷ•мһҘ н”„лЎңк·ёлһЁмқ„ м ңкұ°н•ҳлҠ” кІғмңјлЎң мӢңмһ‘н• мҲҳ мһҲмҠөлӢҲлӢӨ. мң„м—җм„ң мқҙлҹ¬н•ң лӘЁл“ лӢЁкі„м—җ лҢҖн•ҙ мқҙм•јкё°н–ҲмҠөлӢҲлӢӨ.
мқҪкё°: 0