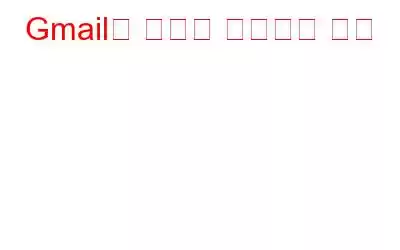메일을 보낼 때마다 서명을 추가하여 Gmail을 맞춤설정하세요. 추가하기 쉬우며, 이메일에 서명을 통합할 템플릿을 만들기만 하면 됩니다. 따라서 이메일을 보낼 때마다 자동으로 추가됩니다.
Gmail 데스크톱 버전을 통해 서명을 추가하거나 Android 및 iOS용 모바일 앱을 사용하려면 아래에 언급된 단계를 따르세요.
데스크톱을 통해 서명 추가
1단계: 브라우저를 열고 Gmail 계정에 로그인합니다.
2단계: 오른쪽 상단에 있는 톱니바퀴 아이콘을 클릭하여 설정을 엽니다.
3단계: 아래로 스크롤하여 서명 옵션을 찾습니다. 여기에서 '서명 없음' 아래의 라디오 버튼을 클릭하고 상자에 서명으로 공유하고 싶은 콘텐츠를 입력하세요.
로고나 이미지를 추가하는 옵션도 제공됩니다.
4단계: 원하는 정보를 모두 입력한 후 페이지 하단에 있는 변경 사항 저장 버튼을 클릭하세요.
Yahoo, Outlook 등 다른 서비스 제공업체의 이메일 주소를 사용하는 경우 Gmail의 '다음 주소에서 메일 보내기' 기능을 사용하여 해당 계정을 사용하여 이메일을 보낼 수 있습니다.
이 기능을 설정하려면 Gmail 계정 설정으로 이동하여 다른 서명을 만드세요. 이렇게 하면 다른 서명을 갖게 됩니다. 이메일을 보내는 동안 드롭다운 메뉴에서 이메일 주소를 선택하면 모든 것이 설정됩니다.
Android/iOS 기기에서 Gmail에 서명 추가
오늘날의 모바일 컴퓨팅 세계에서는 메일이 데스크톱에만 국한되지 않습니다. Gmail 앱은 iOS와 Android 모두에서 사용할 수 있습니다. 스마트폰에서 보내는 모든 이메일에도 서명을 추가할 수 있습니다. 기능 맞춤설정에 관해 이야기할 때 특정 제한 사항이 있습니다.
앱을 사용하여 서명을 추가하려면 다음 단계를 따르세요.
1단계: Gmail 앱 열기 스마트폰에서.
2단계: 이제 왼쪽 상단에 있는 세 개의 수평선을 탭하여 메뉴를 엽니다.
3단계: 설정을 누르세요.
4단계: 계정을 선택하세요. 서명을 추가하고 싶습니다.
5단계: 서명 옵션을 누르고(서명이 설정되지 않은 경우 설정되지 않음이 표시됨) 서명을 입력합니다. 정보.
6단계: 그러면 서명을 추가할 수 있습니다. 앱에서 이미지 크기 조정을 허용하지 않으므로 서명에 이미지를 추가할 수 없습니다.
7단계: 확인을 탭하여 변경 사항을 저장합니다.
이 간단한 기능을 사용하면 메일을 맞춤화하고 이메일을 보낼 때마다 전자 서명을 입력할 필요가 없으므로 시간을 절약할 수 있습니다.
읽기: 0