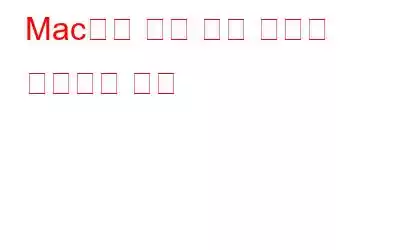부모가 된다는 것은 힘든 일입니다. 특히 우리가 살고 있는 디지털 증강 세계에서는 더욱 그렇습니다. 인터넷이 우리 삶에 확고히 자리잡았기 때문에 우리는 자녀가 액세스할 수 있는 콘텐츠를 엄격히 감시해야 합니다. 이를 위해서는 부적합한 콘텐츠로부터 온라인을 보호하고 사이버 범죄자로부터 안전해야 합니다. 다행스럽게도 Mac 사용자라면 자녀 보호 기능을 사용하면 자녀가 안전하게 탐색할 수 있도록 하는 매우 쉬운 작업이 됩니다.
이 기사에서는 Mac에서 자녀 보호 기능을 설정하는 방법에 대해 설명합니다. Mac.
자녀 보호 기능을 사용하기 전에 갖춰야 할 몇 가지 사항이 있습니다:
- OSx Lion 이상이 있어야 합니다.
- 관리자 계정이 있어야 합니다.
- 관리되는 사용자 계정이 하나 이상 있어야 합니다.
Mac에 자녀 보호 기능 설정: 자녀 보호 기능 찾기
- 왼쪽 상단에서 Apple 아이콘을 찾아 클릭하세요.
- 드롭다운 메뉴가 나타나면 두 번째 옵션을 선택하세요. , 시스템 환경설정.
- 시스템 환경설정 창의 시스템 아래에서 자녀 보호 아이콘을 클릭하세요.
- 자녀 보호 환경설정 창이 열립니다.
- 자물쇠를 클릭하세요. 아이콘을 클릭하세요.
- 관리자 자격 증명을 입력하라는 메시지가 표시됩니다. 세부 정보를 입력하고 확인을 클릭하세요.
자녀 보호 기능 찾기
- 왼쪽 상단에서 Apple 아이콘을 찾아 클릭하세요.
- 드롭다운 메뉴가 나타나면 두 번째 옵션을 선택하세요. , 시스템 환경설정.
- 시스템 환경설정 창의 시스템 아래에서 자녀 보호 아이콘을 클릭하세요.
- 자녀 보호 환경설정 창이 열립니다.
- 자물쇠를 클릭하세요. 아이콘을 클릭하세요.
- 관리자 자격 증명을 입력하라는 메시지가 표시됩니다. 세부 정보를 입력하고 확인을 클릭하세요.
자녀 보호 창에 들어가면 의 경우 자녀보호 기능을 설정하려는 계정을 선택해야 합니다. 사용자를 선택한 후 상단에 있는 버튼을 클릭하세요.
제한을 설정할 수 있는 특정 카테고리가 표시됩니다.
1. 앱:
이 매개변수에 제한을 설정하면 자녀가 이메일을 통해 누구에게도 연락하지 못하도록 하고 내장 카메라 및 기타 앱의 사용을 제한할 수 있습니다.
- 창 왼쪽에서 사용자를 선택하고 애플리케이션 제한을 선택하기만 하면 됩니다.
- App Store 앱 허용 옵션을 사용하여 앱의 연령대를 선택하세요. .
- 앱을 보려면 다른 앱 옆에 있는 표시 화살표를 클릭하여 해당 사용자가 사용하지 말아야 할 애플리케이션(기본)을 선택할 수 있습니다.
- 사용자가 실행하는 것을 방지하려면 앱 옆에 있는 체크 표시를 제거하세요.
2. 웹:
이 매개변수를 사용하면 웹사이트에 대한 액세스를 제한하거나 무제한 액세스를 허용할 수 있습니다.
이 탭에는 세 가지 옵션이 제공됩니다.
- '웹사이트에 대한 무제한 접근 허용' ̵ 1; 10대 청소년에게 사용할 수 있습니다.
- '성인용 웹사이트에 대한 액세스를 제한해 보세요' – 기본적으로 선택된 옵션입니다. Apple은 어린이에게 적합한 웹사이트와 부적절한 웹사이트의 포괄적인 목록을 보유하고 있습니다. 웹사이트를 추가하거나 제거하도록 사용자 정의할 수 있습니다. 그렇게 하려면 사용자 정의를 클릭하세요.
- '이 웹사이트에만 액세스 허용'. – 이 옵션은 어린 아이들에게 사용됩니다. 화이트리스트에 등록된 웹사이트를 제외한 웹 접근을 차단합니다. Apple은 Discovery Kids, National Geographic Kids와 같은 어린이 친화적인 사이트를 추가했습니다. 각각 '+'와 '-'를 클릭하여 더하거나 뺄 수 있습니다.
로그 버튼을 클릭하면 자녀가 방문했거나 방문하려고 했던 웹사이트 목록을 확인할 수 있습니다.
로그 버튼을 클릭하면 자녀가 방문했거나 방문하려고 했던 웹사이트 목록을 확인할 수 있습니다.
로그 버튼을 클릭하면 됩니다.
3. 스토어:
iTunes Store 및 iBooks Store에 대한 액세스를 비활성화할 수 있습니다. 이를 통해 자녀가 음악, 영화, TV 프로그램, 앱 및 책에 대한 연령별 등급에 맞는 액세스만 허용하도록 제한할 수 있습니다.
4. 시간:
주중, 주말 및 취침 시간에 대한 시간 제한을 설정할 수 있습니다. 사용자가 Mac에 액세스할 수 있는 시간을 제어할 수 있습니다. 세 가지 옵션이 있습니다:
- 주말 사용을 다음으로 제한 – 30분에서 8시간 사이로 언제든지 설정합니다.
- 주중 사용을 다음으로 제한합니다. -언제든지 30분에서 8시간 사이로 설정합니다. 8시간.
- 취침 시간: 학교 밤과 주말의 두 가지 옵션이 있습니다. 하루 중 언제든지 액세스를 차단할 수 있습니다.
5 . 개인 정보 보호:
이 옵션을 사용하면 자녀가 개인 정보 보호와 관련된 사항을 변경할 수 있습니다. 이 탭에서 개인 정보 관리를 클릭하여 사용자의 데이터에 액세스할 수 있는 앱과 게임을 선택하세요. 앱의 위치 서비스를 비활성화하거나 활성화하도록 선택할 수도 있습니다. 또한 액세스를 활성화하거나 비활성화할 수 있는 항목(캘린더, 연락처, 알림 등)의 목록도 있습니다.
6. 기타:
이 옵션은 자녀가 Siri 및 받아쓰기 사용, 프린터 및 스캐너 설정 편집, CD 및 DVD 굽기를 방지합니다. 또한 사전 및 기타 소스에서 욕설을 숨기고 Dock이 수정되는 것을 방지할 수 있습니다. Simple Finder 옵션을 사용하면 Mac 데스크탑을 단순화하여 볼 수 있습니다.
이제 자녀가 개인 정보를 보호하고 온라인 활동을 예리하게 감시할 수 있도록 자녀 보호 기능을 설정할 수 있기를 바랍니다.
읽기: 0