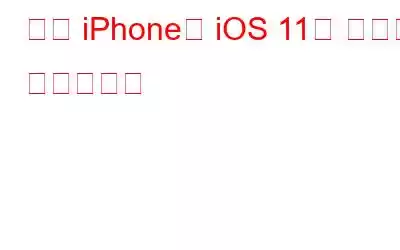iOS 11이 출시되면서 많은 새로운 기능과 개선 사항이 도입되었습니다. 그 중 하나는 제어 센터의 일부인 화면 녹화입니다. 화면 녹화는 친구들에게 게임 플레이에 대해 알려주고 싶거나 누군가에게 문제 해결 단계를 안내하고 싶을 때 화면을 녹화할 수 있는 멋진 기능입니다.
가장 좋은 점은 제어 센터에서 화면 녹화를 시작할 수 있다는 것입니다. 이를 통해 앱을 다운로드하기 위해 여기까지 가야 하는 번거로움이 사라집니다. iPhone을 iOS 11로 업그레이드했지만 여전히 제어 센터에서 화면 녹화 기능을 사용할 수 없는 경우 걱정하지 마세요. 다음 단계에 따라 제어 센터에서 위젯으로 사용할 수 있습니다.
제어 센터에 화면 녹화 아이콘 추가
- iPhone을 잠금 해제하고 홈 화면으로 이동합니다.
- 설정을 찾습니다.
- 이제 제어를 탐색합니다. 센터.
- 제어 센터에서 컨트롤 사용자 정의로 이동합니다.
- 제어 센터에 추가된 항목 목록은 옆에 빨간색 빼기 버튼이 있고 포함되지 않은 항목은 다음과 같습니다. 녹색 더하기 버튼으로 표시됩니다.
- 따라서 화면 녹화를 받은 후 녹색 더하기 버튼을 클릭하여 제어 센터에 추가하세요.
그래서 이 항목에서는 방법으로 제어 센터에 화면 녹화 기능을 추가할 수 있습니다.
화면 녹화
이제 제어 센터에 화면 녹화 기능이 생겼습니다. 이 멋진 기능을 사용하는 방법을 확인해 보겠습니다. .
- 화면을 위쪽으로 밀어 제어 센터를 불러옵니다.
- 화면 녹화 아이콘(동심원 모양)을 찾습니다. 아이콘)을 탭하세요.
- 탭하면 3부터 1까지의 카운트다운이 시작되므로 녹음하려는 휴대폰 화면을 열면 안쪽 원이 빨간색으로 변하고, 화면 녹화가 시작되었음을 나타냅니다.
- 화면 녹화가 시작되면 화면 상단에 빨간색 막대가 표시됩니다.
- 녹화를 중지하려면, 상단의 빨간색 막대를 클릭하거나 제어 센터의 화면 녹화 위젯을 탭할 수 있습니다. 동영상은 사진 앱에 저장됩니다.
iOS 11에서 소리와 함께 화면 녹화
iPhone 및 iOS 11로 화면을 녹화하는 방법을 알고 계시겠지만, 소리와 함께 화면을 녹화할 수도 있다는 것을 알고 계셨나요? 소리와 함께 화면을 녹음하려면 다음 단계를 따르세요.
- 화면을 위쪽 방향으로 스와이프하여 b 제어 센터를 호출하세요.
- 이제 화면 녹화 아이콘에 3D 터치(아이콘을 탭하고 누르기)를 적용하세요.
- 다음과 같은 옵션이 표시됩니다. 화면 녹화, 녹화 시작 및 마이크 오디오가 꺼졌습니다. 따라서 화면 녹화와 함께 음성을 녹음하려면 아이콘을 탭하여 마이크를 켜십시오.
참고: 아이콘이 켜지면 빨간색으로 변합니다.
화면 녹화 비디오 편집
만든 비디오는 사진 앱에 저장됩니다. 동영상을 편집하려면 다음 단계를 따르세요.
- 사진 앱을 열고 녹화된 동영상으로 이동합니다.
- 화면 상단의 편집 버튼을 탭하세요.
- 이제 동영상이 편집 모드에 있는 것을 볼 수 있습니다.
- 앞으로 및 뒤로 화살표를 밀어서 동영상 길이를 자를 수 있습니다. 동영상을 자르기 위해 슬라이더를 안쪽으로 이동하는 동안 모든 측면에 노란색 자르기 표시가 표시됩니다.
- 변경 사항을 마무리하기 전에 재생 아이콘을 클릭하면 더 잘 이해할 수 있도록 동영상을 미리 볼 수 있습니다.
- 만족하면 오른쪽 하단에서 완료를 탭하세요.
- 이제 두 동영상을 모두 보존하려면 새 클립으로 저장을 탭하세요.
이렇게 하면 문제 해결 단계를 설명하고 튜토리얼을 그 어느 때보다 쉽게 만들 수 있습니다. 동의하지 않나요?
읽기: 0