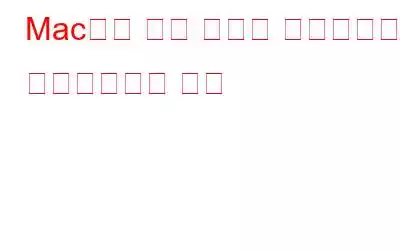이제 사용자는 Mac에서 범용 제어 기능을 사용하여 하나의 키보드와 마우스로 Apple 기기를 제어하고 관리할 수 있습니다. 유일한 문제는 Mac이 macOS Monterey 12.3 이상에서 작동하고 iPad는 iPadOS 15.4 이상에서 작동해야 한다는 것입니다. 이 놀라운 기능을 통해 사용자는 하나의 키보드와 마우스를 사용하여 거의 모든 iPad/Mac을 작동할 수 있습니다. 유일한 조건은 해당 기기가 동일한 iCloud 계정에 로그인되어 있어야 한다는 것입니다. 예를 들어, iPad와 MacBook Pro를 옆에 사용하는 경우 컴퓨터의 키보드와 트랙패드를 사용하여 iPad에서 탐색할 수 있습니다.
Universal Control 기능이 기본적으로 활성화되어 있으므로 이는 iPadOS 15.4 및 macOS Monterey 12.3을 설치한 후 자동으로 작동합니다. 그러나 기능/설정을 변경/비활성화하려는 경우에는 그렇게 하면 됩니다. 이 가이드는 이 환상적인 기능과 Mac에서 Universal Control을 비활성화/활성화하는 방법을 배우는 데 도움이 될 것입니다.
다음을 읽어 보세요: Windows 11에서 MAC 주소를 찾는 방법
범용 제어 기능은 Mac에서 어떻게 작동합니까?
시작하기 전에 Mac에서 유니버설 컨트롤을 조정하는 과정에서 이 기능의 작동 방식을 알아 보겠습니다.
시작하려면 동일한 Apple ID로 Mac과 iPad에 로그인하고 나란히 배치해야 합니다. . 그렇게 하면 각 장치의 Bluetooth 칩이 근접성을 인식하고 제공된 조건이 충족되고(전제 조건은 아래에 공유됨) 범용 제어 기능이 활성화됩니다.
이제 키보드를 사용하여 한 장치에서 다른 장치로 마우스 포인트와 입력을 이동할 수 있습니다. 두 장치 모두 해당 운영 체제를 계속 실행하지만, 나란히 배치하면 다른 Mac에 액세스하기 위해 추가 키보드나 마우스를 가져갈 필요가 없습니다.
참고: Universal Control을 사용하는 경우 업데이트를 설치한 후 올바르게 작동하지 않으면 두 장치를 모두 다시 시작하십시오.
Mac에서 Universal Control 기능을 사용하기 위한 전제 조건은 무엇입니까?
Universal Control은 해당 장치 및 운영 체제와 호환됩니다. 아래에 나열된 시스템. 작업하려면 Mac 1대와 추가 Mac 또는 iPad 2대가 필요합니다.
- macOS Monterey 12.4 이상이 필요합니다.
- 2016년 출시된 MacBook 모델 < li aria-level="1">2016년에 출시된 MacBook Pro 모델
- 2018년에 출시된 MacBook Air
- Mac mini 2018년 이후에 출시된 iMac, 2017년에 출시된 iMac
- 2019년 또는 향후 버전에 출시된 Mac Pro,
- iMac Pro
- Mac Studio
추가 전제 조건
- 각 기기는 2단계 인증을 사용해야 하며 동일한 Apple ID로 로그인해야 합니다. Universal Control은 관리되는 Apple ID를 지원하지 않습니다.
- 또한 모든 기기는 서로 10미터(30피트) 이내에 있어야 하며 Bluetooth, Wi-Fi 및 Handoff가 활성화되어 있어야 합니다. .
- iPad의 셀룰러 연결을 공유해서는 안 되며, Mac의 인터넷 연결도 공유하면 안 됩니다.
이미 언급했듯이 Universal Control 기능은 macOS Monterey 12.3 및 iPadOS 15.4를 설치할 때 자동으로 활성화되지만 팬이 아닌 경우 Mac에서 Universal Control을 모두 조정하거나 비활성화할 수 있는 특정 설정이 있습니다. . 따라서 더 이상 고민하지 말고 시스템 환경설정을 통해 기능을 변경하는 단계별 가이드를 살펴보겠습니다.
다음 내용을 읽어 보세요. 시도해야 할 MacBook의 잘 알려지지 않은 숨겨진 기능 10가지( 2022)
Mac에서 범용 제어를 조정하는 방법
프로세스를 더 쉽게 확인할 수 있도록 단계별 절차를 적용합니다.
1단계: 열기 기기의 '시스템 환경설정'.
이렇게 하려면 메뉴 표시줄 왼쪽 상단에 있는 Apple 기호 위로 커서를 이동하여 클릭한 다음 드롭다운 목록에서 '시스템 환경설정'을 선택하세요.
2단계: 시스템 환경설정 창이 열리면 사용 가능한 옵션 목록에서 '디스플레이'를 선택하세요.
3단계: 이제, 디스플레이 설정 페이지에서 "범용 제어"를 클릭하세요.
4단계: 세 가지 옵션이 있는 창이 나타납니다. — "키보드와 커서를 거의 사용 가능한 사이로 이동할 수 있도록 활성화" iPad 또는 Mac', '디스플레이 가장자리를 밀어 거의 사용 가능한 iPad/Mac을 연결하세요.', '가까운 Mac 또는 iPad에 자동으로 다시 연결됩니다.' 비활성화하려는 옵션을 선택 취소하세요.
5단계: 옵션이 비활성화되면 '완료' 버튼을 클릭하세요.
필요한 사항을 기억하세요. 나중에 범용 제어 기능을 다시 사용하려면 이 옵션을 다시 선택하세요.
Mac의 범용 제어에서 장치를 연결 해제하는 방법은 무엇입니까?
선호하지 않는 장치를 연결 해제하는 것은 쉬운 과정입니다. 해야 할 일은 다음과 같습니다.
1단계 = La 컴퓨터에서 제어 센터를 해제하세요.
2단계 = 이제 파란색 디스플레이 아이콘을 클릭하기만 하면 됩니다. 그렇게 하면 회색으로 바뀌어 장치 연결이 끊어졌음을 나타냅니다.
따라서 Mac에서 Universal Control을 쉽게 조정하거나 비활성화할 수 있습니다.
다음 내용을 읽어 보세요. 위치 서비스가 Mac에서 작동하지 않나요? 문제를 해결하는 방법은 다음과 같습니다!
추가 정보: Mac의 범용 컨트롤
Mac의 디스플레이 기본 설정에서 범용 컨트롤은 다음과 같은 추가 설정으로 구성됩니다.
- 디스플레이 가장자리 위로 포인터를 밀어 거의 사용 가능한 iPad 또는 Mac에 연결하면 두 장치를 모두 연결할 수 있습니다. 선택하지 않은 경우에도 CC(제어 센터)에서 디스플레이를 클릭한 후 마우스 및 키보드 연결에서 iPad/Mac을 선택하면 연결할 수 있습니다. 또는 디스플레이 환경설정에서 디스플레이 추가를 표시하는 팝업을 사용하여 동일한 작업을 수행할 수 있습니다.
- "거의 사용 가능한 iPad/Mac에 자동으로 다시 연결"을 사용하면 기기가 자동으로 다시 연결됩니다. - 근처에서 사용 가능한 장치에 다시 연결되었습니다. 선택 취소된 경우에도 제어 센터 또는 디스플레이 환경설정에서 다른 가젯에 연결할 수 있습니다.
FAQ: Mac의 범용 제어에 대한 추가 정보
Q1. Mac의 범용 제어란 무엇입니까?Apple은 기존 연속성 시스템에 Universal Control을 추가했습니다. Mac과 iPad 사이를 전환하면서 단일 마우스와 키보드로 작업할 수 있어 설정이 필요 없는 일관된 경험을 제공합니다. 이제 기기 간에 콘텐츠를 끌어다 놓을 수 있으며 마치 연결된 것처럼 마우스가 모든 디스플레이에서 이동합니다.
Q2. Mac에서 범용 제어를 어떻게 켜나요?1단계: 'Apple 메뉴'로 이동 -> '시스템 환경설정' 선택 -> '디스플레이' 클릭.
2단계: 환경설정 창 아래쪽에 도달하면 Universal Control 버튼을 누르세요.
3단계: '키보드와 마우스가 기기 근처에 있는 iPad/Mac 사이를 이동할 수 있도록 허용' 옆에 있는 해당 상자를 선택합니다. 당분간 남은 두 가지 선택지는 남겨두겠습니다.
그게 다입니다. 이제 Mac에서 범용 제어를 비활성화하는 빠르고 쉬운 단계를 수행할 차례입니다. 모든 기능을 비활성화하는 대신 다른 기능은 계속 작동하면서 비활성화할 기능을 선택할 수 있습니다.
중요 참고: 범용 제어 기능은 여전히 지원된다는 점을 기억하세요. 베타 버전이므로 사용 시 약간의 오류가 있을 수 있습니다. 업데이트 후 Universal Control에 문제가 있는 경우 Mac 또는 iPad를 다시 시작하십시오.
다음 읽기:
- Mac이 제대로 부팅되지 않는 문제를 해결하는 방법(2022 버전) )
- Mac용 PuTTY(2022) 설치 및 사용 방법
- PC/Mac/온라인에서 최고의 Loom 대안 10가지(무료 및 유료)
- macOS: Safari 브라우저에서 소리가 작동하지 않나요? 해결 방법은 다음과 같습니다!
- Mac에서 전체 화면 모드를 시작하고 종료하는 방법(2022)
- Mac에서 Keynote 앱이 작동하지 않는 문제를 해결하는 방법(6가지 솔루션)
- Mac에서 응용 프로그램 폴더를 찾는 방법
읽기: 0