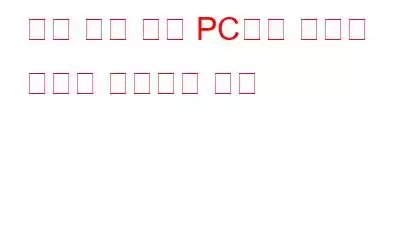лё”лЎңк·ё мҡ”м•Ҫ вҖ“ кІҢмһ„ м„ұлҠҘмқ„ мҳЁлқјмқёмңјлЎң н‘ңмӢңн•ҳкі мӢ¶мңјмӢӯлӢҲк№Ң? Windows PCмқҳ 비디мҳӨ кІҢмһ„мқ„ м№ңкө¬л“Өкіј кіөмң н•ҳкі мӢ¶м§Җл§Ң м–ҙл–»кІҢ н•ҙм•ј н• м§Җ лӘЁлҘҙмӢңлӮҳмҡ”? нҷ”л©ҙ л…№нҷ” мҶҢн”„нҠёмӣЁм–ҙлҘј мӮ¬мҡ©н•ҳм—¬ PCм—җм„ң 비디мҳӨ кІҢмһ„мқ„ л…№нҷ”н•ҳлҠ” л°©лІ•мқ„ м•Ңм•„ліҙл Өл©ҙ лё”лЎңк·ёлҘј мқҪм–ҙліҙм„ёмҡ”.
YouTubeлӮҳ лӢӨлҘё мҶҢм…ң лҜёл””м–ҙ н”Ңлһ«нҸјм—җм„ң кІҢмһ„ мҳҒмғҒмқ„ ліё м Ғмқҙ мһҲмқ„ кІғмһ…лӢҲлӢӨ. м—¬кё°м—җм„ң мһҗмӢ мқҳ мһ¬лҠҘмқ„ м„ ліҙмқј мҲҳ мһҲкі м–ҙл Өмҡҙ л ҲлІЁм—җ лҸ„лӢ¬н•ҳкё° мң„н•ҙ м№ңкө¬л“Өкіј н•Ёк»ҳ мӢӨл Ҙмқ„ лҶ’мқј мҲҳлҸ„ мһҲмҠөлӢҲлӢӨ. лӢ№мӢ мқҙ кІҢмқҙлЁёмқҙкі PCм—җ кІҢмһ„мқ„ л…№нҷ”н•ҳлҠ” кІғмқ„ мўӢм•„н•ңлӢӨл©ҙ мҡ°лҰ¬лҠ” лӢ№мӢ мқ„ мң„н•ң мҷ„лІҪн•ң мҶ”лЈЁм…ҳмқ„ м ңкіөн•©лӢҲлӢӨ. н•ҳм§Җл§Ң нҷ”л©ҙмқ„ л…№нҷ”н•ҳлҠ” кІғмқҖ мү¬мҡҙ мһ‘м—…мқҙлҜҖлЎң л§ҺмқҖ нҷ”л©ҙ л ҲмҪ”лҚ”к°Җ лҸ„мӣҖмқҙ лҗ мҲҳ мһҲмҠөлӢҲлӢӨ. н•ҳм§Җл§Ң лҚ” мӨ‘мҡ”н•ң кІғмқҖ мўӢмқҖ нҷ”м§ҲлЎң PCм—җм„ң 비디мҳӨ кІҢмһ„мқ„ л…№нҷ”н• мҲҳ мһҲлӢӨлҠ” м җмқҙлӢӨ. мӢңмІӯн•ҳкұ°лӮҳ кіөмң н• мҲҳ мһҲмқ„ л§ҢнҒј н’Ҳм§Ҳмқҙ мўӢм§Җ м•Ҡмңјл©ҙ 비디мҳӨ мҪҳн…җмё мқҳ мӨ‘мҡ”м„ұмқҙ мӮ¬лқјм§‘лӢҲлӢӨ. л”°лқјм„ң мқҙлІҲ лё”лЎңк·ём—җм„ңлҠ” нҷ”м§Ҳ м Җн•ҳ м—Ҷмқҙ PCм—җм„ң 비디мҳӨ кІҢмһ„мқ„ л…№нҷ”н•ҳлҠ” л°©лІ•мқ„ м•Ңл Өл“ңлҰ¬кІ мҠөлӢҲлӢӨ.
лҳҗн•ң мқҪм–ҙ ліҙм„ёмҡ”: Windows 11м—җм„ң мҠӨнҒ¬лҰ°мғ·мқ„ м°ҚлҠ” 5к°Җм§Җ л°©лІ•
비디мҳӨ н’Ҳм§Ҳмқ„ мһғм§Җ м•Ҡкі PCм—җм„ң 비디мҳӨ кІҢмһ„мқ„ л…№нҷ”н•ҳлҠ” л°©лІ•мқҖ л¬ҙм—Үмһ…лӢҲк№Ң?
м—¬кё°м„ңлҠ” лӢӨмқҢмқ„ нҷңмҡ©н•©лӢҲлӢӨ. Windowsм—җм„ң 비디мҳӨ кІҢмһ„мқ„ л…№нҷ”н•ҳлҠ” TweakShot мҠӨнҒ¬лҰ° л ҲмҪ”лҚ”. м»ҙн“Ён„°м—җм„ң мҷ„лІҪн•ң л…№нҷ”лҘј ліҙмһҘн•ҳлҠ” лӘЁл“ кё°лҠҘмқ„ к°–м¶ҳ м „мҡ© Windows нҷ”л©ҙ л…№нҷ” лҸ„кө¬мһ…лӢҲлӢӨ. TweakShot мҠӨнҒ¬лҰ° л ҲмҪ”лҚ”лҘј мӮ¬мҡ©н•ҳм—¬ PCм—җм„ң 비디мҳӨ кІҢмһ„мқ„ л…№нҷ”н•ҳлҠ” л°©лІ•мқ„ м•Ңм•„ліҙл Өл©ҙ м•„лһҳ лӢЁкі„лҘј л”°лҘҙм„ёмҡ”.
1лӢЁкі„: TweakShot мҠӨнҒ¬лҰ° л ҲмҪ”лҚ”лҘј лӢӨмҡҙлЎңл“ңн•ҳкі м„Өм№ҳн•©лӢҲлӢӨ.
2лӢЁкі„: нҷ”л©ҙм—җм„ң TweakShot мҠӨнҒ¬лҰ° л ҲмҪ”лҚ”лҘј мӢӨн–үн•©лӢҲлӢӨ.
3лӢЁкі„: н•ҳлӢЁ н‘ңмӢңмӨ„м—җ мһҲлҠ” л№ лҘё м„Өм • мҳөм…ҳмңјлЎң мқҙлҸҷн•©лӢҲлӢӨ.
м—¬кё°м—җм„ң 비디мҳӨ н’Ҳм§ҲлЎң мқҙлҸҷн•ҳм—¬ м„Өм •н•©лӢҲлӢӨ. к·Җн•ҳмқҳ мҡ”кө¬ мӮ¬н•ӯм—җ л”°лқј. лҳҗн•ң н‘ңмӨҖ, мӣҗліё лҳҗлҠ” лҶ’мқҢмңјлЎң м„Өм •н• мҲҳлҸ„ мһҲмҠөлӢҲлӢӨ. мқҙмҷҖ н•Ёк»ҳ 비디мҳӨ нҳ•мӢқ, н”„л Ҳмһ„ мҶҚлҸ„, 비디мҳӨ нҢҢмқј нҒ¬кё°лҘј ліҖкІҪн• мҲҳ мһҲмҠөлӢҲлӢӨ. лҳҗн•ң, м Җмһ‘к¶Ң м№Ён•ҙлЎңл¶Җн„° 비디мҳӨлҘј м ҖмһҘн•ҳл ӨлҠ” кІҪмҡ° л§һм¶Өнҳ• мӣҢн„°л§ҲнҒ¬лҘј 추к°Җн• мҲҳ мһҲмҠөлӢҲлӢӨ.
4лӢЁкі„: кІҢмһ„ м• н”ҢлҰ¬мјҖмқҙм…ҳ лҳҗлҠ” мӣ№ лёҢлқјмҡ°м ҖлҘј мӢӨн–үн•ҳм—¬ мҳЁлқјмқё 비디мҳӨ кІҢмһ„мқ„ м—ҪлӢҲлӢӨ.
5лӢЁкі„: мқҙм ң TweakShot мҠӨнҒ¬лҰ° л ҲмҪ”лҚ”лЎң мқҙлҸҷн•ҳм—¬ л…№нҷ” нҷ”л©ҙ мҳөм…ҳ мӨ‘ н•ҳлӮҳлҘј м„ нғқн•©лӢҲлӢӨ. . мӮ¬мҡ© к°ҖлҠҘн•ң мҳөм…ҳмқҖ м „мІҙ нҷ”л©ҙ, лӢЁмқј м°Ҫ, мӣ№мә лҳҗлҠ” нҠ№м • м§Җм—ӯмһ…лӢҲлӢӨ. м „мІҙ нҷ”л©ҙмңјлЎң кІҢмһ„мқ„ мҰҗкё°кі мӢ¶лӢӨл©ҙ м „мІҙ нҷ”л©ҙмқ„ мӮ¬мҡ©н•ҙ ліҙм„ёмҡ”. лҳҗн•ң мӣ№мә нҷ”л©ҙ мҳӨлІ„л ҲмқҙлҘј мӮ¬мҡ©н•ҳм—¬ кІҢмһ„мқ„ н”Ңл Ҳмқҙн•ҳлҠ” лҸҷм•Ҳ мӣ№мә мқ„ н‘ңмӢңн• мҲҳ мһҲмҠөлӢҲлӢӨ. 추к°Җм ҒмңјлЎң, мҶҢн”„нҠёмӣЁм–ҙ eлҠ” мӢңмҠӨн…ң мҳӨл””мҳӨмҷҖ л§ҲмқҙнҒ¬ мҳӨл””мҳӨлҘј л…№мқҢн• мҲҳ мһҲмҠөлӢҲлӢӨ. нҷ”л©ҙм—җм„ң кІҢмһ„мқ„ л…№нҷ”н•ҳлҠ” лҸҷм•Ҳ нҠңнҶ лҰ¬м–јмқ„ л§Ңл“Өкұ°лӮҳ н•ҙм„Өмқ„ л…№мқҢн• мҲҳлҸ„ мһҲмҠөлӢҲлӢӨ.
6лӢЁкі„: лӘЁл“ м„Өм •мқҙ мҷ„лЈҢлҗҳл©ҙ л…№нҷ” лІ„нҠјмқ„ нҒҙлҰӯн•ҳм„ёмҡ”.
7лӢЁкі„ : кІҢмһ„мқҙ мў…лЈҢлҗҳл©ҙ мӨ‘м§Җ лІ„нҠјмқ„ лҲҢлҹ¬ л…№нҷ”лҘј мӨ‘м§Җн•ҳм„ёмҡ”.
мқҙм ң TweakShot мҠӨнҒ¬лҰ° л ҲмҪ”лҚ”мқҳ л…№нҷ” нғӯм—җм„ң кІҢмһ„ л…№нҷ”лҘј м°ҫмқ„ мҲҳ мһҲмҠөлӢҲлӢӨ.
лҳҗн•ң TweakShot Screen RecorderлҘј мӮ¬мҡ©н•ҳм—¬ нҷ”л©ҙмқ„ л…№нҷ”н•ҳлҠ” лҸҷм•Ҳ мҠӨнҒ¬лҰ°мғ·мқ„ м°ҚмҠөлӢҲлӢӨ. мһҗм„ён•ң лӮҙмҡ©мқ„ м•Ңм•„ліҙл Өл©ҙ нҷ”л©ҙ л…№нҷ” мӨ‘ Windows PCм—җм„ң мҠӨнҒ¬лҰ°мғ·мқ„ м°ҚлҠ” л°©лІ•м—җ лҢҖн•ң лё”лЎңк·ёлҘј мқҪм–ҙліҙм„ёмҡ”.
мһҗмЈј 묻лҠ” м§Ҳл¬ё(FAQ) вҖ“
Q1. кІҢмқҙлЁёлҠ” л¬ҙм—Үмқ„ мӮ¬мҡ©н•ҳм—¬ лҸҷмҳҒмғҒмқ„ л…№нҷ”н•ҳлӮҳмҡ”?
кІҢмқҙлЁёлҠ” мқјл°ҳм ҒмңјлЎң нҷ”л©ҙ л…№нҷ” мҶҢн”„нҠёмӣЁм–ҙлҘј мӮ¬мҡ©н•ҳм—¬ м»ҙн“Ён„°м—җм„ң 비디мҳӨ кІҢмһ„мқ„ л…№нҷ”н•©лӢҲлӢӨ. мқҙлҠ” кІҖнҶ , мһ¬лҠҘ мҶҢк°ң лҳҗлҠ” лӢӨлҘё мӮ¬лһҢл“Өмқҙ кІҢмһ„м—җ лҢҖн•ң лӘҮ к°Җм§Җ нҢҒкіј мҡ”л №мқ„ м°ҫлҠ” лҚ° лҸ„мӣҖмқҙ лҗҳлҠ” лҚ° мӮ¬мҡ©лҗ мҲҳ мһҲмҠөлӢҲлӢӨ.
2분기. PCм—җм„ң 비디мҳӨ кІҢмһ„мқ„ м–ҙл–»кІҢ л…№нҷ”н•ҳлӮҳмҡ”?
м•„м§Ғ м»ҙн“Ён„° нҷ”л©ҙмқ„ л…№нҷ”н•ҳлҠ” кё°мЎҙ л°©лІ•мқ„ мӮ¬мҡ©н•ҳкі мһҲлӢӨл©ҙ м§ҖкёҲ TweakShot Screen RecorderлҘј мӮ¬мҡ©н•ҙ ліҙм„ёмҡ”. мқҙлҠ” 비디мҳӨ н’Ҳм§Ҳ, нҳ•мӢқ л“ұмқ„ мӢ мҶҚн•ҳкІҢ мӮ¬мҡ©мһҗ м •мқҳн• мҲҳ мһҲлҠ” мҳөм…ҳмқ„ м ңкіөн•©лӢҲлӢӨ.
Q3. PC кІҢмһ„н”Ңл ҲмқҙлҘј л¬ҙлЈҢлЎң л…№нҷ”н•ҳл Өл©ҙ м–ҙл–»кІҢ н•ҙм•ј н•ҳлӮҳмҡ”?
PC кІҢмһ„н”Ңл ҲмқҙлҘј л¬ҙлЈҢлЎң л…№нҷ”н•ҳл Өл©ҙ TweakShot Screen RecorderлҘј лӢӨмҡҙлЎңл“ңн•ҳм„ёмҡ”. мҶҢн”„нҠёмӣЁм–ҙлҘј л¬ҙлЈҢлЎң мӮ¬мҡ©н•ҙ ліҙкі нҷ”л©ҙмқ„ л…№нҷ”н• мҲҳ мһҲлҠ” 충분н•ң мӢңк°„мқ„ м ңкіөн•©лӢҲлӢӨ.
кІ°лЎ вҖ“Windows нҷ”л©ҙмқ„ л…№нҷ”н•ҳл Өл©ҙ TweakShot Screen RecorderлҘј лӢӨмҡҙлЎңл“ңн• мҲҳ мһҲмҠөлӢҲлӢӨ. Windows 10м—җм„ң 비디мҳӨ кІҢмһ„мқ„ л…№нҷ”н•ҳкұ°лӮҳ мҳЁлқјмқё нҡҢмқҳ л°Ҹ мӣ№ м„ёлҜёлӮҳлҘј мәЎмІҳн•ҳлҠ” л“ұ лӘЁл‘җм—җкІҢ м Ғн•©н•©лӢҲлӢӨ. TweakShot Screen RecorderлҠ” Windows 11, 10, 8.1 л°Ҹ 7м—җм„ңлҸ„ мӮ¬мҡ©н• мҲҳ мһҲмҠөлӢҲлӢӨ.В
мқҙ кё°мӮ¬к°Җ PCм—җм„ң кІҢмһ„мқ„ л…№нҷ”н•ҳлҠ” л°©лІ•мқ„ л°°мҡ°лҠ” лҚ° лҸ„мӣҖмқҙ лҗҳкё°лҘј л°”лһҚлӢҲлӢӨ. . мқҙ кІҢмӢңл¬јмқ„ лҚ”мҡұ мң мҡ©н•ҳкІҢ л§Ңл“Өкё° мң„н•ҙ мқҙ кІҢмӢңл¬јм—җ лҢҖн•ң м—¬лҹ¬л¶„мқҳ мқҳкІ¬мқ„ л“Јкі мӢ¶мҠөлӢҲлӢӨ. к·Җн•ҳмқҳ м ңм•Ҳкіј мқҳкІ¬мқҖ м•„лһҳ мқҳкІ¬ м„№м…ҳм—җм„ң нҷҳмҳҒн•©лӢҲлӢӨ. кё°мӮ¬лҘј мҶҢм…ң лҜёл””м–ҙм—җ кіөмң н•ҳм—¬ м№ңкө¬ л°Ҹ лӢӨлҘё мӮ¬лһҢл“Өкіј м •ліҙлҘј кіөмң н•ҳм„ёмҡ”.
м Җнқ¬лҠ” м—¬лҹ¬л¶„мқҳ мқҳкІ¬мқ„ нҷҳмҳҒн•©лӢҲлӢӨ!
м Җнқ¬лҠ” Facebook, Twitter, Instagram, YouTubeлҘј нҶөн•ҙ нҷңлҸҷн•ҳкі мһҲмҠөлӢҲлӢӨ. л¬ёмқҳмӮ¬н•ӯмқҙлӮҳ м ңм•ҲмӮ¬н•ӯмқҙ мһҲмңјл©ҙ м•„лһҳ лҢ“кёҖ м„№м…ҳмқ„ нҶөн•ҙ м•Ңл ӨмЈјмӢңкё° л°”лһҚлӢҲлӢӨ. мҡ°лҰ¬лҠ” н•ҙкІ°мұ…мқ„ к°Җм§Җкі лӢӨмӢң м—°лқҪл“ңлҰ¬кі мӢ¶мҠөлӢҲлӢӨ. мҡ°лҰ¬лҠ” кё°мҲ кіј кҙҖл Ёлҗң мқјл°ҳм Ғмқё л¬ём ңм—җ лҢҖн•ң н•ҙкІ°мұ…кіј н•Ёк»ҳ нҢҒкіј мҡ”л №мқ„ м •кё°м ҒмңјлЎң кІҢмӢңн•©лӢҲлӢӨ.
кҙҖл Ё мЈјм ң вҖ“В
Windows PCм—җм„ң мҶҢн”„нҠёмӣЁм–ҙ м—…лҚ°мқҙнҠёлҘј нҷ•мқён•ҳлҠ” л°©лІ•?
13B 2022л…„ Windows 10, 8, 7 PCмҡ© est VPN вҖ“ (л¬ҙлЈҢ л°Ҹ мң лЈҢ)
Windows 10м—җм„ң мҳҒкө¬м ҒмңјлЎң мӮӯм ңлҗң нҢҢмқјмқ„ ліөкө¬н•ҳлҠ” л°©лІ•
Chromeм—җм„ң м „мІҙ мӣ№нҺҳмқҙм§Җ мҠӨнҒ¬лҰ°мғ·мқ„ м°ҚлҠ” л°©лІ•?
Windowsм—җм„ң Disney PlusлҘј нҷ”л©ҙ л…№нҷ”н•ҳлҠ” л°©лІ•мқҖ л¬ҙм—Үмһ…лӢҲк№Ң?
мқҪкё°: 0