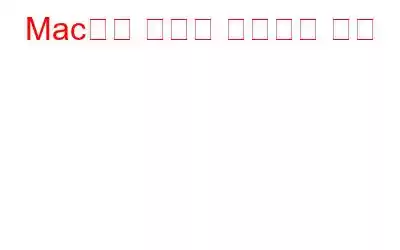바탕화면 배경은 당신에 대해 많은 것을 말해줍니다. 동의하지 않나요? 작은 애완동물의 귀여운 사진, 결혼식 날의 솔직한 이미지 또는 단순히 얼굴에 미소를 짓게 하는 미적인 이미지 등 개인화된 이미지를 배경으로 보는 것보다 더 큰 기쁨은 없습니다.
이미지 출처: YouTube
기본 배경을 동일하게 유지하는 것은 너무 지루합니다. 그렇지 않나요? 운 좋게도 macOS는 Mac에서 배경을 변경할 수 있는 다양한 옵션을 제공합니다. Mac에는 선택할 수 있는 기본 배경화면이 많이 있습니다. 하지만 사용자 정의된 배경을 배경화면으로 설정할 수도 있습니다. Mac을 개조하고 자신의 스타일로 꾸밀 준비가 되셨나요?
시작하겠습니다.
또한 읽어 보세요: Mac을 사용자화하고 표시하는 방법 원하는 방식으로
Mac에서 배경화면을 변경하는 방법
Mac에서 배경을 변경하려면 다음 빠른 단계를 따르세요.
Apple을 탭하세요. 상단 메뉴 표시줄에 있는 아이콘을 클릭하고 '시스템 환경설정'을 선택하세요.
'데스크톱 및 화면 보호기' 옵션을 탭하세요.
Apple에서 제공하는 사전 설치된 기본 이미지에서 배경을 설정해야 하는 경우 왼쪽 메뉴 창에서 '데스크톱 사진'을 선택하세요.
가장 좋아하는 이미지를 선택하세요. 그리고 그게 다야! Mac의 배경이 자동으로 변경됩니다. 화면 채우기, 화면에 맞춤, 가운데 등을 선택하여 배경 맞춤을 조정할 수도 있습니다.
Mac에서 사용자 정의 배경을 설정하는 방법
광팬은 아닙니다. Mac의 기본 배경 화면 선택은 무엇입니까? 괜찮아요! 사용자 정의 배경 이미지를 배경화면으로 설정할 수도 있습니다. 기기에 저장된 이미지를 선택하거나 Google이나 다른 웹사이트에서 원하는 배경화면을 다운로드할 수도 있습니다.
먼저 이미지가 저장된 폴더를 찾아보세요. 다운로드 폴더, 사진, 메일 또는 이미지가 저장된 기타 앱을 예로 들 수 있습니다.
이미지 출처: Business Insider
이미지가 저장된 이미지를 엽니다. 바탕 화면 배경으로 설정해야 합니다. 사진을 마우스 오른쪽 버튼으로 클릭하고 상황에 맞는 메뉴에서 "데스크탑 사진 설정" 옵션을 선택하세요.
또한 읽어 보세요: macOS를 쉽고 빠르게 사용자 정의하는 방법?
이미지 그룹을 Mac 배경으로 선택하는 방법
매일 똑같은 단조로운 이미지를 보는 것이 너무 지루합니까? macOS는 자동으로 회전하는 사진 그룹을 선택하여 Mac에서 배경을 변경할 수 있는 옵션도 제공합니다. 다양성은 삶의 향신료다. 그들이 말하길. 자동으로 회전되는 여러 이미지를 선택하려면 다음을 수행해야 합니다.
상단 메뉴 표시줄에 있는 Apple 아이콘을 탭하고 '시스템 환경설정'을 선택하세요. 시스템 환경설정 창에서 "데스크톱 및 화면 보호기"를 탭하세요.
왼쪽 하단에 있는 "+" 아이콘을 누르세요.
이미지 출처: Setapp
이제 이미지가 저장된 폴더 위치를 찾아보세요.
좋아하는 이미지를 여러 개 선택한 다음 '선택'을 탭하세요. "를 선택하여 선택을 확인하세요.
이미지가 "데스크톱 및 화면 보호기" 섹션에 추가되면 "그림 변경" 옵션을 선택하여 Mac이 때때로 이미지를 자동으로 회전하도록 하세요.
이미지를 변경하는 데 필요한 기간의 빈도를 설정할 수도 있습니다.
중복 이미지를 삭제하려면 Disk Clean Pro를 다운로드하고 설치하세요.
Mac에 저장된 중복 이미지를 수동으로 필터링하는 데 지치셨나요? 이제 모든 걱정을 제쳐두실 시간입니다. Mac에 Disk Clean Pro를 다운로드하고 설치하면 기기에 저장된 중복 이미지 파일을 쉽게 제거할 수 있습니다.
Disk Clean Pro는 정크를 제거할 수 있는 고급 유틸리티 도구입니다. 파일 및 데이터, 중복 파일, 기타 오래된 파일을 제거하여 장치 성능을 최적화합니다. 정크 파일과 데이터를 안전하게 삭제하는 데 사용할 수 있는 자동화된 정리 환경을 제공합니다. Disk Clean Pro는 Mac을 철저하게 검사하여 중복 파일, 정크 파일, 부분 다운로드, 휴지통, 메일 다운로드, 오래된 백업 및 기기의 모든 구석구석을 찾아 쓸모 없는 데이터를 찾아 제거합니다.
그럼 무엇을 기다리고 계시나요? 지금 Disk Clean Pro를 다운로드하여 단 몇 번의 클릭만으로 Mac의 성능을 최적화하세요.
Mac 데스크탑을 어떻게 사용자 정의합니까?
Mac 데스크탑을 사용자 정의하려면 , 다양한 작업을 수행하여 개인화할 수 있습니다. 배경 변경, 폴더 아이콘 구성, 사용자 정의 색 구성표 선택, 폴더 아이콘 변경, 로그인 화면 개편, 도크 아이콘 정렬 등.
내 사진을 A의 배경화면으로 설정하는 방법 Mac?
먼저 배경화면으로 설정할 이미지를 선택하세요. 다운로드, 사진, 메일 앱 등과 같이 이미지가 저장된 폴더 위치를 찾아보세요. 이미지를 마우스 오른쪽 버튼으로 클릭하고 상황에 맞는 메뉴에서 '데스크탑 사진으로 설정' 옵션을 선택하세요.
또한 읽어 보세요: Fo를 변경하는 방법 Mac의 lder 아이콘
데스크톱 배경을 어떻게 변경합니까?
Mac에서 배경을 변경하는 것은 매우 간단합니다. . 시스템 환경설정> 데스크탑 및 화면 보호기로 이동하여 원하는 이미지를 선택하면 끝입니다! Mac의 배경으로 사용자 정의 이미지를 설정할 수도 있습니다. 이미지가 저장된 폴더를 찾아 사진을 마우스 오른쪽 버튼으로 클릭하고 "데스크톱 사진으로 설정"을 선택합니다.
시스템 환경설정 없이 Mac에서 내 배경을 어떻게 변경합니까?
사진 앱이나 이미지 파일이 저장된 다른 폴더로 이동합니다. 이미지를 찾으면 해당 이미지를 마우스 오른쪽 버튼으로 클릭하고 "데스크톱 사진 설정"을 선택합니다. 그리고 그게 다야! Mac의 배경이 즉시 업데이트됩니다.
또한 읽어 보세요: Mac에서 시크릿 모드를 사용하는 방법
결론이것으로 빠른 가이드를 마무리합니다. Mac의 배경을 변경하여 기기에 개인적인 느낌을 더해보세요. Mac의 배경 화면, 화면 보호기, 폴더 아이콘 및 테마를 변경하면 Mac을 새로운 아바타로 쉽게 꾸밀 수 있어 기기가 지루할 틈이 없습니다.
그러면 얼마나 자주 Mac을 사용하시나요? Mac의 배경을 바꾸시겠습니까? 여러분의 생각을 독자들과 자유롭게 공유해 보세요. Facebook, Instagram, YouTube 등 소셜 미디어에서 우리를 팔로우하세요.
읽기: 0