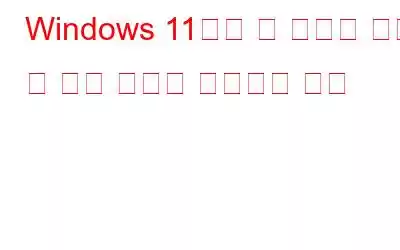Windows 11에서는 새 폴더를 만들 수 없나요? 동일한 작업을 수행하는 동안 장치에서 오류가 발생합니까? 예, 정말 짜증나는 일입니다. Windows에서 새 폴더를 만들 수 없는 경우 작업 흐름을 방해하거나 파일 정리를 방해할 뿐만 아니라 근본적인 문제가 있음을 나타낼 수도 있습니다.
일부 Windows PC에서 새 폴더나 디렉터리를 만들 수 없는 가장 일반적인 이유에는 제한된 권한, 제한된 저장 공간, 잘못 구성된 보안 설정, 장치에 바이러스나 맬웨어가 있는 경우 등이 있습니다. 하지만 좋은 점은 기기 설정을 몇 가지 빠르게 변경하면 이 문제를 스스로 쉽게 해결할 수 있다는 것입니다.
이 게시물에는 문제 해결에 사용할 수 있는 몇 가지 솔루션이 나열되어 있습니다. "Windows 11에서 새 폴더를 만들 수 없습니다" 오류.
시작하겠습니다.
또한 읽어 보세요: Windows 11에서 휴지통을 비우는 6가지 방법
Windows 11에서 새 폴더를 만들 수 없는 문제 해결 방법
해결책 1: 파일 탐색기 앱 다시 시작
파일 탐색기 앱 다시 시작 Windows 작업 관리자의 도움으로 이 문제를 즉시 해결할 수 있습니다. 수행해야 할 작업은 다음과 같습니다.
Windows 11에서 작업 관리자 앱을 열려면 Control + Shift + Escape 키 조합을 누르세요. '프로세스' 탭으로 전환하세요.
이제 목록에서 'Windows 탐색기' 앱을 찾아 마우스 오른쪽 버튼으로 클릭한 후 '다시 시작'을 선택하여 애플리케이션을 종료하고 재부팅하세요.
Windows 탐색기 앱이 다시 실행되면, 빈 화면의 아무 곳이나 마우스 오른쪽 버튼으로 클릭하고 새로 만들기>폴더를 선택하여 문제가 해결되었는지 확인하세요.
또한 읽어 보세요: Windows 11 PC 이름을 바꾸는 방법
해결책 2: 키보드 단축키 사용
Windows에서 키보드 단축키를 사용하여 새 폴더를 만들 수도 있다는 것을 알고 계셨습니까? 네, 그 말을 들으셨군요. 다른 방법으로 Ctrl + Shift + N 키 조합을 눌러 Windows 11에서 새 폴더를 만듭니다.
해결책 3: Windows 레지스트리 편집
Windows + R 키를 누릅니다. 실행 대화 상자를 열려면 "Regedit"를 입력하고 Enter 키를 눌러 레지스트리 편집기를 엽니다.
레지스트리 편집기 창에서 다음 폴더 위치로 이동합니다.
Computer\HKEY_CLASSES_ROOT\Directory\Background\shellex\ContextMenuHandlers
창 오른쪽 아무 곳이나 마우스 오른쪽 버튼으로 클릭하고 New> Key를 선택합니다. 새로 생성된 키를 두 번 탭하여 속성을 엽니다. 값 데이터 필드에 다음 문자열을 입력하세요:
{D969A300-E7FF-11d0-A93B-00A0C90F2719}
확인 버튼을 탭하세요.
모두 종료 Windows에서 장치를 재부팅하고 파일 탐색기 앱을 실행하여 Windows에서 새 폴더나 디렉터리를 생성하는 동안에도 동일한 문제가 발생하는지 확인하세요.
또한 읽어 보세요: 강제 삭제 방법 Windows 11의 폴더 또는 파일
해결책 4: 명령 프롬프트 앱을 사용하여 새 폴더 만들기
작업 표시줄에 있는 검색 아이콘을 누르고 '명령 프롬프트'를 입력하세요. ". 관리 모드에서 CMD를 시작하려면 “관리자 권한으로 실행”을 선택하세요.
Windows에 새 폴더를 만들려면 터미널 창에서 다음 명령을 입력하세요.
Mkdir <폴더 이름>
해결책 5: 보안 검사 실행
작업 표시줄에 있는 검색 아이콘을 누르고 “Windows Security”를 입력하세요. Enter 키를 눌러 장치에서 Windows 보안 앱을 실행하세요.
왼쪽 메뉴 창에서 '바이러스 및 위협 방지' 섹션으로 전환하세요.
“검사 옵션”을 탭하세요.
Windows가 장치를 철저하게 검사하여 바이러스나 맬웨어의 흔적을 찾을 수 있도록 “전체 검사”를 선택하세요.
계속하려면 "지금 검색" 버튼을 누르세요.
해결책 6: 보안 설정 구성
설정 앱을 실행하고 왼쪽 메뉴 창의 "개인정보 및 보안" 섹션. "Windows 보안"을 탭하세요.
"바이러스 및 위협 보호"를 선택하세요.
"랜섬웨어 보호 관리"를 탭하세요. .
"제어된 폴더 액세스" 옵션을 끄세요.
기기를 재부팅하고 문제가 해결되었는지 확인하세요.
해결 방법 7: 파일 탐색기 앱 복원
여기에는 "Windows 11에서 새 폴더를 만들 수 없습니다" 오류를 해결하기 위한 또 다른 빠른 수정 사항이 있습니다. 파일 탐색기 앱을 기본 설정으로 복원하면 이 문제를 즉시 해결하는 데 도움이 될 수 있습니다.
파일 탐색기 앱을 실행하고 상단에 있는 점 3개 아이콘을 탭하세요. “옵션”을 선택하세요.
이제 속성 창이 화면에 나타납니다. "기본값 복원" 버튼을 누르세요.
최근 변경 사항을 저장하려면 확인과 적용 버튼을 누르세요.
기기를 재부팅하고 파일 탐색기를 다시 시작하세요. 앱을 실행하고 새 폴더를 만들어 문제가 지속되는지 확인하세요.
또한 읽어 보세요: Windows 11에서 클립보드 기록을 지우는 방법
결론
다음은 Windows 11에서 새 폴더를 만들 수 없는 경우 시도해 볼 수 있는 몇 가지 간단한 해결 방법입니다. 또한 장치에 충분한 용량이 있는지 확인하세요. 새 폴더를 만들 때 사용할 수 있는 저장 공간.
어떤 방법이 가장 적합한지 알려주세요. 댓글 섹션에서 여러분의 생각을 자유롭게 공유해 주세요! Facebook, Twitter, YouTube, Instagram, Flipboard, 에서도 우리를 찾을 수 있습니다. >그리고 Pinterest.
읽기: 0