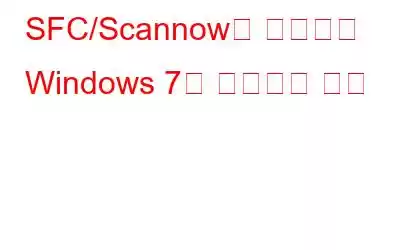Windows 컴퓨터를 사용할 때 시스템 또는 애플리케이션 충돌이 흔히 발생합니다. 원인은 다양하지만 가장 흔한 원인으로는 시스템 손상, 시스템 파일 손상, 시스템 파일 누락, 새 소프트웨어 설치로 인한 변경 등이 있습니다.
시스템 파일 검사기(SFC)는 중요한 도구입니다. Windows에서는 시스템 손상 여부를 검사하고 손상된 경우 복원합니다. 이 도구를 사용하는 것은 처음에는 복잡해 보일 수 있지만 실제로는 한 번만 수행하면 언제든지 사용할 수 있는 간단한 프로세스입니다. 이 명령을 사용하면 Windows 7에서 손상된 모든 파일을 검사, 확인 및 복구할 수 있습니다. 손상된 파일이 발견되면 이 명령은 시스템에 해당 파일을 제거하고 최신 버전으로 바꾸라는 메시지를 표시합니다. 이 기사에서는 Sfc /Scannow를 사용하여 Windows 7을 복구하는 몇 가지 방법에 대해 설명합니다.
Sfc /Scannow를 사용하여 Windows 7을 복구하는 방법
이미지 출처: TrishTech.com
이미지 출처: Dowser.org
파일을 검색하는 프로세스 손상된 파일은 약 10~15분 정도 소요됩니다. 이 시간 동안 명령 프롬프트 창을 닫지 마십시오.
이미지 출처: intowindows.com
오류가 발견되면 시스템이 오류를 찾아서 복구합니다.
이미지 출처: winhelp. 우리
Windows 리소스 보호가 손상된 파일을 발견했지만 일부를 수정할 수 없다는 메시지가 창에 표시될 수도 있습니다.
이미지 출처:drivethelife.com
이러한 경우 sfc /scannow 명령에는 Windows 7이 설치된 드라이브 위치에 대한 추가 정보가 필요합니다.
방법 1: 다시 시작 컴퓨터가 안전 모드에 있고 명령을 다시 입력하십시오.
이미지 출처: informit.co m
이미지 출처: lifewire.com
이미지 출처: techrepublic.com
형식:Sfc /scannow /offbootdir=”Windows 7이 설치된 드라이브 문자” /offwindir=”Windows 7이 설치된 드라이브 문자”windows.
예를 들어 D:에 설치된 Windows 7의 경우 다음을 입력합니다.
sfc /scannow /offbootdir=d:\ /offwindir=d: \windows
이미지 출처: winhelponline.com
방법 2: 복구 디스크 사용
위 방법으로 문제가 해결되지 않으면 복구 디스크를 사용하여 따라하시면 됩니다. sfc 명령으로.
이미지 출처: lifewire.com
3. 컴퓨터 수리를 클릭하세요.
이미지 출처: winhelp.us
4. 시스템 복구 옵션이라는 창이 열립니다. 첫 번째 옵션을 선택하고 다음을 클릭하세요.
이미지 출처: Howtogeek.com
5. 복구 도구를 선택하라는 메시지가 표시됩니다. 목록 끝에 있는 명령 프롬프트를 클릭하세요.
이미지 출처: fixwindowserrors.biz
6. 명령 프롬프트 창이 열리면 다음을 입력하세요.
형식: Sfc /scannow /offbootdir=”Windows 7이 설치된 드라이브의 문자” /offwindir=”Windows 7이 설치된 드라이브의 문자 Windows 7이 설치되었습니다”windows.
예: Windows 7이 D에 설치되어 있다고 가정하면 다음과 같이 입력합니다.
sfc /scannow /offbootdir=d :\ /offwindir=d: \windows
이미지 출처: winhelponline.com
다음 읽기: Windows 7에서 블루 스크린 오브 데스(Blue Screen of Death) 오류를 수정하는 방법
다음번에 Windows 7 컴퓨터에서 오류가 발생하면 다음 방법 중 하나를 시도해 보십시오. 이 기사가 도움이 되었다고 알려주시기 바랍니다.
읽기: 0