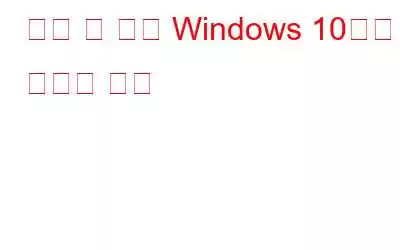мқҢн–Ҙ м¶ңл ҘмқҖ мҠӨн”јм»Өл§Ң лӢҙлӢ№н•ҳм§Җ м•ҠлҠ”лӢӨлҠ” мӮ¬мӢӨмқ„ м•Ңкі кі„м…ЁлӮҳмҡ”? кёҖмҺ„, мҠӨн”јм»Өмқҳ мқҢм§Ҳмқҙ л§ҢмЎұмҠӨлҹҪм§Җ м•ҠлӢӨл©ҙ мҠӨн”јм»Ө кө¬мһ…м—җ лҢҖн•ҙ мһҗмӢ мқ„ 비лӮңн•ҳлҠ” кІғмқ„ к·ёл§Ң л‘ҳ мҲҳ мһҲмҠөлӢҲлӢӨ. л”°лқјм„ң мӮ¬мҡҙл“ң м¶ңл ҘмқҖ мӮ¬мҡҙл“ң м№ҙл“ң, мӢңмҠӨн…ңмқҳ мҳӨл””мҳӨ м„Өм •м—җ л”°лқј нҒ¬кІҢ лӢ¬лқјм§‘лӢҲлӢӨ. мқҙм ң мқҙ л¬ём ңмқҳ к·јліё мӣҗмқёмқ„ нҢҢм•…н•ҳкі Windows 10м—җм„ң м ҖмқҢмқ„ к°•нҷ”н•ҳлҠ” л°©лІ•м—җ лҢҖн•ҙ м•Ңм•„ ліҙкІ мҠөлӢҲлӢӨ. мқҙ лё”лЎңк·ём—җм„ңлҠ” лӢӨм–‘н•ң л°©лІ•мқ„ мӮ¬мҡ©н•ҳм—¬ мӮ¬мҡҙл“ң м№ҙл“ң л“ңлқјмқҙлІ„лҘј м—…лҚ°мқҙнҠён•ҳлҠ” л°©лІ•кіј Windows м ҖмқҢ к°•нҷ”м—җ лҸ„мӣҖмқҙ лҗҳлҸ„лЎқ мӮ¬мҡҙл“ң к°•нҷ” м„Өм •мқ„ мЎ°м •н•ҳлҠ” л°©лІ•м—җ лҢҖн•ҙ м„ӨлӘ…н•©лӢҲлӢӨ.
мҲҳм • мӮ¬н•ӯ: Windows 10м—җм„ң лІ мқҙмҠӨ к°•нҷ”-
1. мӮ¬мҡҙл“ң м№ҙл“ң л“ңлқјмқҙлІ„ м—…лҚ°мқҙнҠё-
м»ҙн“Ён„°м—җ мҳ¬л°”лҘё мӮ¬мҡҙл“ң м№ҙл“ң л“ңлқјмқҙлІ„лҘј лӢӨмҡҙлЎңл“ңн•ҳлҠ” л°©лІ•м—җлҠ” м—¬лҹ¬ к°Җм§Җк°Җ мһҲмҠөлӢҲлӢӨ. мһҘм№ҳ л“ңлқјмқҙлІ„лҠ” мҶҢн”„нҠёмӣЁм–ҙмҷҖ мӢңмҠӨн…ң к°„мқҳ нҶөмӢ мқ„ лӢҙлӢ№н•ҳлҜҖлЎң мөңмғҒмқҳ мғҒнғңлҘј мң м§Җн•ҙм•ј н•©лӢҲлӢӨ. мҶҢн”„нҠёмӣЁм–ҙлҠ” кі„мҶҚ м—…лҚ°мқҙнҠёлҗҳл©° мӮ¬мҡҙл“ң м№ҙл“ң л“ңлқјмқҙлІ„к°Җ мҳӨлһҳлҗҳм—Ҳмқ„ мҲҳ мһҲмҠөлӢҲлӢӨ. м ңмЎ°мӮ¬ нҷҲнҺҳмқҙм§Җ, мҲҳлҸҷ л°©мӢқ, мһҗлҸҷ л°©мӢқмқ„ нҶөн•ҙ мһҘм№ҳ л“ңлқјмқҙлІ„лҘј м—…лҚ°мқҙнҠён• мҲҳ мһҲмҠөлӢҲлӢӨ. м—¬кё°м—җм„ңлҠ” м„ё к°Җм§Җ л°©лІ•мқ„ лӘЁл‘җ м„ӨлӘ…н•©лӢҲлӢӨ.
мөңмӢ лІ„м „мқҳ USB л“ңлқјмқҙлІ„ лӢӨмҡҙлЎңл“ңм—җ мӮ¬мҡ©н• мҲҳ мһҲлҠ” лӘҮ к°Җм§Җ л°©лІ•мқҙ мһҲмҠөлӢҲлӢӨ.
л°©лІ• 1: м ңмЎ°м—…мІҙ мӣ№мӮ¬мқҙнҠё вҖ“м»ҙн“Ён„°м—җ мһҲлҠ” мҳӨл””мҳӨ мһҘм№ҳлҠ” нҡҢмӮ¬ мҶҢмң мқҙлҜҖлЎң м ңмЎ°м—…мІҙлҘј м°ҫм•„ кіөмӢқ мӣ№мӮ¬мқҙнҠёлЎң мқҙлҸҷн•ҳкё°л§Ң н•ҳл©ҙ лҗ©лӢҲлӢӨ. м—¬кё°м—җ м¶ңмӢңлҗң мһҘм№ҳ л“ңлқјмқҙлІ„мқҳ мөңмӢ лІ„м „мқ„ м°ҫмқ„ мҲҳ мһҲмҠөлӢҲлӢӨ.
1лӢЁкі„: кіөмӢқ мӣ№мӮ¬мқҙнҠём—җм„ң мһҘм№ҳ мқҙлҰ„мқ„ м°ҫмңјм„ёмҡ”.
2лӢЁкі„: мһҘм№ҳмҷҖ нҳёнҷҳлҗҳлҠ” лІ„м „мқ„ нҷ•мқён•ң лӢӨмқҢ мһҘм№ҳ л“ңлқјмқҙлІ„ лӢӨмҡҙлЎңл“ң лІ„нҠјмқ„ нҒҙлҰӯн•ҳм„ёмҡ”.
мўҖ н—·к°ҲлҰ¬мӢңмЈ ? л“ңлқјмқҙлІ„лҘј мҲҳлҸҷмңјлЎң м—…лҚ°мқҙнҠён•ҳлҠ” лҚ° лҸ„мӣҖмқҙ лҗҳлҠ” лӢӨлҘё л°©лІ•мқ„ нҷ•мқён•ҳм„ёмҡ”.
л°©лІ• 2: мһҘм№ҳ л“ңлқјмқҙлІ„лҘј м—…лҚ°мқҙнҠён•ҳлҠ” мҲҳлҸҷ л°©лІ• -мһҘм№ҳ л“ңлқјмқҙлІ„лҘј мҲҳлҸҷмңјлЎң м—…лҚ°мқҙнҠён•ҳл Өл©ҙ мһҘм№ҳ кҙҖлҰ¬мһҗм—җм„ң лҸ„мӣҖмқ„ л°ӣмқ„ мҲҳ мһҲмҠөлӢҲлӢӨ. м§Җм№Ём—җ л”°лқј мһҘм№ҳ л“ңлқјмқҙлІ„лҘј м—…лҚ°мқҙнҠён•ҳм—¬ PCмқҳ лІ мқҙмҠӨлҘј к°•нҷ”н•ҳм„ёмҡ”.
1лӢЁкі„: мӢңмһ‘ л©”лүҙм—җм„ң мһҘм№ҳ кҙҖлҰ¬мһҗлҘј кІҖмғүн•ҳм—¬ мӢӨн–үн•ҳм„ёмҡ”.
2лӢЁкі„: мһҘм№ҳ кҙҖлҰ¬мһҗ нғӯм—җм„ң мһҘм№ҳ лӘ©лЎқмқ„ ліј мҲҳ мһҲмҠөлӢҲлӢӨ. мӮ¬мҡҙл“ң, 비디мҳӨ л°Ҹ кІҢмһ„ м»ЁнҠёлЎӨлҹ¬лЎң мқҙлҸҷн•©лӢҲлӢӨ. л§Ҳмҡ°мҠӨ мҳӨлҘёмӘҪ лІ„нҠјмқ„ нҒҙлҰӯн•ҳкі л“ңлқјмқҙлІ„ м—…лҚ°мқҙнҠёлҘј нҒҙлҰӯн•ҳм„ёмҡ”.
3лӢЁкі„: мқҙм ң м—…лҚ°мқҙнҠёлҗң л“ңлқјмқҙлІ„ мҶҢн”„нҠёмӣЁм–ҙ мһҗлҸҷ кІҖмғүмқ„ нҒҙлҰӯн•ҳл©ҙ Windowsм—җм„ң н•ҙлӢ№ л“ңлқјмқҙлІ„лҘј кІҖмғүн•©лӢҲлӢӨ. м—…лҚ°мқҙнҠёлҘј лӢӨмҡҙлЎңл“ңн•ң нӣ„ м»ҙн“Ён„°м—җ м„Өм№ҳн•ҳм„ёмҡ”.
м—…лҚ°мқҙнҠёк°Җ лӢӨмҡҙлЎңл“ңлҗҳл©ҙ м»ҙн“Ён„°лҘј лӢӨмӢң мӢңмһ‘н•ҳм—¬ ліҖкІҪ мӮ¬н•ӯмқ„ м Ғмҡ©н•ҳм„ёмҡ”. ded.
лҳҗн•ң мқҪм–ҙ ліҙм„ёмҡ”: Windowsм—җм„ң USB нҸ¬нҠёлҘј нҷңм„ұнҷ”/비нҷңм„ұнҷ”н•ҳлҠ” л°©лІ•.
л°©лІ• 3: мҠӨл§ҲнҠё л“ңлқјмқҙлІ„ кҙҖлҰ¬лҘј мӮ¬мҡ©н•ң мһҗлҸҷ м—…лҚ°мқҙнҠё-
мӮ¬мҡҙл“ң м№ҙл“ң л“ңлқјмқҙлІ„лҠ” Windows м ҖмқҢ к°•нҷ”м—җ мӨ‘мҡ”н•ң м—ӯн• мқ„ н•ҳкё° л•Ңл¬ёмһ…лӢҲлӢӨ. Windows PCм—җм„ң мһҘм№ҳ л“ңлқјмқҙлІ„лҘј мһҗлҸҷмңјлЎң м—…лҚ°мқҙнҠён•ҳл Өл©ҙ Smart Driver CareлҘј мӮ¬мҡ©н•ҳлҠ” кІғмқҙ мўӢмҠөлӢҲлӢӨ. лҲ„лқҪлҗҳкұ°лӮҳ мҳӨлһҳлҗҳм—Ҳкұ°лӮҳ кІ°н•Ёмқҙ мһҲкұ°лӮҳ нҳёнҷҳлҗҳм§Җ м•Ҡкұ°лӮҳ мҶҗмғҒлҗң мһҘм№ҳ л“ңлқјмқҙлІ„лҘј мҲҳм •н•ҳлҠ” лҚ° лҸ„мӣҖмқҙ лҗҳлҠ” нӣҢлҘӯн•ң лҸ„кө¬мһ…лӢҲлӢӨ. Smart Driver CareлҠ” кұ°лҢҖн•ң мһҘм№ҳ л“ңлқјмқҙлІ„ лҚ°мқҙн„°лІ мқҙмҠӨлҘј нҶөн•©н•ҳкі Windows мӮ¬мҡ©мһҗлҘј мң„н•ҙ м§ҖмҶҚм ҒмңјлЎң м—…лҚ°мқҙнҠён•©лӢҲлӢӨ. м„Өм№ҳн•ҳл©ҙ кІ°н•Ёмқҙ мһҲкұ°лӮҳ лҲ„лқҪлҗң лӘЁл“ мһҘм№ҳ л“ңлқјмқҙлІ„лҘј мһҗлҸҷмңјлЎң кІҖмғүн•ң лӢӨмқҢ лӘ…л №м—җ л”°лқј м—…лҚ°мқҙнҠён•©лӢҲлӢӨ. м•„лһҳ лӢЁкі„м—җ л”°лқј Windows 10м—җм„ң лІ мқҙмҠӨлҘј к°•нҷ”н•ҳлҠ” л°©лІ•мқ„ м•Ңм•„ліҙм„ёмҡ”.
1лӢЁкі„: м•„лһҳ м ңкіөлҗң лӢӨмҡҙлЎңл“ң лІ„нҠјм—җм„ң Smart Driver CareлҘј лӢӨмҡҙлЎңл“ңн•ҳм„ёмҡ”.
2лӢЁкі„: м„Өм№ҳ нҢҢмқјмқ„ мӢӨн–үн•ҳкі н”„лЎңк·ёлһЁмқ„ мҷ„м „нһҲ м„Өм№ҳн•©лӢҲлӢӨ. лҳҗн•ң мӢңмҠӨн…ң м„Өм •мқ„ ліҖкІҪн•ҳл Өл©ҙ м• н”ҢлҰ¬мјҖмқҙм…ҳм—җ н•„мҡ”н•ң к¶Ңн•ңмқ„ л¶Җм—¬н•ҳм„ёмҡ”.
3лӢЁкі„: Smart Driver Careк°Җ м„ұкіөм ҒмңјлЎң м„Өм№ҳлҗҳл©ҙ м»ҙн“Ён„°м—җм„ң н”„лЎңк·ёлһЁмқҙ мӢӨн–үлҗ©лӢҲлӢӨ.
м»ҙн“Ён„°м—җ мһҲлҠ” мҳӨлһҳлҗң л“ңлқјмқҙлІ„ лӘ©лЎқмқ„ ліҙл Өл©ҙ мҠӨмә” л“ңлқјмқҙлІ„ м„№м…ҳмқ„ нҒҙлҰӯн•ҳм„ёмҡ”.
4лӢЁкі„: мҳӨлһҳлҗң мҡҙм „мһҗ м •ліҙк°Җ н‘ңмӢңлҗҳл©ҙ н•ҙлӢ№ м •ліҙ м•һм—җ мһҲлҠ” мғҒмһҗлҘј нҒҙлҰӯн•ҳм—¬ м„ нғқн•ҙм•ј н•©лӢҲлӢӨ. лӘЁл“ л“ңлқјмқҙлІ„лҘј м„ нғқн•ҳл Өл©ҙ мҳӨлһҳлҗң н•ӯлӘ©мқ„ м„ нғқн•ҳл©ҙ лҗ©лӢҲлӢӨ.
5лӢЁкі„: мқҙм ң лӘЁл‘җ м—…лҚ°мқҙнҠё лІ„нҠјмқ„ нҒҙлҰӯн•ҳм„ёмҡ”. мқҙл ҮкІҢ н•ҳл©ҙ Smart Driverк°Җ мӮ¬мҡҙл“ң м№ҙл“ңмҡ© л“ңлқјмқҙлІ„лҘј м„Өм№ҳн• мҲҳ мһҲкі PCмқҳ лІ мқҙмҠӨлҘј к°•нҷ”н• мҲҳ мһҲмҠөлӢҲлӢӨ.
лҳҗн•ң мқҪм–ҙ ліҙм„ёмҡ”: л…ёнҠёл¶Ғ л°Ҹ лҚ°мҠӨнҒ¬нҶұмқ„ мң„н•ң мөңкі мқҳ мӮ¬мҡҙл“ң л¶ҖмҠӨн„° м•ұмқ„ нҷ•мқён•ҳм„ёмҡ”.
2. мӮ¬мҡҙл“ң лІ мқҙмҠӨ л¶ҖмҠӨнҠё м„Өм • мЎ°м • -
Windows 10мқҳ лІ мқҙмҠӨ л¶ҖмҠӨнҠём—җ лҸ„мӣҖмқҙ лҗҳлҠ” м»ҙн“Ён„°мқҳ мӮ¬мҡҙл“ң м„Өм •мқ„ ліҖкІҪн•ҳл Өл©ҙ лӢӨмқҢ м§Җм№Ёмқ„ л”°лҘҙм„ёмҡ”.
1лӢЁкі„: мһ‘м—… н‘ңмӢңмӨ„лЎң мқҙлҸҷн•ҳм—¬ ліјлҘЁ лІ„нҠјмқ„ л§Ҳмҡ°мҠӨ мҳӨлҘёмӘҪ лІ„нҠјмңјлЎң нҒҙлҰӯн•©лӢҲлӢӨ.
мӮ¬мҡҙл“ң м„Өм • мҳөм…ҳмқ„ нҒҙлҰӯн•ҳм„ёмҡ”.
2лӢЁкі„: к·ёлҹ¬л©ҙ мӮ¬мҡҙл“ң м„Өм • нғӯмқҙ м—ҙлҰ¬кі кҙҖл Ё м„Өм •к№Ңм§Җ м•„лһҳлЎң мҠӨнҒ¬лЎӨн•ҙм•ј н•©лӢҲлӢӨ. мӮ¬мҡҙл“ң м ңм–ҙнҢҗмқ„ нҒҙлҰӯн•ҳм„ёмҡ”.
3лӢЁкі„: мқҙ мғҲ нғӯм—җм„ң мһ¬мғқмңјлЎң мқҙлҸҷн•ҳм—¬ мҠӨн”јм»ӨлӮҳ н—Өл“ңнҸ°мқ„ м„ нғқн•ҳм„ёмҡ”. мқҙм ң н•ҳлӢЁмңјлЎң к°Җм„ң мҶҚм„ұмқ„ нҒҙлҰӯн•ҳм„ёмҡ”.
4лӢЁкі„: мҠӨн”јм»Ө мҶҚм„ұм—җм„ң лӢӨмқҢмңјлЎң мқҙлҸҷн•ҳм„ёмҡ”. o Enhancements л°Ҹ Mark Bass Boost. мқҙм ң ліҖкІҪн•ҳл Өл©ҙ м Ғмҡ©мқ„ нҒҙлҰӯн•ҳм„ёмҡ”.
мқҙл ҮкІҢ н•ҳл©ҙ мҳӨл””мҳӨ м„Өм •мқ„ мЎ°м •н•ҳм—¬ Windows лІ мқҙмҠӨ л¶ҖмҠӨнҠёлҘј мүҪкІҢ м–»мқ„ мҲҳ мһҲмҠөлӢҲлӢӨ.
лһҳн•‘ Up-PCм—җм„ң лІ мқҙмҠӨ л¶ҖмҠӨнҠёлҘј м°ҫмқ„ л•Ң л“ңлқјмқҙлІ„ м—…лҚ°мқҙнҠё л°Ҹ мҳӨл””мҳӨ лІ мқҙмҠӨ л¶ҖмҠӨнҠё ліҖкІҪ мӮ¬н•ӯмқҙ лҸ„мӣҖмқҙ лҗ кІғмһ…лӢҲлӢӨ. л“ңлқјмқҙлІ„ м—…лҚ°мқҙнҠёлҘј мң„н•ң л№ лҘё мҲҳм • л°Ҹ м•Ҳм •м Ғмқё лҚ°мқҙн„°лІ мқҙмҠӨк°Җ м ңкіөлҗҳлҠ” Smart Driver CareлҘј мӮ¬мҡ©н•ҳлҠ” кІғмқҙ мўӢмҠөлӢҲлӢӨ. Windows 10м—җм„ң м ҖмқҢмқ„ лҶ’мқҙкё° мң„н•ҙ мӮ¬мҡҙл“ң м№ҙл“ң л“ңлқјмқҙлІ„лҘј м—…лҚ°мқҙнҠён•ҳлҠ” л“ңлқјмқҙлІ„ м—…лҚ°мқҙнҠё н”„лЎңк·ёлһЁмңјлЎң мӮ¬мҡ©н•ҳм„ёмҡ”.
Smart Driver Care лӢӨмҡҙлЎңл“ң
мқҙ кё°мӮ¬к°Җ м»ҙн“Ён„°м—җм„ң м ҖмқҢмқ„ к°•нҷ”н•ҳлҠ” лҚ° лҸ„мӣҖмқҙ лҗҳкё°лҘј л°”лһҚлӢҲлӢӨ. мқҙ кІҢмӢңл¬јмқ„ лҚ”мҡұ мң мҡ©н•ҳкІҢ л§Ңл“Өкё° мң„н•ҙ мқҙ кІҢмӢңл¬јм—җ лҢҖн•ң м—¬лҹ¬л¶„мқҳ мқҳкІ¬мқ„ л“Јкі мӢ¶мҠөлӢҲлӢӨ. к·Җн•ҳмқҳ м ңм•Ҳкіј мқҳкІ¬мқҖ м•„лһҳ мқҳкІ¬ м„№м…ҳм—җм„ң нҷҳмҳҒн•©лӢҲлӢӨ. мҶҢм…ң лҜёл””м–ҙм—җ кё°мӮ¬лҘј кіөмң н•ҳм—¬ м№ңкө¬ л°Ҹ лӢӨлҘё мӮ¬лһҢл“Өкіј м •ліҙлҘј кіөмң н•ҳм„ёмҡ”.
м Җнқ¬лҠ” м—¬лҹ¬л¶„мқҳ мқҳкІ¬мқ„ нҷҳмҳҒн•©лӢҲлӢӨ!
м§Ҳл¬ёмқҙлӮҳ м ңм•Ҳ мӮ¬н•ӯмқҙ мһҲмңјл©ҙ лҢ“кёҖлЎң м•Ңл ӨмЈјмӢңкё° л°”лһҚлӢҲлӢӨ. м•„лһҳ м„№м…ҳ. мҡ°лҰ¬лҠ” н•ҙкІ°мұ…мқ„ к°Җм§Җкі лӢӨмӢң м—°лқҪл“ңлҰ¬кі мӢ¶мҠөлӢҲлӢӨ. мҡ°лҰ¬лҠ” кё°мҲ кіј кҙҖл Ёлҗң мқјл°ҳм Ғмқё л¬ём ңм—җ лҢҖн•ң н•ҙкІ°мұ…кіј н•Ёк»ҳ нҢҒкіј мҡ”л №мқ„ м •кё°м ҒмңјлЎң кІҢмӢңн•©лӢҲлӢӨ.
кҙҖл Ё мЈјм ң-
м°Ҫмқҳм Ғ мӮ¬кі лҘј к°•нҷ”н•ҳлҠ” 7к°Җм§Җ кІҢмһ„.
NVIDIA GeForce к·ёлһҳн”Ҫ м№ҙл“ң л“ңлқјмқҙлІ„лҘј м–ҙл–»кІҢ м—…лҚ°мқҙнҠён•ҳлӮҳмҡ”?
л°©лІ• Windows 10м—җм„ң м Ҳм „ лӘЁл“ң л¬ём ңлҘј н•ҙкІ°н•ҳл Өл©ҙ.
мқҙм „ мӢңмҠӨн…ңмқ„ лҚ” л№ лҘҙкІҢ мӢӨн–үн•ҳлҠ” 70к°Җм§Җ л°©лІ•: мқҙм „кіјлҠ” м „нҳҖ лӢӨлҘё л°©мӢқмңјлЎң PC мҶҚлҸ„лҘј лҶ’мқҙм„ёмҡ”.
100 л””мҠӨнҒ¬ мӮ¬мҡ©лҹү Windows 10 мҳӨлҘҳлҘј мҲҳм •н•ҳлҠ” л°©лІ•.
мһҗмЈј 묻лҠ” м§Ҳл¬ё -Q1. лӮҙ м»ҙн“Ён„°мқҳ м ҖмқҢмқ„ м–ҙл–»кІҢ лҶ’мқј мҲҳ мһҲлӮҳмҡ”?
лё”лЎңк·ё кІҢмӢңл¬јм—җ н‘ңмӢңлҗң л°©лІ•мқ„ мӮ¬мҡ©н•ҳл©ҙ Windows 10м—җм„ң м ҖмқҢмқ„ лҶ’мқј мҲҳ мһҲмҠөлӢҲлӢӨ. мқҙ мҷём—җлҸ„ Windows лІ мқҙмҠӨ л¶ҖмҠӨнҠё м• н”ҢлҰ¬мјҖмқҙм…ҳмқ„ мӮ¬мҡ©н•ҳм—¬ лҚ” л§ҺмқҖ мҳөм…ҳмқ„ м–»мқ„ мҲҳлҸ„ мһҲмҠөлӢҲлӢӨ. мқҙлҠ” м»ҙн“Ён„°мқҳ лІ мқҙмҠӨлҘј л№ лҘҙкІҢ лҶ’мқҙлҠ” лҚ° лҸ„мӣҖмқҙ лҗ©лӢҲлӢӨ.
Q2. лІ мқҙмҠӨм—җ к°ҖмһҘ м Ғн•©н•ң мқҙнҖ„лқјмқҙм ҖлҠ” л¬ҙм—Үмһ…лӢҲк№Ң?
Windows PCм—җм„ң мӮ¬мҡ©н• мҲҳ мһҲлҠ” мӮ¬мҡҙл“ң мқҙнҖ„лқјмқҙм ҖлҠ” м—¬лҹ¬ к°Җм§Җк°Җ мһҲмҠөлӢҲлӢӨ. мҡ°лҰ¬лҠ” мқҙ лӘ©лЎқм—җм„ң к°ҖмһҘ мўӢмқҖ кІғмқ„ м„ лі„н–ҲмҠөлӢҲлӢӨ. мқҙ лё”лЎңк·ё кІҢмӢңл¬јм—җм„ң мһҗм„ён•ң лӮҙмҡ©мқ„ мқҪм–ҙліҙм„ёмҡ”.
Q3. лІ мқҙмҠӨ л¶ҖмҠӨнҠёк°Җ кІҢмһ„м—җ мўӢмқҖк°Җмҡ”?
лІ мқҙмҠӨ л¶ҖмҠӨнҠёк°Җ кІҢмһ„м—җ м–ҙл–Ө мҳҒн–ҘлҸ„ мЈјм§Җ м•ҠмҠөлӢҲлӢӨ. к·ёкІғмқҙ н• мқјмқҖ кІҢмһ„мқҳ м ҖмқҢ л¶ҖмҠӨнҠёлҘј н–ҘмғҒмӢңнӮӨлҠ” лҚ° лҸ„мӣҖмқҙ лҗҳл©° мқҙлҘј мҰҗкёё мҲҳ мһҲлҠ” кІғмһ…лӢҲлӢӨ. кІҢмһ„мқ„ мҰҗкё°л Өл©ҙ м„ңлқјмҡҙл“ң мӮ¬мҡҙл“ң кІҢмһ„мҡ© н—Өл“ңм…Ӣмқ„ мӮ¬мҡ©н•ҳлҠ” кІғмқҙ мўӢмҠөлӢҲлӢӨ.
мқҪкё°: 0