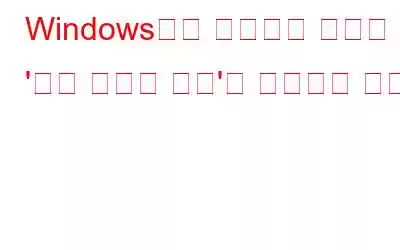'мһ‘м—… н‘ңмӢңмӨ„ мһ кёҲ'мқҖ лӢӨлҘё мӮ¬лһҢмқҙ Windows PCм—җм„ң мһ‘м—… н‘ңмӢңмӨ„мқҳ нҒ¬кё°мҷҖ мң„м№ҳлҘј мЎ°мһ‘н•ҳлҠ” кІғмқ„ мӣҗн•ҳм§Җ м•Ҡмқ„ л•Ң нҷңм„ұнҷ”н• мҲҳ мһҲлҠ” нғҒмӣ”н•ң мҳөм…ҳмһ…лӢҲлӢӨ. мһ‘м—… н‘ңмӢңмӨ„мқ„ м ңмһҗлҰ¬м—җ кі м •н•ҳл Өл©ҙ мһ‘м—… н‘ңмӢңмӨ„мқ„ л§Ҳмҡ°мҠӨ мҳӨлҘёмӘҪ лІ„нҠјмңјлЎң нҒҙлҰӯн•ҳкі 'мһ‘м—… н‘ңмӢңмӨ„ мһ кёҲ' мҳөм…ҳмқ„ нҒҙлҰӯн•ҳкё°л§Ң н•ҳл©ҙ лҗ©лӢҲлӢӨ. н•ҳм§Җл§Ң мқҙ мҳөм…ҳмқҙ нҡҢмғүмңјлЎң н‘ңмӢңлҗҳл©ҙ м–ҙл–»кІҢ н•ҙм•ј н•©лӢҲк№Ң? н•ң к°Җм§Җ нҷ•мӢӨн•ң м җмқҖ мқҙ мҳөм…ҳмқҙ мқјл°ҳм ҒмңјлЎң кё°ліём ҒмңјлЎң нҡҢмғүмңјлЎң н‘ңмӢңлҗҳм§Җ м•ҠлҠ”лӢӨлҠ” кІғмһ…лӢҲлӢӨ. мқҙ л¬ём„ңлҠ” Windows PCм—җм„ң 'мһ‘м—… н‘ңмӢңмӨ„ мһ кёҲ' мҳөм…ҳмқ„ нҷңм„ұнҷ”н•ҳлҠ” лҚ° лҸ„мӣҖмқҙ лҗ©лӢҲлӢӨ.
Windowsм—җм„ң нҡҢмғүмңјлЎң н‘ңмӢңлҗң 'мһ‘м—… н‘ңмӢңмӨ„ мһ кёҲ' л¬ём ңлҘј н•ҙкІ°н•ҳлҠ” л°©лІ•
мҲҳм •н•ҳлҠ” л°©лІ•м—җлҠ” л‘җ к°Җм§Җк°Җ мһҲмҠөлӢҲлӢӨ. Windows PCм—җм„ң 'мһ‘м—… н‘ңмӢңмӨ„ мһ кёҲ' мҳөм…ҳмқҙ нҡҢмғүмңјлЎң н‘ңмӢңлҗ©лӢҲлӢӨ. л‘җ к°Җм§Җ л°©лІ•м—җ лҢҖн•ҙ мһҗм„ёнһҲ м„ӨлӘ…н•ҳкІ мҠөлӢҲлӢӨ.
л°©лІ• 1: лЎң컬 к·ёлЈ№ м •мұ… нҺём§‘кё° мӮ¬мҡ©
лЎң컬 к·ёлЈ№ м •мұ… нҺём§‘кё°лҠ” Windows PCмқҳ м„Өм • л°Ҹ мҳөм…ҳмқ„ кҙҖлҰ¬н•ҳлҠ” мӨ‘мҡ”н•ң лҸ„кө¬мһ…лӢҲлӢӨ. . к·ёлҹ¬лӮҳ Windows Home Editionмқ„ мӮ¬мҡ© мӨ‘мқҙкұ°лӮҳ лЎң컬 к·ёлЈ№ м •мұ… нҺём§‘кё°лҘј мӮ¬мҡ©н• мҲҳ м—ҶлҠ” кІҪмҡ° Windows л Ҳм§ҖмҠӨнҠёлҰ¬ мЎ°м •мқ„ нҸ¬н•Ён•ҳлҠ” лӢӨмқҢ л°©лІ•мңјлЎң л„ҳм–ҙк°ҖлҠ” кІғмқҙ мўӢмҠөлӢҲлӢӨ. лЎң컬 к·ёлЈ№ м •мұ… нҺём§‘кё°лҘј мӮ¬мҡ©н•ҳм—¬ л”°лқјм•ј н• лӢЁкі„лҠ” лӢӨмқҢкіј к°ҷмҠөлӢҲлӢӨ.
лҳҗн•ң мқҪм–ҙ ліҙм„ёмҡ”: Windows 10, 8 л°Ҹ 7м—җм„ң кҙҖлҰ¬мһҗк°Җ м•„лӢҢ мӮ¬мҡ©мһҗм—җкІҢл§Ң к·ёлЈ№ м •мұ…мқ„ м Ғмҡ©н•ҳлҠ” лӢЁкі„
1лӢЁкі„:В Windows + R нӮӨлҘј лҲҢлҹ¬ RUN лӘ…л №мқ„ м—ҙкі 'gpedit.msc'лҘј мһ…л Ҙн•ң лӢӨмқҢ Enter нӮӨлҘј лҲ„лҰ…лӢҲлӢӨ.
2лӢЁкі„:В мқҙм ң нҷ”л©ҙм—җ лЎң컬 к·ёлЈ№ м •мұ… нҺём§‘кё°к°Җ м—ҙлҰҪлӢҲлӢӨ.
3лӢЁкі„:В лӢӨмқҢ кІҪлЎңлЎң мқҙлҸҷн•ҳм„ёмҡ”.
мӮ¬мҡ©мһҗ кө¬м„ұ\кҙҖлҰ¬ н…ңн”ҢлҰҝ\мӢңмһ‘ л©”лүҙ л°Ҹ мһ‘м—… н‘ңмӢңмӨ„\
4лӢЁкі„:В Double- 'мһ‘м—… н‘ңмӢңмӨ„ мһ кёҲ' мҳөм…ҳмқ„ нҒҙлҰӯн•ҳкі мғҲ м°Ҫмқҙ м—ҙлҰҙ л•Ңк№Ңм§Җ кё°лӢӨлҰҪлӢҲлӢӨ.
5лӢЁкі„:В 'мӮ¬мҡ© м•Ҳ н•Ё' мҳҶм—җ мһҲлҠ” лқјл””мҳӨ лІ„нҠјмқ„ нҒҙлҰӯн•ң лӢӨмқҢ м Ғмҡ©н•ҳкі нҷ•мқён•©лӢҲлӢӨ.
м°ёкі :В мқҙл ҮкІҢ н•ҳл©ҙ мһ‘м—… н‘ңмӢңмӨ„мқҳ мғҒнҷ©м—җ л§һлҠ” л©”лүҙм—җ нҡҢмғүмңјлЎң н‘ңмӢңлҗң 'мһ‘м—… н‘ңмӢңмӨ„ мһ кёҲ' мҳөм…ҳмқҙ нҷңм„ұнҷ”лҗ©лӢҲлӢӨ. мқҙ мҳөм…ҳмқ„ лӢӨмӢң нҡҢмғүмңјлЎң н‘ңмӢңн•ҳл Өл©ҙ 1~4лӢЁкі„лҘј мҲҳн–үн•ҳкі "нҷңм„ұнҷ”"лҘј м„ нғқн•ҳм„ёмҡ”.
лҳҗн•ң мқҪм–ҙ ліҙм„ёмҡ”: Windows 10 Home Editionм—җм„ң к·ёлЈ№ м •мұ… нҺём§‘кё°лҘј н—Ҳмҡ©н•ҳлҠ” л°©лІ•
л°©лІ• 2: Windows л Ҳм§ҖмҠӨнҠёлҰ¬ нҺём§‘кё° мӮ¬мҡ©
Windows л Ҳм§ҖмҠӨнҠёлҰ¬лҘј мӮ¬мҡ©н•ҳм—¬ мӢңмҠӨн…ңмқҳ н•ҳмң„ мҲҳмӨҖ м„Өм •мқ„ ліҖкІҪн• мҲҳ мһҲмҠөлӢҲлӢӨ. мқҙ л°©лІ•мқҖ мң„м—җм„ң м–ёкёүн•ң кІғкіј лҸҷмқјн•ң мһ‘м—…мқ„ мҲҳн–үн•ҳм§Җл§Ң лӢӨмқҢ мӮ¬н•ӯмқҙ н•„мҡ”н•©лӢҲлӢӨ. мӮ¬мҡ©мһҗлҠ” лӘҮ к°Җм§Җ 추к°Җ кё°мҲ лӢЁкі„лҘј мҲҳн–үн•ҙм•ј н•©лӢҲлӢӨ. кө¬м„ұ мӨ‘мқё м„Өм •м—җ лҢҖн•ҙ мӮ¬мҡ©мһҗлҠ” лҲ„лқҪлҗң нӮӨмҷҖ к°’мқ„ кө¬м„ұн•ҙм•ј н•©лӢҲлӢӨ. к°’мқҖ лЎң컬 к·ёлЈ№ м •мұ… нҺём§‘кё° м ‘к·ј л°©мӢқкіј л§Ҳм°¬к°Җм§ҖлЎң нҳ„мһ¬ м»ҙн“Ён„° н•ҳмқҙлёҢк°Җ м•„лӢҢ нҳ„мһ¬ мӮ¬мҡ©мһҗ н•ҳмқҙлёҢм—җм„ңл§Ң кө¬м„ұн• мҲҳ мһҲмҠөлӢҲлӢӨ.
лҳҗн•ң мқҪм–ҙ ліҙм„ёмҡ”: Windows л Ҳм§ҖмҠӨнҠёлҰ¬лҘј нҺём§‘н•ҳлҠ” лҸҷм•Ҳ мЈјмқҳн•ҙм•ј н• мӨ‘мҡ” мӮ¬н•ӯ
м°ёкі :В мғҲлЎң ліҖкІҪн•ҳкё° м „м—җ н•ӯмғҒ л Ҳм§ҖмҠӨнҠёлҰ¬лҘј л°ұм—…н•ҙм•ј н•©лӢҲлӢӨ.
1лӢЁкі„:В нӮӨліҙл“ңм—җм„ң Windows + Rмқ„ лҲҢлҹ¬ мӢӨн–ү мғҒмһҗлҘј м—ҙкі 'regedit'лҘј мһ…л Ҙн•ң нӣ„ Enter нӮӨлҘј лҲ„лҰ…лӢҲлӢӨ.
2лӢЁкі„: мӮ¬мҡ©мһҗ кі„м •м—җм„ң мҳҲ лІ„нҠјмқ„ лҲ„лҰ…лӢҲлӢӨ. л©”мӢңм§Җк°Җ н‘ңмӢңлҗҳл©ҙ м»ЁнҠёлЎӨ мғҒмһҗ.
3лӢЁкі„:В лӢӨмқҢ кІҪлЎңлЎң мқҙлҸҷн•©лӢҲлӢӨ.
HKEY_CURRENT_USER\Software\Microsoft\Windows\CurrentVersion\Policies\ Explorer
4лӢЁкі„: Windows л Ҳм§ҖмҠӨнҠёлҰ¬ нҺём§‘кё° мҷјмӘҪ нҢЁл„җм—җ мһҲлҠ” Explorer нӮӨлҘј л§Ҳмҡ°мҠӨ мҳӨлҘёмӘҪ лІ„нҠјмңјлЎң нҒҙлҰӯн•ҳкі мғҲлЎң л§Ңл“Өкё°лҘј м„ нғқн•ң лӢӨмқҢ DWORD(32비нҠё)лҘј м„ нғқн•©лӢҲлӢӨ. м»Ён…ҚмҠӨнҠё л©”лүҙмқҳ к°’.
5лӢЁкі„:В мқҙ нӮӨмқҳ мқҙлҰ„мқ„ 'LockTaskbar'лЎң л°”кҝүлӢҲлӢӨ.
6лӢЁкі„ :В мғҲлЎң мғқм„ұлҗң нӮӨлҘј л‘җ лІҲ нҒҙлҰӯн•ҳл©ҙ мғҲ мғҒмһҗк°Җ м—ҙлҰҪлӢҲлӢӨ. к°’ м•„лһҳмқҳ '1'мқ„ '0'мңјлЎң л°”кҫём„ёмҡ”.
7лӢЁкі„:В ліҖкІҪ мӮ¬н•ӯмқ„ м Ғмҡ©н•ҳл Өл©ҙ м»ҙн“Ён„°лҘј лӢӨмӢң мӢңмһ‘н•ҳм„ёмҡ”.
м°ёкі :В 'LockTaskbar'к°Җ мқҙлҜё мғқм„ұлҗң кІҪмҡ° нӮӨлҘј мӮӯм ңн•ҳкі PCлҘј лӢӨмӢң мӢңмһ‘н• мҲҳлҸ„ мһҲмҠөлӢҲлӢӨ.
'мһ‘м—… н‘ңмӢңмӨ„ мһ кёҲ' мҳөм…ҳмқҙ лҚ” мқҙмғҒ нҡҢмғүмңјлЎң н‘ңмӢңлҗҳм§Җ м•ҠмҠөлӢҲлӢӨ. мһ‘м—… н‘ңмӢңмӨ„ м»Ён…ҚмҠӨнҠё л©”лүҙм—җ н‘ңмӢңлҗ©лӢҲлӢӨ.
лҳҗн•ң мқҪм–ҙ ліҙм„ёмҡ”: Windows 11м—җм„ң мһ‘лҸҷн•ҳм§Җ м•ҠлҠ” л Ҳм§ҖмҠӨнҠёлҰ¬ нҺём§‘кё°лҘј мҲҳм •н•ҳлҠ” л°©лІ•
'мһ кёҲ' мҲҳм • л°©лІ•м—җ лҢҖн•ң л§Ҳм§Җл§ү лӢЁм–ҙ Windowsм—җм„ң мһ‘м—… н‘ңмӢңмӨ„мқҙ нҡҢмғүмңјлЎң н‘ңмӢңлҗ©лӢҲк№Ң?
мқҙм ң Windows PCм—җм„ң нҡҢмғүмңјлЎң н‘ңмӢңлҗң 'мһ‘м—… н‘ңмӢңмӨ„ мһ кёҲ'мқ„ мҲҳм •н•ҳлҠ” л‘җ к°Җм§Җ л°©лІ•мқ„ лӘЁл‘җ м•ҢкІҢ лҗҳм—ҲмҠөлӢҲлӢӨ. мӢӨмҲҳлЎң нҒ¬кё°лҘј мЎ°м •н•ҳкұ°лӮҳ лӢӨлҘё мң„м№ҳлЎң мҳ®кёё кІҪмҡ°лҘј лҢҖ비н•ҳм—¬ мһ‘м—… н‘ңмӢңмӨ„мқ„ мһ к·ёлҠ” кІғмқҙ мӨ‘мҡ”н•©лӢҲлӢӨ. н•ҳм§Җл§Ң мҳөм…ҳмқ„ нҡҢмғүмңјлЎң н‘ңмӢңн•ңлӢӨкі н•ҙм„ң м„ нғқмқҳ мһҗмң к°Җ м ңкіөлҗҳлҠ” кІғмқҖ м•„лӢҷлӢҲлӢӨ.
к¶ҒкёҲн•ң м җмқҙлӮҳ к¶ҢмһҘ мӮ¬н•ӯмқҙ мһҲмңјл©ҙ м•„лһҳ лҢ“кёҖлЎң м•Ңл ӨмЈјмӢңкё° л°”лһҚлӢҲлӢӨ. мҡ°лҰ¬лҠ” к·Җн•ҳм—җкІҢ н•ҙкІ°мұ…мқ„ м ңкіөн•ҙ л“ңлҰ¬кІҢ лҗҳм–ҙ кё°мҒҳкІҢ мғқк°Ғн•©лӢҲлӢӨ. мҡ°лҰ¬лҠ” мқјл°ҳм Ғмқё кё°мҲ кҙҖл Ё л¬ём ңм—җ лҢҖн•ң мЎ°м–ё, мҡ”л № л°Ҹ мҶ”лЈЁм…ҳмқ„ мһҗмЈј кІҢмӢңн•©лӢҲлӢӨ. Facebook, YouTube, Flipboard, Instagramм—җм„ң мҡ°лҰ¬лҘј нҢ”лЎңмҡ°н•ҳлҠ” кІғмқ„ мһҠм§Җ л§Ҳм„ёмҡ”.
추мІң лҸ„м„ң-
Windows 11м—җм„ң мһ‘м—… н‘ңмӢңмӨ„мқҳ нҒ¬кё° л°Ҹ л°©н–Ҙмқ„ ліҖкІҪн•ҳлҠ” л°©лІ•
Windows 10 мһ‘м—… н‘ңмӢңмӨ„м—җ м—¬лҹ¬ мӢңкі„лҘј н‘ңмӢңн•ҳлҠ” л°©лІ•мқҖ л¬ҙм—Үмһ…лӢҲк№Ң?
Windows л¬ём ңлҘј н•ҙкІ°н•ҳлҠ” л°©лІ• 10 мһ‘м—… н‘ңмӢңмӨ„мқҙ нқ°мғүмңјлЎң л°”лҖҢм—ҲмҠөлӢҲлӢӨ
мһ‘м—… н‘ңмӢңмӨ„ м»Ён…ҚмҠӨнҠё л©”лүҙм—җм„ң мһ‘м—… кҙҖлҰ¬мһҗ мҳөм…ҳмқ„ нҷңм„ұнҷ”н•ҳлҠ” л°©лІ•
Windows 11 мһ‘м—… н‘ңмӢңмӨ„мқҙ мһ‘лҸҷн•ҳм§Җ м•ҠлӮҳмҡ”? л¬ём ңлҘј н•ҙкІ°н•ҳлҠ” 8к°Җм§Җ мү¬мҡҙ л°©лІ•мқ„ мӢңлҸ„н•ҙ ліҙм„ёмҡ”
мқҪкё°: 0