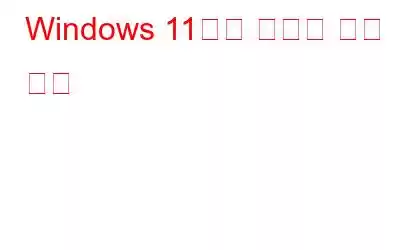Windows кё°кё°м—җлҠ” мӢӨмӢңк°„мңјлЎң л°ңмғқн•ҳлҠ” мғҒнҷ©мқ„ м•Ңл ӨмЈјлҠ” лӢӨм–‘н•ң мӢңмҠӨн…ң л°Ҹ м•ұ м•ҢлҰјмқҙ нҸ¬н•Ёлҗҳм–ҙ мһҲмҠөлӢҲлӢӨ. мҲҳмӢ лҗҳлҠ” VoIP нҶөнҷ”, Outlook мқјм • лҜёлҰ¬ м•ҢлҰј л°Ҹ м •кё°м Ғмқё Windows лІ„м „ м—…лҚ°мқҙнҠё м•ҢлҰјмқҖ лӘЁл‘җ лҳ‘к°ҷмқҙ кёҙкёүн•ҳкІҢ лӮҳнғҖлӮ мҲҳ мһҲмҠөлӢҲлӢӨ. к·ёлҹ¬лӮҳ н•ӯмғҒ к·ёлҹ° кІғмқҖ м•„лӢҷлӢҲлӢӨ. м„ӨмӮ¬ к·ёлһ¬лҚ”лқјлҸ„ мЈјмқҳк°Җ н•„мҡ”н•ң мӮ¬мҡ©мһҗ мһ‘м—…мқҖ мүҪкІҢ м§Җм—°лҗ мҲҳ мһҲмҠөлӢҲлӢӨ. мһ‘м—…мқ„ н•ҳкұ°лӮҳ мўӢм•„н•ҳлҠ” кІҢмһ„мқҙлӮҳ TV н”„лЎңк·ёлһЁмқ„ мӢңмІӯн• л•Ң м•ҢлҰјмқҙ нҠ№нһҲ л¶ҲнҺён• мҲҳ мһҲмҠөлӢҲлӢӨ.
мқҙлҹ¬н•ң кІҪкі лЎң мқён•ҙ л°©н•ҙл°ӣм§Җ м•Ҡмңјл Өл©ҙ м•ҢлҰјмқ„ лҒ„кұ°лӮҳ мқјмӢңм ҒмңјлЎң мҲЁкё°кұ°лӮҳ к°ҖмһҘ н•„мҡ”н•ң м•ҢлҰјл§Ң нҷңм„ұнҷ”н•ҳлҠ” кІғмқҙ мўӢмҠөлӢҲлӢӨ. . мқҙ нҺҳмқҙм§Җм—җм„ңлҠ” Windows 11 PCм—җм„ң м»ҙн“Ён„° м•ҢлҰјмқ„ лҒ„лҠ” л°©лІ•мқ„ ліҙм—¬ л“ңлҰ¬кІ мҠөлӢҲлӢӨ.
Windows 11м—җм„ң м•ҢлҰјмқ„ лҒ„лҠ” л°©лІ•
м •л§җ 집мӨ‘мқҙ н•„мҡ”н• л•ҢлҠ” м»ҙн“Ён„°мқҳ лӘЁл“ м•ҢлҰјмқ„ лҒ„лҠ” л°©лІ•мқ„ м•Ңм•„м•ј н•©лӢҲлӢӨ. м•ҢлҰј м„јн„°лҠ” мқҙлҹ¬н•ң мң нҳ•мқҳ мқҢмҶҢкұ°лҘј лӢҙлӢ№н•©лӢҲлӢӨ.
1лӢЁкі„:В Windows + SлҘј лҲҢлҹ¬ кІҖмғүм°Ҫмқ„ м—° лӢӨмқҢ 'м•ҢлҰј л°Ҹ мһ‘м—… м„Өм •' л©”лүҙ мҳөм…ҳмқ„ м„ нғқн•©лӢҲлӢӨ.
2лӢЁкі„: мқјл°ҳм ҒмңјлЎң кё°ліём ҒмңјлЎң нҷңм„ұнҷ”лҗҳм–ҙ мһҲлҠ” м•ҢлҰј м„Өм • м°Ҫмқҙ н‘ңмӢңлҗҳл©ҙ 'м•ҢлҰј' нҶ кёҖ нӮӨлҘј лҒ•лӢҲлӢӨ. мқҙл ҮкІҢ н•ҳл©ҙ м•ұ л°Ҹ кё°нғҖ мҶҢмҠӨмқҳ лӘЁл“ м•ҢлҰјмқҙ кәјм§ҖлҜҖлЎң к°ңлі„м ҒмңјлЎң мІҳлҰ¬н• н•„мҡ”к°Җ м—ҶмҠөлӢҲлӢӨ.
3лӢЁкі„: 'лӮҙк°Җ мӮ¬мҡ©н•ҳлҠ” л°©лІ•м—җ лҢҖн•ң м ңм•Ҳ м ңкіө' мҳөм…ҳмқ„ м„ нғқ м·ЁмҶҢн•©лӢҲлӢӨ. лӮҙ мһҘм№ҳлҘј м„Өм •н• мҲҳ мһҲмҠөлӢҲлӢӨ' л°Ҹ 'WindowsлҘј мӮ¬мҡ©н•ҳлҠ” лҸҷм•Ҳ нҢҒкіј м ңм•Ҳ ліҙкё°'лҸ„ н‘ңмӢңлҗ©лӢҲлӢӨ. мқҙл ҮкІҢ н•ҳл©ҙ 추к°Җ м•ҢлҰјмқҙ лӘЁл‘җ лӢ«нһҷлӢҲлӢӨ.
4лӢЁкі„: 집мӨ‘ м§Җмӣҗ м„Өм •мқ„ "лҒ„кё°"лЎң мң м§Җн•ҳм—¬ мӢңмҠӨн…ң м•ҢлҰјмқҳ мҳҒкө¬м Ғмқҙкі мҷ„м „н•ң л¬ҙмқҢкіј 충лҸҢн•ҳм§Җ м•ҠлҸ„лЎқ н•ҳм„ёмҡ”.
Windows 11м—җм„ң м•ҢлҰјмқ„ лӢ«лҠ” л°©лІ•
лӘЁл“ Windows кІҪкі л°Ҹ нҢқм—…мқ„ лҒ„лҠ” кІғліҙлӢӨ л°”нғ• нҷ”л©ҙ л°°кІҪм—җ лҢҖн•ң м•ҢлҰјмқ„ мӢ мӨ‘н•ҳкІҢ кұ°л¶Җн•ҳлҠ” кІғмқҙ нӣЁм”¬ лҚ” нҺёлҰ¬н• мҲҳ мһҲмҠөлӢҲлӢӨ.
мқҙ мһ‘м—…мқҖ м•ҢлҰј м„јн„°лҘј нҶөн•ҳкұ°лӮҳ м•ҢлҰј мӢңк°„ м ңн•ңмқ„ м„Өм •н•ҳлҠ” л‘җ к°Җм§Җ л°©лІ•мңјлЎң мҲҳн–үн• мҲҳ мһҲмҠөлӢҲлӢӨ.
1лӢЁкі„: м•ҢлҰј м„јн„°лҘј м—ҙл Өл©ҙ нӮӨліҙл“ңм—җм„ң Win + AлҘј лҲ„лҘҙм„ёмҡ”. м•ҢлҰјмқҙ мһҲлҠ” кІҪмҡ° м•ҢлҰј мЈјмң„м—җ нқ°мғү мңӨкіҪм„ мқҙ н‘ңмӢңлҗ©лӢҲлӢӨ. м•ҢлҰјмқ„ лҒ„л Өл©ҙ Del нӮӨлҘј лҲ„лҘҙкё°л§Ң н•ҳл©ҙ лҗ©лӢҲлӢӨ.
2лӢЁкі„: лҳҗлҠ” нғҖмқҙлЁёлҘј мӮ¬мҡ©н•ҳм—¬ м•ҢлҰјмқ„ лҒҢ мҲҳлҸ„ мһҲмҠөлӢҲлӢӨ. Windows 11м—җм„ңлҠ” мӢңмҠӨн…ң м„Өм •мңјлЎң мқҙлҸҷн•ҳм—¬ 'лӢӨмқҢ мқҙнӣ„ м•ҢлҰј мӢңк°„ мҙҲкіј'лҘј м°ҫмңјм„ёмҡ”.
3лӢЁкі„: 'мқҙ мӢңк°„ мқҙнӣ„ м•ҢлҰј н•ҙм ң' л“ңлЎӯлӢӨмҡҙ мҳөм…ҳм—җм„ң м•ҢлҰјмқҙ нҷ”л©ҙм—җ н‘ңмӢңлҗ мӢңк°„мқ„ м„ нғқн•©лӢҲлӢӨ. м•ҢлҰјмқҙ нҷ”л©ҙм—җ н‘ңмӢңлҗҳлҠ” мөңмҶҢ мӢңк°„мқҖ 5мҙҲмһ…лӢҲлӢӨ.
Windows 11мқҳ нҠ№м • м•ұм—җм„ң м•ҢлҰјмқ„ лҒ„лҠ” л°©лІ•мқҖ л¬ҙм—Үмһ…лӢҲк№Ң?
мјӨ мҲҳлҸ„ мһҲмҠөлӢҲлӢӨ мқјл¶Җ м•ұм—җм„ңлҠ” м•ҢлҰјмқ„ лҒ„кі лӢӨлҘё м•ұм—җм„ңлҠ” м•ҢлҰјмқ„ мң м§Җн•©лӢҲлӢӨ. Windowsм—җм„ң к°ңлі„ м•ұ м•ҢлҰјмқ„ лҒ„л Өл©ҙ лӢӨмқҢ лӢЁкі„лҘј л”°лҘҙм„ёмҡ”.
1лӢЁкі„: Windows + SлҘј лҲҢлҹ¬ кІҖмғүм°Ҫмқ„ м—ҙкі 'м•ҢлҰјмқ„ н‘ңмӢңн• м•ұ м„ нғқ'мқ„ мһ…л Ҙн•©лӢҲлӢӨ.
2лӢЁкі„: м•ҢлҰјмқ„ л°ӣкі мӢ¶м§Җ м•ҠмқҖ м•ұмқ„ м„ нғқн•ҳкі 'лҒ„кё°'лЎң м „нҷҳн•©лӢҲлӢӨ.
Focus AssistлҘј мӮ¬мҡ©н•ҳм—¬ м•ҢлҰјмқ„ мқјмӢңм ҒмңјлЎң мҲЁкё°лҠ” л°©лІ•.
м»ҙн“Ён„° м•ҢлҰјмқҳ мқҙм җмқ„ м–»кё° мң„н•ҙ Windows мӢңмҠӨн…ң нҠёл Ҳмқҙм—җм„ң м•Ўм„ёмҠӨн• мҲҳ мһҲлҠ” кі кёү кі кёү мӮ¬мҡ©мһҗ кё°лҠҘмқё Windows Focus AssistлҘј мӮ¬мҡ©н• кІғмқ„ м ңм•Ҳн•©лӢҲлӢӨ. л„Ҳл¬ҙ лҲҲм—җ кұ°мҠ¬лҰ¬м§Җ м•Ҡкі . м•ҢлҰјмқ„ мқјмӢңм ҒмңјлЎң мҲЁкё°лҠ” 'мһҗлҸҷ к·ңм№ҷ'мқ„ мӮ¬мҡ©н•ҳл©ҙ л°©н•ҙ мҡ”мҶҢлҘј мӨ„мқј мҲҳ мһҲмҠөлӢҲлӢӨ.
1лӢЁкі„: кІҖмғүм°Ҫм—җ '집мӨ‘ м§Җмӣҗ мһҗлҸҷ к·ңм№ҷ'мқ„ мһ…л Ҙн•ҳм„ёмҡ”.
2лӢЁкі„: 집мӨ‘ м§Җмӣҗ м•„лһҳмқҳ мһҗлҸҷ к·ңм№ҷ м„№м…ҳм—җм„ң н•„мҡ”н•ҳм§Җ м•ҠмқҖ м„ нғқ мӮ¬н•ӯм—җ лҢҖн•ҙ нҶ кёҖ мҠӨмң„м№ҳлҘј лҒ•лӢҲлӢӨ.
м°ёкі : мҳҲлҘј л“Өм–ҙ м Җл…Ғ мӢңк°„м—җ мЎ°мҡ©н•ң мӢңк°„мқ„ м„ нғқн•ҳл©ҙ мҡ°м„ мҲңмң„ нҶөмӢ мҷём—җлҠ” л°©н•ҙлҘј л°ӣм§Җ м•ҠмҠөлӢҲлӢӨ. л§Ҳм°¬к°Җм§ҖлЎң кІҢмһ„мқ„ н• л•Ң лӘЁл“ м•ҢлҰјмқ„ "м•ҢлһҢл§Ң"мңјлЎң м ңн•ңн• мҲҳ мһҲмҠөлӢҲлӢӨ. мқҙ мҳөм…ҳмқҖ 비디мҳӨ мҠӨнҠёлҰ¬л°Қ м•ұкіј к°ҷмқҖ м „мІҙ нҷ”л©ҙ мҶҢн”„нҠёмӣЁм–ҙлҘј мӮ¬мҡ©н• л•Ң нҠ№нһҲ мң мҡ©н•©лӢҲлӢӨ.
3лӢЁкі„: 'мҙҲм җ м§Җмӣҗ' м„№м…ҳк№Ңм§Җ м•„лһҳлЎң мҠӨнҒ¬лЎӨн•ҳкі 'мҡ°м„ мҲңмң„л§Ң' лҳҗлҠ” 'м•ҢлһҢл§Ң' м„ нғқ лІ„нҠјмқ„ м„ нғқн•©лӢҲлӢӨ. мқ„ мӮ¬мҡ©н•ҳм—¬ мҲҳмӢ н•ҳлҠ” м•ҢлҰј мң нҳ•м—җ лҢҖн•ң м ңн•ңмқ„ м •мқҳн•©лӢҲлӢӨ.
4лӢЁкі„: 'мҡ°м„ мҲңмң„л§Ң' мҳөм…ҳмқ„ мӮ¬мҡ©н•ҳл©ҙ мӨ‘мҡ”н•ң м—°лқҪмІҳ л°Ҹ м•ұм—җ лҢҖн•ң м•ҢлҰјмқ„ л°ӣкі лӢӨлҘё лӘЁл“ м•ҢлҰјмқҖ лҒҢ мҲҳ мһҲмҠөлӢҲлӢӨ.
5лӢЁкі„: л§Ҳм§Җл§үмңјлЎң мҡ°м„ мҲңмң„ лӘ©лЎқмқҳ м•ұ лӘ©лЎқмңјлЎң мқҙлҸҷн•©лӢҲлӢӨ. мҡ°м„ мҲңмң„ м•ҢлҰј м ңкіө м—¬л¶Җм—җ л”°лқј м•ұмқ„ 추к°Җ/м ңкұ°н• мҲҳ мһҲмҠөлӢҲлӢӨ.
Windows 11м—җм„ң м»ҙн“Ён„° м•ҢлҰјмқ„ ліҙлӮҙлҠ” л°©лІ•м—җ лҢҖн•ң мөңмў… м„ӨлӘ…
мң„ лӢЁкі„к°Җ Windows 11м—җм„ң м•ҢлҰјмқ„ кҙҖлҰ¬н•ҳкі м—…л¬ҙм—җ 집мӨ‘н•ҳлҠ” лҚ° лҸ„мӣҖмқҙ лҗҳкё°лҘј л°”лһҚлӢҲлӢӨ. м•ҢлҰјмқ„ 비нҷңм„ұнҷ”н•ҳлҸ„лЎқ м„ нғқн• мҲҳ мһҲмҠөлӢҲлӢӨ лӘЁл‘җ лҒ„кұ°лӮҳ к·ё мӨ‘ мқјл¶ҖлҘј лҒ„м„ёмҡ”. 5мҙҲ мқҙлӮҙм—җ мһҗлҸҷмңјлЎң н•ҙм ңлҗҳлҸ„лЎқ нғҖмқҙлЁёлҘј м„Өм •н•ҳлҠ” кІғмқҙ мөңм„ мқҳ м„ нғқмқҙлқјкі мғқк°Ғн•©лӢҲлӢӨ.
Facebook, Instagram, YouTube л“ұ мҶҢм…ң лҜёл””м–ҙм—җм„ң мҡ°лҰ¬лҘј нҢ”лЎңмҡ°н•ҳм„ёмҡ”. л¬ёмқҳмӮ¬н•ӯмқҙлӮҳ м ңм•ҲмӮ¬н•ӯмқҙ мһҲмңјл©ҙ м•„лһҳ лҢ“кёҖ м„№м…ҳмқ„ нҶөн•ҙ м•Ңл ӨмЈјмӢңкё° л°”лһҚлӢҲлӢӨ. мҡ°лҰ¬лҠ” н•ҙкІ°мұ…мқ„ к°Җм§Җкі лӢ№мӢ м—җкІҢ лӢӨмӢң м—°лқҪн•ҳкі мӢ¶мҠөлӢҲлӢӨ. мҡ°лҰ¬лҠ” кё°мҲ кіј кҙҖл Ёлҗң мқјл°ҳм Ғмқё л¬ём ңм—җ лҢҖн•ң лӢөліҖкіј н•Ёк»ҳ нҢҒкіј мҡ”л №мқ„ м •кё°м ҒмңјлЎң кІҢмӢңн•©лӢҲлӢӨ.
мқҪкё°: 0