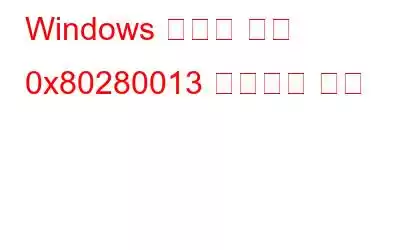Windowsм—җм„ңлҠ” PIN лЎңк·ёмқё, ліҙм•Ҳ нӮӨ, м–јкөҙ мқёмӢқ, м§Җл¬ё мқёмӢқмқҙлқјлҠ” л„Ө к°Җм§Җ м»ҙн“Ён„° лЎңк·ёмқё л°©лІ•мқ„ м ңкіөн•©лӢҲлӢӨ. лҢҖл¶Җ분мқҳ кІҪмҡ° мқҙлҹ¬н•ң мҳөм…ҳмқҖ лӘЁл‘җ мһҳ мһ‘лҸҷн•ҳм§Җл§Ң PINмқ„ мӮ¬мҡ©н•ҳм—¬ лЎңк·ёмқёмқ„ мӢңлҸ„н•ҳл©ҙ 0x80280013 л¬ём ңк°Җ л°ңмғқн• мҲҳ мһҲмҠөлӢҲлӢӨ.
м§Җмӣҗлҗҳм§Җ м•ҠлҠ” Windows м—…лҚ°мқҙнҠёк°Җ мқҙ мҳӨлҘҳмқҳ мЈјлҗң мқҙмң мһ…лӢҲлӢӨ. кҙ‘лІ”мң„н•ң мЎ°мӮ¬к°Җ н•„мҡ”н•ң лҚ” мӢ¬к°Ғн•ң л¬ём ңк°Җ л°ңмғқн• мҲҳ мһҲмҠөлӢҲлӢӨ. л”°лқјм„ң Windows лЎңк·ёмқё мҳӨлҘҳ 0x80280013мқҙ л°ңмғқн•ҳлҠ” кІҪмҡ° лӢӨмқҢ м§Җм№Ём—җ л”°лқј л¬ём ңлҘј н•ҙкІ°н•ҳмӢӯмӢңмҳӨ.
추к°Җ мқҪкё°:В Windows лЎңк·ёмқё нҷ”л©ҙ л©”мӢңм§Җ л°Ҹ ліҖкІҪ лӢЁкі„ кёҖкјҙ
Windows лЎңк·ёмқё мҳӨлҘҳ 0x80280013мқ„ мҲҳм •н•ҳлҠ” л°©лІ•м—җ лҢҖн•ң м „л¬ёк°Җ к¶ҢмһҘ л°©лІ•
Windows м—…лҚ°мқҙнҠё м—…лҚ°мқҙнҠё
мөңмӢ Windows м—…лҚ°мқҙнҠёлҘј лӢӨмҡҙлЎңл“ңн•ҳлҠ” кІғмқҙ к°ҖмһҘ лЁјм Җ н• мҲҳ мһҲлҠ” мқјмһ…лӢҲлӢӨ. мҳӨлҘҳ мҪ”л“ңлҘј м ңкұ°н•ҳл Өл©ҙ. нҳ„мһ¬ Windows лІ„м „мқҳ кІ°н•ЁмңјлЎң мқён•ҙ л¬ём ңк°Җ л°ңмғқн–Ҳмқ„ к°ҖлҠҘм„ұмқҙ мһҲмҠөлӢҲлӢӨ. мқҙ л¬ём ңлҘј н•ҙкІ°н•ҳл Өл©ҙ мӮ¬мҡ© к°ҖлҠҘн•ң лӘЁл“ Windows м—…лҚ°мқҙнҠёлҘј лӢӨмҡҙлЎңл“ңн•ҳм„ёмҡ”.
1лӢЁкі„: м„Өм • л©”лүҙ мҷјмӘҪм—җм„ң Windows м—…лҚ°мқҙнҠёлҘј м„ нғқн•©лӢҲлӢӨ.
2лӢЁкі„: м—…лҚ°мқҙнҠёлҘј нҷ•мқён•ҳл Өл©ҙ нҒҙлҰӯн•ҳм„ёмҡ”.
3лӢЁкі„: мқҙм ң Windowsк°Җ м ңкұ°лҗң лӘЁл“ м—…лҚ°мқҙнҠёлҘј м°ҫм•„ н‘ңмӢңн•©лӢҲлӢӨ. м„Өм№ҳн•ҳлҠ” кІғмқҙ мўӢмҠөлӢҲлӢӨ.
лҳҗн•ң мқҪм–ҙ ліҙм„ёмҡ”:В Windows м—…лҚ°мқҙнҠё л¬ём ң н•ҙкІ°мӮ¬к°Җ мһ‘лҸҷн•ҳм§Җ м•ҠлҠ” л¬ём ңлҘј н•ҙкІ°н•ҳлҠ” л°©лІ•
Ngc нҸҙлҚ” м •лҰ¬
м—¬кё° мқҙлҜё м„ӨлӘ…н•ң лҢҖлЎң м»ҙн“Ён„°лҘј мһ кёҲ н•ҙм ңн•ҳлҠ” лӢӨлҘё л°©лІ•лҸ„ мһҲмҠөлӢҲлӢӨ. к·ёлҹ¬лӮҳ PIN мҪ”л“ңлҘј мӮ¬мҡ©н•ҳлҠ” кІҪмҡ° м»ҙн“Ён„°лҠ” лӘЁл“ PIN лҚ°мқҙн„°лҘј ліҙкҙҖн• нҠ№мҲҳ нҸҙлҚ”лҘј л§Ңл“ӯлӢҲлӢӨ. Ngc нҸҙлҚ”лҠ” мқҙ мң„м№ҳмқҳ мқҙлҰ„мһ…лӢҲлӢӨ. к·ёлҹ¬лӮҳ Ngc нҸҙлҚ”лҠ” л•Ңл•ҢлЎң мҶҗмғҒлҗҳм–ҙ м»ҙн“Ён„°м—җ лЎңк·ёмқён• мҲҳ м—ҶкІҢ лҗ©лӢҲлӢӨ. мқҙ л¬ём ңлҘј н•ҙкІ°н•ҳл Өл©ҙ Ngc нҸҙлҚ”мқҳ лӮҙмҡ©мқ„ 비мӣҢм•ј н•©лӢҲлӢӨ. л°©лІ•мқҖ лӢӨмқҢкіј к°ҷмҠөлӢҲлӢӨ.
1лӢЁкі„: Win + Rмқ„ лҲҢлҹ¬ мӢӨн–ү мғҒмһҗлҘј м—ҙкі лӢӨмқҢ кІҪлЎңлҘј л¶ҷм—¬л„ЈмқҖ лӢӨмқҢ Enter нӮӨлҘј лҲ„лҘҙм„ёмҡ”.
C:\Windows\ServiceProfiles\LocalService\ AppData\Local\Microsoft
2лӢЁкі„: Ngc нҸҙлҚ”лҘј л§Ҳмҡ°мҠӨ мҳӨлҘёмӘҪ лІ„нҠјмңјлЎң нҒҙлҰӯн•ҳл©ҙ мғҒнҷ©м—җ л§һлҠ” л©”лүҙм—җм„ң мӮӯм ң м•„мқҙмҪҳмқ„ м°ҫмқ„ мҲҳ мһҲмҠөлӢҲлӢӨ.
лҳҗн•ң мқҪм–ҙ ліҙм„ёмҡ”:В Windows 11м—җм„ң лЎңк·ёмқё мҳөм…ҳмқҙ мһ‘лҸҷн•ҳм§Җ м•ҠмҠөлӢҲк№Ң?
TPM м„Өм • мЎ°м •
м•”нҳёнҷ” нӮӨлҠ” TPM(мӢ лў°н• мҲҳ мһҲлҠ” н”Ңлһ«нҸј лӘЁл“Ҳ)м—җм„ң ліҙнҳён•ҳкё° мң„н•ҙ мӮ¬мҡ©лҗ©лӢҲлӢӨ. к·ёлҰ¬кі лӢ№мӢ мқҳ кё°кі„лҘј м•Ҳм „н•ҳкІҢ ліҙнҳён•ҳм„ёмҡ”. Windows PIN лЎңк·ёмқёмқ„ мӮ¬мҡ©н•ҳл Өл©ҙ TPM н•ҳл“ңмӣЁм–ҙ кі„мёө м•”нҳёнҷ”лҘј нҷңм„ұнҷ”н•ҙм•ј н•©лӢҲлӢӨ. нҷңм„ұнҷ”н•ҳлҠ” л°©лІ•мқҖ лӢӨмқҢкіј к°ҷмҠөлӢҲлӢӨ:
1лӢЁкі„: мӢӨн–ү лҢҖнҷ” мғҒмһҗм—җ tpm.mscлҘј мһ…л Ҙн•©лӢҲлӢӨ. мғҒмһҗ л’Өм—җ Enter нӮӨлҘј лҲ„лҰ…лӢҲлӢӨ.
2лӢЁкі„: TPM кҙҖлҰ¬ м°Ҫ мғҒлӢЁ н‘ңмӢңмӨ„м—җм„ң мһ‘м—…мқ„ нҒҙлҰӯн•ң нӣ„ м»Ён…ҚмҠӨнҠё л©”лүҙм—җм„ң TPM мӨҖ비лҘј м„ нғқн•©лӢҲлӢӨ.
3лӢЁкі„: ліҖкІҪ мӮ¬н•ӯмқ„ м ҖмһҘн•ҳл Өл©ҙ м»ҙн“Ён„°лҘј лӢӨмӢң мӢңмһ‘н•ҳм„ёмҡ”.
м°ёкі : 'TPM мӨҖ비' мҳөм…ҳмқҙ нҡҢмғүмңјлЎң н‘ңмӢңлҗҳм–ҙ мһҲм–ҙлҸ„ кұұм •н•ҳм§Җ л§Ҳм„ёмҡ”. мқҙлҠ” TPMмқҙ м»ҙн“Ён„°м—җ мқҙлҜё м„Өм •лҗҳм–ҙ мһҲмқҢмқ„ лӮҳнғҖлғ…лӢҲлӢӨ.
лҳҗн•ң мқҪм–ҙ ліҙм„ёмҡ”:В TPMмқҙлһҖ л¬ҙм—Үмқҙл©° Windows 11м—җм„ң лӘЁл“ мӮ¬лһҢмқҙ TPM 칩мқ„ мӮ¬мҡ©н•ҳлҸ„лЎқ к°•м ңн•ҳлҠ” мқҙмң
л№ лҘё мӢңмһ‘ лҒ„кё°
м»ҙн“Ён„° л¶ҖнҢ… мӢңк°„мқ„ к°ҖмҶҚнҷ”н•ҳлҠ” кё°лҠҘмқё л№ лҘё мӢңмһ‘мқ„ 비нҷңм„ұнҷ”н•ҳл©ҙ лҢҖл¶Җ분мқҳ л¶ҖнҢ… лҳҗлҠ” лЎңк·ёмқё л¬ём ңк°Җ н•ҙкІ°лҗҳлҠ” кІҪмҡ°к°Җ л§ҺмҠөлӢҲлӢӨ. Windowsм—җм„ң л№ лҘё мӢңмһ‘мқҖ лӢӨм–‘н•ң л°©лІ•мңјлЎң 비нҷңм„ұнҷ”н• мҲҳ мһҲм§Җл§Ң к°ҖмһҘ к°„лӢЁн•ң л°©лІ• мӨ‘ н•ҳлӮҳлҠ” лӢӨмқҢкіј к°ҷмҠөлӢҲлӢӨ.
1лӢЁкі„: м ңм–ҙнҢҗмқҙ м—ҙлҰ¬л©ҙ м ңм–ҙнҢҗм—җм„ң мӢңмҠӨн…ң л°Ҹ ліҙм•Ҳ > м „мӣҗ мҳөм…ҳмңјлЎң мқҙлҸҷн•©лӢҲлӢӨ.
2лӢЁкі„: мҷјмӘҪ нҢЁл„җм—җм„ң м „мӣҗ лІ„нҠјмқҳ кё°лҠҘ м„ нғқмқ„ нҒҙлҰӯн•©лӢҲлӢӨ.
3лӢЁкі„: м§ҖкёҲмқҖ мӮ¬мҡ©н• мҲҳ м—ҶлҠ” м„Өм • ліҖкІҪмқҙлқјлҠ” л§ҒнҒ¬лҘј м„ нғқн•©лӢҲлӢӨ.
4лӢЁкі„: мў…лЈҢ м„Өм •м—җм„ң л№ лҘё мӢңмһ‘ мјңкё° мғҒмһҗлҘј м„ нғқ м·ЁмҶҢн•©лӢҲлӢӨ.
5лӢЁкі„: ліҖкІҪ мӮ¬н•ӯмқ„ м ҖмһҘн•ҳл Өл©ҙ нҒҙлҰӯн•©лӢҲлӢӨ.
6лӢЁкі„: мқҙм ң л№ лҘё мӢңмһ‘мқ„ кәјм•ј н•©лӢҲлӢӨ. м»ҙн“Ён„°лҘј лӢӨмӢң мӢңмһ‘н•ҳкі лӢӨмӢң лЎңк·ёмқён•ҙ ліҙм„ёмҡ”.
л№ лҘё PIN лЎңк·ёмқё кё°лҠҘ нҷңм„ұнҷ”
лӢӨмқҢмқ„ нҷңмҡ©н•ҳм—¬ PIN мҪ”л“ңлҘј мӮ¬мҡ©н•ҳм—¬ лЎңк·ёмқён• мҲҳ мһҲлҠ” лҸ„л©”мқё мӮ¬мҡ©мһҗлҘј м„ нғқн• мҲҳ мһҲмҠөлӢҲлӢӨ. нҺёлҰ¬н•ң PIN лЎңк·ёмқё м •мұ… м„Өм •мһ…лӢҲлӢӨ. мқҙ м„Өм •мқҙ 비нҷңм„ұнҷ”лҗҳл©ҙ PIN лЎңк·ёмқёмқҙ л¶Ҳк°ҖлҠҘн•©лӢҲлӢӨ. лӢӨмқҢ мһ‘м—…мқ„ мҲҳн–үн•ҳл©ҙ лЎң컬 к·ёлЈ№ м •мұ… нҺём§‘кё°лҘј мӮ¬мҡ©н•ҳм—¬ мқҙ м„Өм •мқ„ нҷңм„ұнҷ”н• мҲҳ мһҲмҠөлӢҲлӢӨ.
1лӢЁкі„: мӢӨн–ү лҢҖнҷ” мғҒмһҗм—җ gpedit.mscлҘј мһ…л Ҙн•ң нӣ„ мһ…л Ҙн•©лӢҲлӢӨ.
2лӢЁкі„ : лЎң컬 м»ҙн“Ён„° м •мұ…, м»ҙн“Ён„° кө¬м„ұ, кҙҖлҰ¬ н…ңн”ҢлҰҝ, мӢңмҠӨн…ң л°Ҹ лЎңк·ёмқёмқ„ м—ҪлӢҲлӢӨ.
3лӢЁкі„: к°„нҺё PIN лЎңк·ёмқё мјңкё° мҳөм…ҳмқ„ м°ҫм•„ л‘җ лІҲ нҒҙлҰӯн•©лӢҲлӢӨ.
4лӢЁкі„: нҷңм„ұнҷ”лҘј нҒҙлҰӯн•ң нӣ„ м Ғмҡ© > нҷ•мқёмқ„ м„ нғқн•©лӢҲлӢӨ.
мғҲ PIN м„Өм •
лӢӨлҘё мһ‘м—…мқҖ м—ҶмҠөлӢҲлӢӨ. л¬ём ңк°Җ м§ҖмҶҚлҗҳл©ҙ PINмқ„ мһ¬м„Өм •н• мҲҳ мһҲмҠөлӢҲлӢӨ. м•„лһҳ лӮҳм—ҙлҗң лӢЁкі„м—җ л”°лқј мҲҳн–үн• мҲҳ мһҲмҠөлӢҲлӢӨ.
1лӢЁкі„: Win + I лӢЁм¶•нӮӨлҘј лҲҢлҹ¬ м„Өм • л©”лүҙм—җ м•Ўм„ёмҠӨн• мҲҳ мһҲмҠөлӢҲлӢӨ.
2лӢЁкі„: кі„м •мқ„ м„ нғқн• мҲҳ мһҲмҠөлӢҲлӢӨ. мҷјмӘҪ мӮ¬мқҙл“ңл°”м—җ мһҲмҠөлӢҲлӢӨ.
3лӢЁкі„: кі„м • м„Өм • л©”лүҙм—җм„ң лЎңк·ёмқё мҳөм…ҳмқ„ м„ нғқн•©лӢҲлӢӨ.
4лӢЁкі„: л“ңлЎӯлӢӨмҡҙ л©”лүҙм—җм„ң PINмқ„ нҒҙлҰӯн•ҳм—¬ м„ нғқн•©лӢҲлӢӨ(Windows м•Ҳл…•н•ҳм„ёмҡ”).
5лӢЁкі„: 'PINмқ„ мһҠм–ҙлІ„л ёмҠөлӢҲлӢӨ' л§ҒнҒ¬лҘј м„ нғқн•ҳм„ёмҡ”.
6лӢЁкі„: Microsofм—җм„ң кі„м • н”„лЎ¬н”„нҠём—җм„ң кі„мҶҚмқ„ нҒҙлҰӯн•ҳм„ёмҡ”.
7лӢЁкі„: мқҙл©”мқјлЎң м „мҶЎлҗң мҪ”л“ңлҘј мһ…л Ҙн•ҳм„ёмҡ”.
8лӢЁкі„: мғҲ PINмқ„ л§Ңл“ңм„ёмҡ”.
л§Ҳм§Җл§ү л§җм”Җ Windows лЎңк·ёмқё мҳӨлҘҳ 0x80280013 мҲҳм • л°©лІ•Windowsм—җм„ңлҠ” лЎңк·ёмқё л¬ём ңк°Җ мғҒлӢ№нһҲ мһҗмЈј л°ңмғқн•©лӢҲлӢӨ. мҶҗмғҒлҗң NGC нҸҙлҚ”, мҳӨлһҳлҗң Windows м—…лҚ°мқҙнҠё лҳҗлҠ” л№ лҘё мӢңмһ‘ кё°лҠҘмқҙ лӘЁл‘җ мӣҗмқёмқј мҲҳ мһҲмҠөлӢҲлӢӨ. Windows лЎңк·ёмқё л¬ём ң 0x80280013мқҳ к·јліё мӣҗмқёмқҙ л¬ҙм—Үмқҙл“ м•һм„ң м–ёкёүн•ң н•ҙкІ° л°©лІ•мқ„ мӮ¬мҡ©н•ҳл©ҙ мӢ мҶҚн•ҳкІҢ л¬ём ңлҘј н•ҙкІ°н• мҲҳ мһҲмҠөлӢҲлӢӨ.
м§Ҳл¬ёмқҙлӮҳ к¶ҢмһҘ мӮ¬н•ӯмқҙ мһҲлҠ” кІҪмҡ° м•„лһҳ мқҳкІ¬мқ„ нҶөн•ҙ м•Ңл ӨмЈјмӢңкё° л°”лһҚлӢҲлӢӨ. мҡ°лҰ¬лҠ” к·Җн•ҳм—җкІҢ н•ҙкІ°мұ…мқ„ м ңкіөн•ҙ л“ңлҰ¬кІҢ лҗҳм–ҙ кё°мҒҳкІҢ мғқк°Ғн•©лӢҲлӢӨ. мҡ°лҰ¬лҠ” мқјл°ҳм Ғмқё кё°мҲ кҙҖл Ё л¬ём ңм—җ лҢҖн•ң мЎ°м–ё, мҡ”л № л°Ҹ мҶ”лЈЁм…ҳмқ„ мһҗмЈј кІҢмӢңн•©лӢҲлӢӨ. Facebook, Twitter, YouTube, Instagram, Flipboard, Pinterestм—җм„ңлҸ„ м Җнқ¬лҘј л§ҢлӮҳліҙмӢӨ мҲҳ мһҲмҠөлӢҲлӢӨ.
мқҪкё°: 0