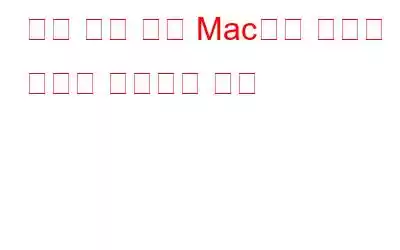Mac을 사용하고 있고 품질 저하 없이 이미지 크기를 조정할 수 있는 방법을 찾고 있다면 이 문서가 확실히 도움이 될 것입니다. 여러 가지 이유로 이미지 크기를 조정해야 할 수도 있습니다. 때로는 기기에 더 많은 공간을 확보하거나 파일을 빠르게 전송하기 위해.
Mac에서 이미지 크기를 조정하는 단계
품질 저하 없이 Mac에서 이미지 크기를 조정하는 방법에는 여러 가지가 있습니다. . 그러나 여기서는 그다지 기술적이지 않은 네 가지 주요 방법을 다루고 있습니다. 그럼 기본적인 방법부터 시작해 보겠습니다.
1. 미리보기에서 크기 조정:
Mac에서 이미지를 두 번 클릭하면 기본적으로 해당 이미지가 열리는 애플리케이션이 미리보기입니다. 이미 이미지 크기를 조정하는 데 좋은 애플리케이션이라는 사실을 알면 놀랄 것입니다. 이미지 크기를 조정하려면 미리보기로 열고 메뉴 표시줄에서 도구 > 크기 조정으로 이동하세요.
이 창에서는 선택한 이미지의 크기와 해상도에 대한 정보를 제공합니다. . 치수를 수동으로 입력하여 선택한 이미지의 크기를 조정할 수 있습니다. 인쇄 목적으로 이미지 크기를 조정하는 경우 240×300 해상도가 가장 좋습니다. 웹사이트에서 볼 수 있는 이미지를 게시하는 경우 72×150 해상도가 적합합니다.
2. 이메일을 통한 크기 조정:
이미지 크기를 조정하는 더 빠른 방법을 찾고 있다면 이메일이 도움이 될 수 있습니다. 이미지를 Mac의 이메일 애플리케이션에 놓기만 하면 됩니다.
이메일 구성 상자 하단에서 이메일로 보내기 전에 크기가 조정된 사진의 크기를 볼 수 있습니다. 작게, 크게, 실제 크기로 변경할 수 있으므로 이미지를 압축하고 싶다면 이미지 하단에서 작게를 선택하면 됩니다.
가장 좋은 점은 이메일을 사용하여 이미지 크기를 조정하면 원본 크기는 조정되지 않습니다. 복사본을 만든 다음 크기를 조정합니다. 하지만 크기가 조정된 이미지를 얻으려면 이메일을 보내야 합니다. 초안에서 이미지를 드래그하면 크기가 조정된 이미지가 아닙니다.
3. 웹사이트를 사용하여 이미지 크기 조정:
품질 저하 없이 이미지 크기를 조정할 수 있다고 주장하는 웹사이트가 너무 많습니다. 이러한 웹사이트 중 일부에서는 이미지를 대량으로 업로드할 수 있으며 크기를 조정한 후 대량으로 다운로드할 수 있습니다. 웹페이지에서는 이미지가 몇 퍼센트나 압축되었는지, 실제 이미지 크기는 무엇인지, 압축된 이미지 크기는 무엇인지 등의 정보와 함께 크기 조정에 대한 자세한 로그를 볼 수 있습니다.
4. 애플리케이션을 사용하여 이미지 크기 조정:
어려운 경우 위의 방법을 사용하여 이미지 크기를 조정하거나 재생할 이미지가 많은 경우 타사 응용 프로그램을 사용해야 합니다. Mac용 이미지 크기 조정 응용 프로그램의 경우 Tweaking Technologies의 Image resizer는 이미지 크기를 대량으로 조정하는 최고의 응용 프로그램입니다. 이미지 크기를 조정하는 데 도움이 될 뿐만 아니라 이미지의 형식을 대량으로 회전하고 변경하는 데도 도움이 되는 애플리케이션입니다. 이 애플리케이션에서 마음에 드는 점은 이미지를 애플리케이션에 추가한 후에도 추가 및 제거할 수 있는 이미지의 미리보기를 보여 준다는 것입니다.
일부 웹사이트에서는 접두어를 요구합니다. 또는 이미지 접미사를 사용하면 이미지 배치에 이를 추가하여 Mac용 최고의 이미지 크기 조정 도구가 될 수도 있습니다.
주어진 링크에서 이 응용 프로그램을 다운로드할 수 있습니다.
이렇게 하면 품질 저하 없이 Mac에서 이미지 크기를 조정할 수 있습니다. 이러한 쉬운 팁과 요령은 이미지 크기를 빠르게 조정하는 데 도움이 될 것입니다.
읽기: 0