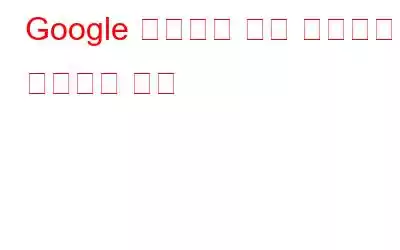н•ҳл“ң л“ңлқјмқҙлёҢ, нҺң л“ңлқјмқҙлёҢмҷҖ к°ҷмқҖ мқҙлҸҷмӢқ лҜёл””м–ҙм—җ лҚ°мқҙн„°лҘј м ҖмһҘн•ҳлҠ” кІғмқҖ нҷ•мӢӨнһҲ мҳӨлһҳлҗң мқјмһ…лӢҲлӢӨ. нҒҙлқјмҡ°л“ң м ҖмһҘмҶҢк°Җ л“ұмһҘн•ҳл©ҙм„ң Google л“ңлқјмқҙлёҢлҠ” мӣ№м—җм„ң нҢҢмқјмқ„ кіөмң , м ҖмһҘ л°Ҹ лҸҷкё°нҷ”н•ҳлҠ” к°ҖмһҘ нҡЁмңЁм Ғмқҙкі мӢӨмҡ©м Ғмқҙл©° л¬ҙлЈҢмқё л°©лІ•мқҙ лҗҳм—ҲмҠөлӢҲлӢӨ. нҸҙлҚ”лҘј л§Ңл“Өкі л¬ём„ң, мҠӨн”„л Ҳл“ңмӢңнҠё л°Ҹ н”„лҰ¬м н…Ңмқҙм…ҳмқ„ м ҖмһҘн• мҲҳ мһҲлҠ” нҒҙлқјмҡ°л“ңм—җм„ң мүҪкІҢ м•Ўм„ёмҠӨн• мҲҳ мһҲлҠ” к°ңмқё л“ңлқјмқҙлёҢмһ…лӢҲлӢӨ. лҚ” мқҙмғҒ лҚ°мқҙн„°м—җ м•Ўм„ёмҠӨн• л•Ңл§ҲлӢӨ мқҙлҸҷмӢқ л“ңлқјмқҙлёҢлҘј л“Өкі лӢӨлӢҗ н•„мҡ”к°Җ м—Ҷмңјл©° 추к°Җ 비мҡ© м—Ҷмқҙ лҚ°мқҙн„°лҘј мүҪкІҢ м ҖмһҘн• мҲҳ мһҲмҠөлӢҲлӢӨ.
н•„лҸ… мӮ¬н•ӯ:В Google л“ңлқјмқҙлёҢлҘј лҚ” мһҳ мӮ¬мҡ©н•ҳкё° мң„н•ҙ н• мҲҳ мһҲлҠ” мқј
Google л“ңлқјмқҙлёҢм—җлҠ” мҶҢмң мһҗ, нҺём§‘мһҗ, л·°м–ҙлқјлҠ” м„ё к°Җм§Җ мӮ¬мҡ©мһҗ мң нҳ•мқҙ мһҲмҠөлӢҲлӢӨ. к°Ғ мӮ¬мҡ©мһҗ мң нҳ•м—җлҠ” м„ңлЎң лӢӨлҘё мҲҳмӨҖмқҳ к¶Ңн•ңмқҙ мһҲмңјл©°, мҶҢмң мһҗлҠ” лӘЁл“ нҢҢмқјм—җ лҢҖн•ҙ к°ҖмһҘ лҶ’мқҖ к¶Ңн•ңмқ„ к°Җ진 мӮ¬лһҢмһ…лӢҲлӢӨ.
мқҙ л¬ём„ңм—җм„ңлҠ” лӢӨм–‘н•ң мӮ¬мҡ©мһҗ мң нҳ•кіј Google л“ңлқјмқҙлёҢ нҢҢмқј мҶҢмң мһҗлҘј ліҖкІҪн•ҳлҠ” л°©лІ•м—җ лҢҖн•ҙ м„ӨлӘ…н•©лӢҲлӢӨ.
Google л“ңлқјмқҙлёҢ м§Җмӣҗ мһҘм№ҳ
Google л“ңлқјмқҙлёҢм—җ м•Ўм„ёмҠӨн•ҳл Өл©ҙ мқён„°л„·мқҙ м§ҖмӣҗлҗҳлҠ” мһҘм№ҳк°Җ н•„мҡ”н•©лӢҲлӢӨ. Windows PC, Mac OS м»ҙн“Ён„°, iOS л°Ҹ Android кё°кё°м—җм„ң мӮ¬мҡ©н• мҲҳ мһҲмҠөлӢҲлӢӨ.
нҢҢмқјмқҖ Google л“ңлқјмқҙлёҢлҘј нҶөн•ҙ мүҪкІҢ м—…лЎңл“ң, мғқм„ұ, м ҖмһҘ л°Ҹ кіөмң н• мҲҳ мһҲмҠөлӢҲлӢӨ. нҢҢмқјмқ„ лӢӨмҡҙлЎңл“ңн•ҳм—¬ мҳӨн”„лқјмқёмңјлЎң м•Ўм„ёмҠӨн• мҲҳлҸ„ мһҲмҠөлӢҲлӢӨ.
мҳЁлқјмқёмңјлЎң Word л¬ём„ң, Excel мӢңнҠё л°Ҹ н”„л Ҳм н…Ңмқҙм…ҳмқ„ л§Ңл“Ө мҲҳ мһҲмҠөлӢҲлӢӨ.
Google л“ңлқјмқҙлёҢ мӮ¬мҡ©мһҗ мң нҳ•
Google л“ңлқјмқҙлёҢмқҳ мӮ¬мҡ©мһҗлҠ” мҶҢмң мһҗ, нҺём§‘мһҗ, л·°м–ҙмқҳ м„ё к°Җм§Җ мң нҳ•мңјлЎң лӮҳлү©лӢҲлӢӨ.
- мҶҢмң мһҗ: кё°ліём ҒмңјлЎң нҸҙлҚ”лӮҳ нҢҢмқјмқ„ л§Ңл“ мӮ¬лһҢмқҙ мҶҢмң мһҗмһ…лӢҲлӢӨ. мҶҢмң мһҗлҠ” нҸҙлҚ”лҘј ліҖкІҪн• мҲҳ мһҲмңјл©° мғқм„ұлҗң нҸҙлҚ”лӮҳ нҢҢмқјм—җ лҢҖн•ң мөңлҢҖ к¶Ңн•ңмқ„ к°–мҠөлӢҲлӢӨ. к·ёлҠ” нҸҙлҚ”лӮҳ нҢҢмқјмқҳ к°ңмқё м •ліҙ ліҙнҳёлҘј м„ нғқн•ҳкі , нҢҢмқјкіј нҸҙлҚ”мқҳ мқҙлҰ„мқ„ л°”кҫёкі , нҺём§‘н•ҳкі , мӮӯм ңн• мҲҳ мһҲмҠөлӢҲлӢӨ. мҶҢмң мһҗлҠ” мғқм„ұлҗң нҠ№м • нҸҙлҚ”лӮҳ нҢҢмқјм—җ лҢҖн•ң к¶Ңн•ңмқ„ к°–мҠөлӢҲлӢӨ. н•ҳм§Җл§Ң мҶҢмң мһҗк°Җ мӣҗн•ҳлҠ” кІҪмҡ° мҶҢмң к¶Ңмқ„ лӢӨлҘё Google кі„м • мҶҢмң мһҗм—җкІҢ мқҙм „н• мҲҳ мһҲмҠөлӢҲлӢӨ.
- нҺём§‘мһҗ: нҺём§‘мһҗлҠ” мҶҢмң мһҗк°Җ м„Өм •н•ң к¶Ңн•ңм—җ л”°лқј лӘЁл“ Google л¬ём„ңлҘј нҺём§‘н• мҲҳ мһҲмҠөлӢҲлӢӨ. л¬ём„ңлҘј кіөмң н•ҳкі лӢӨлҘё мӮ¬мҡ©мһҗлҘј нҺём§‘мһҗлЎң м§Җм •н• мҲҳлҸ„ мһҲмҠөлӢҲлӢӨ.
- л·°м–ҙ: л·°м–ҙлҠ” Google л¬ём„ңлҘј ліј мҲҳл§Ң мһҲмҠөлӢҲлӢӨ. мҶҢмң мһҗк°Җ н—Ҳмҡ©н•ҳлҠ” кІҪмҡ° л·°м–ҙлҠ” л¬ём„ңм—җ лҢ“кёҖмқ„ лӮЁкёё мҲҳлҸ„ мһҲмҠөлӢҲлӢӨ.
Google л“ңлқјмқҙлёҢ нҢҢмқј мҶҢмң мһҗлҘј ліҖкІҪн•ҳлҠ” л°©лІ•
мҶҢмң мһҗк°Җ л¬ём„ңмқҳ мҶҢмң мһҗлҘј ліҖкІҪн•ҳл ӨлҠ” кІҪмҡ° нҢҢмқјмқҙлӮҳ нҸҙлҚ”к°Җ мғқм„ұлҗң кІҪмҡ° лӢӨмқҢ лӢЁкі„м—җ л”°лқј мһ‘м—…мқ„ мҲҳн–үн• мҲҳ мһҲмҠөлӢҲлӢӨ.
2. Googleмқ„ м—ҙл©ҙ лЎңк·ёмқёмқҙ н•„мҡ”н•©лӢҲлӢӨ. лЎңк·ёмқён•ң нӣ„ нҷ”л©ҙ мҳӨлҘёмӘҪ мғҒлӢЁм—җ мһҲлҠ” л©”лүҙ м•„мқҙмҪҳмқ„ нҒҙлҰӯн•ҳм„ёмҡ”.
3. мӮ¬мҡ© к°ҖлҠҘн•ң лӘЁл“ мҳөм…ҳмқҙ нҸ¬н•Ёлҗң лӘ©лЎқмқҙ н‘ңмӢңлҗ©лӢҲлӢӨ. л“ңлқјмқҙлёҢлҘј нҒҙлҰӯн•ҳм—¬ м—ҙкі л“ңлқјмқҙлёҢм—җ мһҲлҠ” нҢҢмқј лҳҗлҠ” нҸҙлҚ”м—җ м•Ўм„ёмҠӨн•ҳм„ёмҡ”. лҳҗлҠ” м—¬кё°лҘј нҒҙлҰӯн•ҳм—¬ Google л“ңлқјмқҙлёҢлҘј м§Ғм ‘ л°©л¬ён• мҲҳлҸ„ мһҲмҠөлӢҲлӢӨ.
4. м—¬кё°м—җм„ң лӘЁл“ Google л“ңлқјмқҙлёҢ нҢҢмқјкіј нҸҙлҚ”лҘј ліј мҲҳ мһҲмҠөлӢҲлӢӨ. мҶҢмң к¶Ңмқ„ ліҖкІҪн•ҳл ӨлҠ” нҢҢмқј лҳҗлҠ” нҸҙлҚ”лҘј нҒҙлҰӯн•ҳм„ёмҡ”.
5. кіөмң В лІ„нҠјмқ„ нҒҙлҰӯн•ҳм„ёмҡ”.
6. кіөмң лҘј нҒҙлҰӯн•ҳл©ҙ мғҲ мҶҢмң мһҗмқҳ мқҙл©”мқј мЈјмҶҢлҘј мһ…л Ҙн•ҙм•ј н•ҳлҠ” мғҲ м°Ҫмқҙ м—ҙлҰҪлӢҲлӢӨ.
7. мқҙл©”мқј мЈјмҶҢлҘј мһ…л Ҙн•ң нӣ„ м—°н•„ м•„мқҙмҪҳмқ„ нҒҙлҰӯн•ҳм—¬ к¶Ңн•ңмқ„ нҺём§‘н•ҳм„ёмҡ”. мҲҳм • к°ҖлҠҘ мҳөм…ҳмқ„ м„ нғқн•ҳкі ліҙлӮҙкё°лҘј нҒҙлҰӯн•ҳм—¬ кі„мҶҚ 진н–үн•ҳм„ёмҡ”.
8. нҢҢмқјмқ„ кіөмң н•ң нӣ„ лӢӨмӢң кіөмң лІ„нҠјмқ„ нҒҙлҰӯн•ҳм„ёмҡ”.
9. мқҙм ң нҢқм—… мғҒмһҗ мҳӨлҘёмӘҪ н•ҳлӢЁм—җ мһҲлҠ” мҳөм…ҳмқ„ нҒҙлҰӯн•ҳм—¬ В кі кёүВ мҳөм…ҳмқ„ м—ҪлӢҲлӢӨ.
10. мқҙм ң нҢҢмқјмқ„ кіөмң н•ҳкі м „мҶЎн•ҳл ӨлҠ” мӮ¬лһҢмқҳ мқҙлҰ„кіј мқҙл©”мқј мЈјмҶҢ мҳҶм—җ мһҲлҠ” м—°н•„ м•„мқҙмҪҳмқ„ лӢӨмӢң нҒҙлҰӯн•ҳм„ёмҡ”.
11. мҶҢмң мһҗ мҳөм…ҳмқ„ нҒҙлҰӯн•©лӢҲлӢӨ.
12. ліҖкІҪ мӮ¬н•ӯ м ҖмһҘВ лІ„нҠјмқ„ нҒҙлҰӯн•ҳм„ёмҡ”.
к·ёлҹ¬л©ҙ мөңмў… нҷ•мқё мғҒмһҗм—җ нҷ•мқё л©”мӢңм§Җк°Җ н‘ңмӢңлҗҳкі н—Ҳмҡ©н• м§Җ 묻лҠ” л©”мӢңм§Җк°Җ н‘ңмӢңлҗ©лӢҲлӢӨ. Google л“ңлқјмқҙлёҢ нҢҢмқј мҶҢмң мһҗ ліҖкІҪмқ„ 진н–үн•ҳкі мӢ¶мҠөлӢҲлӢӨ.
кі„мҶҚн•ҳл Өл©ҙ мҳҲлҘј нҒҙлҰӯн•ҳм„ёмҡ”.
мқҙм ң лӢӨмқҢмқҳ нҠ№м • нҢҢмқјмқҙ Google л“ңлқјмқҙлёҢк°Җ мғҲ мҶҢмң мһҗм—җкІҢ н• лӢ№лҗ©лӢҲлӢӨ.
мқҙм ң лӘЁл“ мһ‘м—…мқҙ мҷ„лЈҢлҗҳм—ҲмҠөлӢҲлӢӨ.
м§ҖкёҲмІҳлҹј мҶҢмң к¶Ңмқ„ ліҖкІҪн•ҳл©ҙ м „мһҗк°Җ нҺём§‘мһҗ к¶Ңн•ңмқ„ к°–кІҢ лҗ©лӢҲлӢӨ. мқҙм ң нҳ„мһ¬ мҶҢмң мһҗлҠ” нҢҢмқјм—җ лҢҖн•ң мҷ„м „н•ң к¶Ңн•ңкіј лӘЁл“ к¶Ңн•ңмқ„ к°–кІҢ лҗ©лӢҲлӢӨ. мғҲ мҶҢмң мһҗлҠ” к·Җн•ҳмқҳ м•Ўм„ёмҠӨ к¶Ңн•ңмқ„ ліҖкІҪн•ҳкұ°лӮҳ мһҗмӢ м—җкІҢ лӢ¬л Ө мһҲлҠ” нҢҢмқјмқ„ мӮӯм ңн• мҲҳ мһҲмҠөлӢҲлӢӨ.
мҶҢмң к¶Ңмқ„ ліҖкІҪн•ң нӣ„м—җлҠ” к·Җн•ҳк°Җ н•ң лІҲ мғқм„ұн•ң нҢҢмқјкіј нҸҙлҚ”м—җ лҢҖн•ң нҶөм ңк¶Ңмқҙ м—ҶмҠөлӢҲлӢӨ.
н•„лҸ…: Google л¬ём„ңлҸ„кө¬лҘј лҚ”мҡұ нҳ„лӘ…н•ҳкІҢ мӮ¬мҡ©н•ҳкё° мң„н•ң мһҳ м•Ңл Өм§Җм§Җ м•ҠмқҖ 10к°Җм§Җ мҡ”л №
кІ°лЎ : мқҙлҠ” Google л“ңлқјмқҙлёҢ кі„м •мқҳ мҶҢмң к¶Ңмқ„ ліҖкІҪн•ҳлҠ” к°ҖмһҘ мүҪкі к°„лӢЁн•ң л°©лІ•мһ…лӢҲлӢӨ. лҲ„кө°к°Җ нҮҙмӮ¬н•ҳлҠ” кІҪмҡ° н•ҙлӢ№ м§Ғмӣҗмқҳ нҢҢмқјмқ„ нҡҢмӮ¬лЎң мқҙм „н• мҲҳ мһҲмҠөлӢҲлӢӨ. лӢӨлҘё мӮ¬лһҢм—җкІҢ мҶҢмң к¶Ңмқ„ л¶Җм—¬н•ҳм„ёмҡ”.
мқҪкё°: 0