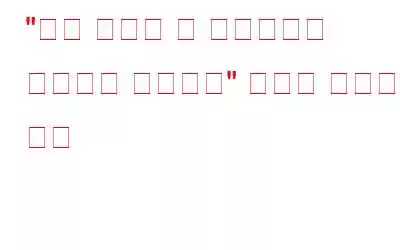파일 기록은 Windows 8.1에 처음 도입된 기능이며 Windows 10 및 새로운 Windows 11의 일부이기도 합니다. 파일을 자동으로 백업하고 변경 기록을 유지하는 데 도움이 됩니다. 백업을 수행하려면 파일 히스토리에 네트워크 드라이브나 외부 드라이브를 할당해야 합니다. 그럼에도 불구하고 많은 사용자가 "파일 기록에서 이 드라이브를 인식하지 못합니다" 오류를 경험한 것으로 알려졌습니다.
이러한 상황에 처한 경우 문제를 제거할 수 있는 가장 좋은 방법은 다음과 같습니다. 하지만 먼저 "파일 기록이 이 드라이브를 인식하지 못합니다." 오류가 발생하는 몇 가지 이유를 빠르게 살펴보겠습니다.
왜 "파일 기록이 이 드라이브를 인식하지 못합니까?"라는 메시지가 나타나는 이유는 무엇입니까? 이 드라이브”?
어떻게 "파일 기록에서 이 드라이브를 인식하지 못합니다" 오류를 수정하려면
1. 파일 기록을 켜셨습니까?
처음에 파일 기록을 활성화하지 않았기 때문에 "파일 기록이 이 드라이브를 인식하지 못합니다" 오류가 발생했을 수 있습니다. 그렇다면 파일 기록으로 데이터를 저장하고 복원하는 방법은 다음과 같습니다. 또는 파일 히스토리가 예기치 않게 꺼졌을 수도 있습니다. 이를 확인하는 단계는 다음과 같습니다.
2. 다른 드라이브 선택
위 단계 외에도 현재 파일 기록에 사용하기로 결정한 드라이브를 마운트 해제하고 대신 대체 드라이브를 사용해 볼 수도 있습니다. 이것이 효과가 있는지 확인하세요.
3. 수동으로 서비스 시작
"파일 기록에서 이 드라이브를 인식하지 못합니다" 오류가 발생하는 일반적인 이유 중 하나는 관련 서비스가 제대로 구성되지 않았기 때문입니다. 동일한 내용을 확인하는 방법은 다음과 같습니다.
4. 파일을 백업하는 다른 방법 사용
"파일 기록에서 이 하드 드라이브를 인식하지 못합니다." 오류가 계속 발생하는 경우 다른 방법으로 전환하여 파일을 백업할 수 있습니다. 예를 들어, 일부 파일을 클라우드 저장 매체에 백업할 수 있으며, 이 중 상당수는 상당한 양의 저장 공간을 무료로 제공합니다. 백업이 작업에서 중요한 부분이라면 Windows용 최고의 백업 소프트웨어 중에서 선택할 수도 있습니다.
그러한 소프트웨어 중 하나가 EaseUS Todo Backup입니다. 무료 평가판과 함께 제공되며 여러 가지 훌륭한 기능이 포함되어 있으며 그 중 일부는 이 게시물에서 논의했습니다.
5. 파일 기록 구성 폴더 삭제
지금까지 문제를 해결할 수 없는 경우 파일 기록 구성 폴더를 제거해 볼 수 있습니다. 많은 사용자가 이 작업을 수행하여 문제를 해결할 수 있었습니다. 동일한 단계는 다음과 같습니다.
C:\Users\”사용자 이름”\AppData\Local\Microsoft\Windows\FileHistory\Configuration\Config
작가 팁
여기 컴퓨터에 수동으로 조사할 수 없는 문제가 있는 경우 '파일 기록에서 이 하드 드라이브를 인식하지 못합니다.'와 같은 문제가 발생할 수 있습니다. 이러한 시나리오에서는 Advanced System Optimizer와 같은 도구가 큰 도움이 될 수 있습니다. 그것은 y를 깔끔하게 정리할 수 있는 평판이 좋은 Windows 최적화 프로그램이자 클리너입니다. RAM을 확보하고 잘못된 레지스트리 항목과 컴퓨터 기능을 방해하는 일반적인 문제를 수정하세요. 우리는 기능과 기타 측면을 논의한 심층 게시물을 다루었습니다. 여기에서 확인할 수 있습니다.
고급 시스템 최적화 프로그램을 사용하여 일반적인 문제를 확인하는 방법은 다음과 같습니다.
마무리
파일 기록을 사용하여 데이터를 쉽게 백업하는 경우 "파일 기록이 이 하드 드라이브를 인식하지 못합니다."와 같은 오류로 인해 작업이 중단될 수 있습니다. 생산력. 위의 해결 방법이 문제를 해결하는 데 도움이 되었기를 바랍니다. 더 많은 콘텐츠를 보려면 WeTheGeek을 계속 읽어보세요. Facebook, Pinterest, YouTube, Flipboard, Instagram에서도 우리를 찾을 수 있습니다. , 트위터.
읽기: 3