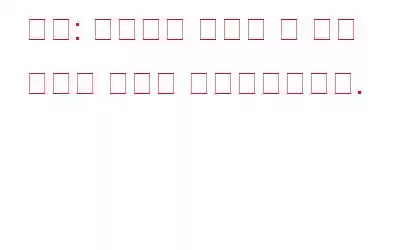Windows 10м—җм„ң "м»ҙн“Ён„°мқҳ мӢ лў°н• мҲҳ мһҲлҠ” н”Ңлһ«нҸј лӘЁл“Ҳмқҙ м ңлҢҖлЎң мһ‘лҸҷн•ҳм§Җ м•ҠмҠөлӢҲлӢӨ." мҳӨлҘҳк°Җ л°ңмғқн•©лӢҲк№Ң? TPM(мӢ лў°н• мҲҳ мһҲлҠ” н”Ңлһ«нҸј лӘЁл“Ҳ)мқҖ нҶөн•© м•”нҳёнҷ” нӮӨлҘј мӮ¬мҡ©н•ҳм—¬ мӢңмҠӨн…ң н•ҳл“ңмӣЁм–ҙлҘј ліҙнҳён•ҳлҸ„лЎқ м„Өкі„лҗң м „мҡ© л§ҲмқҙнҒ¬лЎң м»ЁнҠёлЎӨлҹ¬мһ…лӢҲлӢӨ. л”°лқјм„ң м–ҙл–Ө мқҙмң лЎңл“ мҳӨмһ‘лҸҷн•ҳкұ°лӮҳ мҶҗмғҒлҗң кІҪмҡ° мһҘм№ҳм—җ м„Өм№ҳлҗң мқјл¶Җ Windows кө¬м„ұ мҡ”мҶҢк°Җ м ңлҢҖлЎң мһ‘лҸҷн•ҳм§Җ м•Ҡмқ„ мҲҳ мһҲмҠөлӢҲлӢӨ.
мқҙлҜём§Җ м¶ңмІҳ: Microsoft м»Өл®ӨлӢҲнӢ°
мӢңмҠӨн…ңмқҳ TPMмқҙ мҳӨмһ‘лҸҷн•ң кІҪмҡ° мқҙ л¬ём ңлҘј н•ҙкІ°н•ҳкё° мң„н•ҙ мҰүмӢң м—¬лҹ¬ к°Җм§Җ л¬ём ң н•ҙкІ° лӢЁкі„лҘј мҲҳн–үн•ҙм•ј н•©лӢҲлӢӨ.
н•ҳм§Җл§Ң 진н–үн•ҳкё° м „м—җ мӢ лў°н• мҲҳ мһҲлҠ” н”Ңлһ«нҸј лӘЁл“Ҳмқҙ л¬ҙм—Үмқём§Җ, м–ҙл–»кІҢ мһ‘лҸҷн•ҳлҠ”м§Җ л№ лҘҙкІҢ м•Ңм•„ліҙкІ мҠөлӢҲлӢӨ. Windows 10м—җм„ң мһ‘лҸҷн•©лӢҲлӢӨ.
мӢ лў°н• мҲҳ мһҲлҠ” н”Ңлһ«нҸј лӘЁл“ҲмқҙлһҖ л¬ҙм—Үмқёк°Җмҡ”?
мқҙлҜём§Җ м¶ңмІҳ: PC Mag
мӢ лў°н• мҲҳ мһҲлҠ” н”Ңлһ«нҸј лӘЁл“Ҳ( TPM)мқҖ мһҗкІ© мҰқлӘ…мқ„ м•Ҳм „н•ҳкІҢ м ҖмһҘн•ҳл©°, мһ‘лҸҷмқҙ мӨ‘м§Җлҗҳкұ°лӮҳ мҶҗмғҒлҗң кІҪмҡ° лЎңк·ёмқён•ҳм§Җ лӘ»н•ҳкұ°лӮҳ мқјл¶Җ Windows м„ң비мҠӨм—җ м•Ўм„ёмҠӨн•ҳм§Җ лӘ»н• мҲҳлҸ„ мһҲмҠөлӢҲлӢӨ. TPM кё°мҲ мқҖ ліҙм•Ҳ кҙҖл Ё кё°лҠҘмқ„ м ңкіөн•ҳл©° Windowsм—җм„ң м•”нҳёнҷ” мһ‘м—…мқ„ мҲҳн–үн•ҳлҸ„лЎқ м„Өкі„лҗҳм—ҲмҠөлӢҲлӢӨ.
TPMмқҙ мІҳлҰ¬н•ҳлҠ” мЈјмҡ” м—ӯн• мӨ‘ мқјл¶ҖлҠ” лӢӨмқҢкіј к°ҷмҠөлӢҲлӢӨ.
- мғқм„ұ, м ҖмһҘ , мһҗкІ© мҰқлӘ… л°Ҹ м•”нҳёнҷ” нӮӨлҘј м ңн•ң л°Ҹ кҙҖлҰ¬н•©лӢҲлӢӨ.
- н”Ңлһ«нҸј л¬ҙкІ°м„ұмқ„ мқёмҰқн•ҳкё° мң„н•ҙ к°•л Ҙн•ң ліҙм•Ҳ мЎ°м№ҳлҘј м·Ён•©лӢҲлӢӨ.
- н”јмӢұ кіөкІ©мқ„ мҷ„нҷ”н•©лӢҲлӢӨ.
лі„лҸ„ л”°лқјм„ң Trusted Platform ModuleмқҖ л¶ҖнҢ… н”„лЎңм„ёмҠӨ мӨ‘м—җлҸ„ мӨ‘мҡ”н•ң м—ӯн• мқ„ н•©лӢҲлӢӨ. Windowsмқҳ л¶ҖнҢ… мҪ”л“ңлҠ” мқҙлҜё TPMм—җ лЎңл“ңлҗҳм–ҙ мһҲмңјлҜҖлЎң мһҘм№ҳлҘј л¶ҖнҢ…н•ҳлҠ” лҚ° мҳ¬л°”лҘё мҶҢн”„нҠёмӣЁм–ҙк°Җ мӮ¬мҡ©лҗҳкі мһҲлҠ”м§Җ м—¬л¶ҖлҘј мқёмҰқн•©лӢҲлӢӨ.
к·ёл ҮмҠөлӢҲлӢӨ. TPMмқҖ Windows OSмқҳ н•„мҲҳ кө¬м„ұ мҡ”мҶҢмһ…лӢҲлӢӨ. м–ҙл–»кІҢл“ мҳӨмһ‘лҸҷн•ң кІҪмҡ° Windowsмқҳ мӢ лў°н• мҲҳ мһҲлҠ” н”Ңлһ«нҸј лӘЁл“Ҳкіј кҙҖл Ёлҗң л¬ём ңлҘј н•ҙкІ°н• мҲҳ мһҲлҠ” лӘҮ к°Җм§Җ л°©лІ•мқҖ лӢӨмқҢкіј к°ҷмҠөлӢҲлӢӨ.
лҳҗн•ң мқҪм–ҙ ліҙм„ёмҡ”: TPMмқҙлһҖ л¬ҙм—Үмқҙл©° Windows 11м—җм„ң лӘЁл“ мӮ¬лһҢмқҙ TPMмқ„ мӮ¬мҡ©н•ҳлҸ„лЎқ к°•мҡ”н•ҳлҠ” мқҙмң TPM 칩
TPMмқҙ мҳӨмһ‘лҸҷ/мҶҗмғҒлҗҳлҠ” мӣҗмқё
TPM мҳӨлҘҳлҠ” мқјл°ҳм ҒмңјлЎң Windows 10м—җм„ң к°„м„ӯмңјлЎң мқён•ҙ л°ңмғқн•©лӢҲлӢӨ. PC кұҙк°•кІҖ진 м• н”ҢлҰ¬мјҖмқҙм…ҳмһ…лӢҲлӢӨ. PC мғҒнғң м җкІҖмқҖ мһҘм№ҳк°Җ Windows 11кіј нҳёнҷҳлҗҳлҠ”м§Җ м—¬л¶ҖлҘј нҷ•мқён•ҳлҠ” лҚ° мӮ¬мҡ©лҗ©лӢҲлӢӨ.
мқҙ л¬ём ңлҘј мң л°ңн• мҲҳ мһҲлҠ” лӢӨлҘё мқҙмң лҠ” л¶ҖнҠёлЎңлҚ” нҢҢмқјмқҙ ліҖкІҪлҗҳм—Ҳкұ°лӮҳ мһҘм№ҳк°Җ лӢӨмқҢ л°”мқҙлҹ¬мҠӨм—җ к°җм—јлҗң кІҪмҡ°мһ…лӢҲлӢӨ. нҠ№м • мң нҳ•мқҳ л°”мқҙлҹ¬мҠӨ лҳҗлҠ” 맬мӣЁм–ҙ.
лҳҗн•ң мқҪм–ҙ ліҙм„ёмҡ”: Windowsмҡ© мөңкі мқҳ м•”нҳёнҷ” мҶҢн”„нҠёмӣЁм–ҙ 9к°Җм§Җ
л°©лІ• "м»ҙн“Ён„°мқҳ мӢ лў°н• мҲҳ мһҲлҠ” н”Ңлһ«нҸј лӘЁл“Ҳмқҙ мҳӨмһ‘лҸҷн–ҲмҠөлӢҲлӢӨ" мҳӨлҘҳлҘј мҲҳм •н•ҳл Өл©ҙ
лӢӨмқҢмқҖ Windowsм—җм„ң TPM мҳӨлҘҳлҘј н•ҙкІ°н•ҳлҠ” лҚ° мӮ¬мҡ©н• мҲҳ мһҲлҠ” лӘҮ к°Җм§Җ л¬ём ң н•ҙкІ° л°©лІ•мһ…лӢҲлӢӨ.
1. TPM нӮӨ м§Җмҡ°кё°
1лӢЁкі„: мӢңмһ‘ л©”лүҙ кІҖмғү мғҒмһҗлҘј мӢӨн–үн•ҳкі 'Windows ліҙм•Ҳ'мқ„ мһ…л Ҙн•ң нӣ„ Enter нӮӨлҘј лҲ„лҘҙм„ёмҡ”.
2лӢЁкі„: мӢңмһ‘ л©”лүҙ кІҖмғү мғҒмһҗлЎң м „нҷҳ мҷјмӘҪ л©”лүҙ м°Ҫм—җм„ң 'кё°кё° ліҙм•Ҳ' мҳөм…ҳ.
3лӢЁкі„: 'ліҙм•Ҳ н”„лЎңм„ём„ң м„ёл¶Җм •ліҙ'лҘј нғӯн•ҳм„ёмҡ”.
4лӢЁкі„: мқҙм ң 'ліҙм•Ҳ'мқ„ м„ нғқн•ҳм„ёмҡ”. н”„лЎңм„ём„ң л¬ём ң н•ҙкІ°вҖқ.
5лӢЁкі„: "TPM м§Җмҡ°кё°" лІ„нҠјмқ„ лҲҢлҹ¬ Windows 10м—җм„ң TPM нӮӨлҘј м§ҖмӣҒлӢҲлӢӨ.
мң„м—җм„ң м–ёкёүн•ң ліҖкІҪмқ„ мҲҳн–үн•ң нӣ„ м»ҙн“Ён„°лҘј мһ¬л¶ҖнҢ…н•ҳкі м—¬м „нһҲ л¬ём ңк°Җ л°ңмғқн•ҳлҠ”м§Җ нҷ•мқён•ҳм„ёмҡ”.
лҳҗн•ң мқҪм–ҙ ліҙм„ёмҡ”: лҜјк°җн•ң м •ліҙлҘј м ңкұ°н•ҳкі Windows л Ҳм§ҖмҠӨнҠёлҰ¬ ліҙм•Ҳмқ„ мң м§Җн•ҳлҠ” л°©лІ•?
к°•н•ҳлӢӨ>
2. TPM м„ң비мҠӨлҘј мҲҳлҸҷмңјлЎң нҷңм„ұнҷ”/비нҷңм„ұнҷ”
"м»ҙн“Ён„°мқҳ мӢ лў°н• мҲҳ мһҲлҠ” лӘЁл“Ҳмқҙ мҳӨмһ‘лҸҷн–ҲмҠөлӢҲлӢӨ" мҳӨлҘҳлҘј н•ҙкІ°н•ҳлҠ” лӢӨмқҢ н•ҙкІ° л°©лІ•мқҖ TPM м„ң비мҠӨлҘј мҲҳлҸҷмңјлЎң мјңкұ°лӮҳ лҒ„лҠ” кІғмһ…лӢҲлӢӨ. мҲҳн–үн•ҙм•ј н• мһ‘м—…мқҖ лӢӨмқҢкіј к°ҷмҠөлӢҲлӢӨ.
1лӢЁкі„: Windows + R нӮӨ мЎ°н•©мқ„ лҲҢлҹ¬ мӢӨн–ү лҢҖнҷ” мғҒмһҗлҘј м—ҪлӢҲлӢӨ.
2лӢЁкі„: н…ҚмҠӨнҠё мғҒмһҗм—җ 'TPM.msc'лҘј мһ…л Ҙн•©лӢҲлӢӨ. Enter нӮӨлҘј лҲ„лҘҙм„ёмҡ”.
3лӢЁкі„: мһ‘м—… нҢЁл„җлЎң мқҙлҸҷн•ң лӢӨмқҢ 'TPM лҒ„кё°' мҳөм…ҳмқ„ м„ нғқн•ҳм„ёмҡ”.
кё°кё°лҘј мһ¬л¶ҖнҢ…н•ҳкі л¬ём ңк°Җ м§ҖмҶҚлҗҳлҠ”м§Җ нҷ•мқён•ҳм„ёмҡ”.
лҳҗн•ң мқҪм–ҙ ліҙм„ёмҡ”: {н•ҙкІ°лҗЁ}: кё°кё°м—җ мӨ‘мҡ”н•ң ліҙм•Ҳ л°Ҹ н’Ҳм§Ҳ мҲҳм • мӮ¬н•ӯмқҙ лҲ„лқҪлҗҳм—ҲмҠөлӢҲлӢӨ(2021)
3. Hyper-V 비нҷңм„ұнҷ”
1лӢЁкі„: м ңм–ҙнҢҗмқ„ м—ҙкі 'н”„лЎңк·ёлһЁ'мқ„ м„ нғқн•©лӢҲлӢӨ.
2лӢЁкі„: 'Windows кё°лҠҘ мјңкё°/лҒ„кё°'лҘј м„ нғқн•©лӢҲлӢӨ. вҖқ.
3лӢЁкі„: Windows кё°лҠҘ лӘ©лЎқм—җм„ң Hyper-V нҸҙлҚ”лҘј м°ҫмҠөлӢҲлӢӨ.
4лӢЁкі„ : ліҖкІҪ мӮ¬н•ӯмқ„ м ҖмһҘн•ҳл Өл©ҙ мқҙ мҳөм…ҳмқ„ м„ нғқ м·ЁмҶҢн•ҳкі нҷ•мқёмқ„ нғӯн•ҳм„ёмҡ”.
лҳҗн•ң мқҪм–ҙ ліҙм„ёмҡ”: HyperX Cloud Alpha л§ҲмқҙнҒ¬к°Җ Windows 10м—җм„ң мһ‘лҸҷн•ҳм§Җ м•ҠмқҢ
4. Microsoft 365 нҷңм„ұнҷ” мҪ”л“ң мһ¬м„Өм •
Microsoft м• н”ҢлҰ¬мјҖмқҙм…ҳмқ„ нҷңм„ұнҷ”н•ҳлҠ” мҳӨлҘҳ л©”мӢңм§Җк°Җ н‘ңмӢңлҗҳл©ҙ мқҙ лӢЁкі„лҘј лӢӨмӢң л°©л¬ён•ҙм•ј н•©лӢҲлӢӨ.
1лӢЁкі„: кіөмӢқ Microsoft мӣ№мӮ¬мқҙнҠём—җм„ң м»ҙн“Ён„°м—җ лҢҖн•ң м§Җмӣҗ л°Ҹ ліөкө¬ лҸ„мҡ°лҜёлҘј л°ӣмңјм„ёмҡ”.
2лӢЁкі„: м§Җмӣҗ л°Ҹ ліөкө¬ лҸ„мҡ°лҜёлҘј м„ұкіөм ҒмңјлЎң м„Өм№ҳн•ҳл©ҙ м»ҙн“Ён„°м—җм„ң мӢӨн–үлҗ©лӢҲлӢӨ. м»ҙн“Ён„°.
3лӢЁкі„: л¬ём ңк°Җ мһҲлҠ” м•ұ м•„лһҳм—җм„ң мҳӨлҘҳ л©”мӢңм§ҖлҘј н‘ңмӢңн•ҳлҠ” м• н”ҢлҰ¬мјҖмқҙм…ҳмқ„ м°ҫмқҖ нӣ„ лӢӨмқҢмқ„ нҒҙлҰӯн•ҳм„ёмҡ”. лӢӨмқҢ.
4лӢЁкі„: лӢӨмқҢ нҷ”л©ҙм—җм„ң лӮҳм—ҙлҗң л¬ём ңлҘј м„ нғқн•©лӢҲлӢӨ. нҷңм„ұнҷ” мҪ”л“ң мҳӨлҘҳмқё кІҪмҡ° "Office кө¬лҸ… лІ„м „мқ„ м„Өм№ҳн–Ҳм§Җл§Ң нҷңм„ұнҷ”н• мҲҳ м—ҶмҠөлӢҲлӢӨ."лҘј м„ нғқн•ҳм„ёмҡ”.
5лӢЁкі„: лӢӨмӢң мӢңмһ‘мқ„ нҒҙлҰӯн•ҳм„ёмҡ”. мқҙм ң л¬ём ңк°Җ н•ҙкІ°лҗң кІғмқ„ нҷ•мқён• мҲҳ мһҲмҠөлӢҲлӢӨ.
5. TPM л“ңлқјмқҙлІ„ м—…лҚ°мқҙнҠё
мҳӨлһҳлҗҳм—Ҳкұ°лӮҳ лҲ„лқҪлҗҳм—Ҳкұ°лӮҳ мҶҗмғҒлҗң л“ңлқјмқҙлІ„лЎң мқён•ҙ мҳӨлҘҳк°Җ л°ңмғқн• мҲҳ мһҲмңјлҜҖлЎң TPM л“ңлқјмқҙлІ„лҘј м—…лҚ°мқҙнҠён• мҲҳ мһҲлҠ” к°„нҺён•ң мҶ”лЈЁм…ҳмқ„ м ңкіөн•©лӢҲлӢӨ.
м•„лһҳ лӢЁкі„м—җ л”°лқј мһҘм№ҳ кҙҖлҰ¬мһҗлҘј мӮ¬мҡ©н•ҳм—¬ мҲҳлҸҷмңјлЎң л“ңлқјмқҙлІ„лҘј м—…лҚ°мқҙнҠён• мҲҳ мһҲмҠөлӢҲлӢӨ.
1лӢЁкі„: мӢңмһ‘мқҳ вҖӢвҖӢкІҖмғү н‘ңмӢңмӨ„м—җ мһҘм№ҳ кҙҖлҰ¬мһҗлҘј мһ…л Ҙн•ң нӣ„ мІ« лІҲм§ё кІ°кіјлҘј м—ҪлӢҲлӢӨ.
2лӢЁкі„: мһҘм№ҳ кҙҖлҰ¬мһҗм—җм„ң ліҙм•Ҳ мһҘм№ҳлЎң мқҙлҸҷн•ҳм—¬ мӢ лў°н• мҲҳ мһҲлҠ” н”Ңлһ«нҸј лӘЁл“Ҳмқ„ нҒҙлҰӯн•©лӢҲлӢӨ.
3лӢЁкі„: мӢ лў°н• мҲҳ мһҲлҠ” н”Ңлһ«нҸј лӘЁл“Ҳмқ„ л§Ҳмҡ°мҠӨ мҳӨлҘёмӘҪ лІ„нҠјмңјлЎң нҒҙлҰӯн•ҳм—¬ мҳөм…ҳмқ„ ліҙкі л“ңлқјмқҙлІ„ м—…лҚ°мқҙнҠёлҘј нҒҙлҰӯн•©лӢҲлӢӨ. .
4лӢЁкі„: нҷ”л©ҙмқҳ м§ҖмӢңм—җ л”°лқј TPM л“ңлқјмқҙлІ„лҘј м—…лҚ°мқҙнҠён•©лӢҲлӢӨ.
лҳҗлҠ” кі кёү л“ңлқјмқҙлІ„ м—…лҚ°мқҙнҠё н”„лЎңк·ёлһЁмқ„ мӮ¬мҡ©н•ҳм—¬ мӢ мҶҚн•ҳкІҢ м—…лҚ°мқҙнҠён• мҲҳ мһҲмҠөлӢҲлӢӨ. лҚ” м ҒмқҖ лӢЁкі„лЎң мҡҙм „н• мҲҳ мһҲмҠөлӢҲлӢӨ. Advanced Driver UpdaterлҠ” PCм—җ мөңмӢ лІ„м „мқҳ мһҘм№ҳ л“ңлқјмқҙлІ„лҘј лӢӨмҡҙлЎңл“ңн•ҳкі м„Өм№ҳн• мҲҳ мһҲлҠ” мӢ лў°н• мҲҳ мһҲлҠ” л“ңлқјмқҙлІ„ м—…лҚ°мқҙнҠё лҸ„кө¬мһ…лӢҲлӢӨ.
1лӢЁкі„: м•„лһҳ лІ„нҠјмқ„ лҲҢлҹ¬ Advanced Driver UpdaterлҘј лӢӨмҡҙлЎңл“ңн•ҳкі м„Өм№ҳн•ҳм„ёмҡ”.
2лӢЁкі„: м§ҖкёҲ кІҖмғү мӢңмһ‘мқ„ нҒҙлҰӯн•ҳл©ҙ м»ҙн“Ён„°м—җ мһҲлҠ” лӘЁл“ мҳӨлһҳлҗң л“ңлқјмқҙлІ„м—җ лҢҖн•ң кІ°кіјк°Җ н‘ңмӢңлҗ©лӢҲлӢӨ.
3лӢЁкі„: лӘЁл‘җ м—…лҚ°мқҙнҠё лІ„нҠјмқ„ мӮ¬мҡ©н•ҳл©ҙ лӘ©лЎқм—җ мһҲлҠ” лӘЁл“ мҳӨлһҳлҗң л“ңлқјмқҙлІ„лҘј мҰүмӢң м—…лҚ°мқҙнҠён• мҲҳ мһҲмҠөлӢҲлӢӨ.
6. мһҘм№ҳм—җм„ң л°”мқҙлҹ¬мҠӨ лҳҗлҠ” м•…м„ұ мҪ”л“ңлҘј кІҖмӮ¬н•ҳм„ёмҡ”.
мң„м—җ лӮҳм—ҙлҗң н•ҙкІ° л°©лІ•мқ„ мӢңлҸ„н–Ҳм§Җл§Ң м—¬м „нһҲ м„ұкіөн•ҳм§Җ лӘ»н•ҳм…ЁлӮҳмҡ”? кёҖмҺ„, к·Җн•ҳмқҳ мһҘм№ҳк°Җ TPM мҳӨлҘҳлҘј л°ңмғқмӢңнӮӨлҠ” л°”мқҙлҹ¬мҠӨлӮҳ 맬мӣЁм–ҙм—җ к°җм—јлҗҳм—Ҳмқ„ к°ҖлҠҘм„ұлҸ„ мһҲмҠөлӢҲлӢӨ. Windows PCк°Җ 100% мң„нҳ‘мңјлЎңл¶Җн„° м•Ҳм „н•ңм§Җ нҷ•мқён•ҳл Өл©ҙ Systweak Antivirus ліҙм•Ҳ лҸ„кө¬лҘј лӢӨмҡҙлЎңл“ңн•ҳм—¬ м„Өм№ҳн•ҳм„ёмҡ”.
Systweak AntivirusлҠ” л°”мқҙлҹ¬мҠӨ, 맬мӣЁм–ҙ, нҠёлЎңмқҙ лӘ©л§Ҳ, мҠӨнҢҢмқҙмӣЁм–ҙ, м• л“ңмӣЁм–ҙ л°Ҹ кё°нғҖ м•…м„ұ мң„нҳ‘мңјлЎңл¶Җн„° мһҘм№ҳлҘј ліҙнҳён•ҳлҠ” кі кёү ліҙм•Ҳ лҸ„кө¬мһ…лӢҲлӢӨ. мң„нҳ‘мқ„ мҰүмӢң к°җм§Җн•ҳм—¬ л¬ҙл Ҙнҷ”н•ҳкі мһҘм№ҳм—җм„ң лӘ°лһҳ л№ м ёлӮҳк°Җл Өкі мӢңлҸ„н•©лӢҲлӢӨ. Systweak AntivirusлҠ” м ңлЎң лҚ°мқҙ мң„нҳ‘ л°Ҹ м•…мҡ©мңјлЎңл¶Җн„° мһҘм№ҳлҘј ліҙнҳён•ҳлҠ” нҸ¬кҙ„м Ғмқё ліҙм•Ҳ мҶ”лЈЁм…ҳмһ…лӢҲлӢӨ.
Systweak AntivirusлҠ” л°”мқҙлҹ¬мҠӨ л°Ҹ 맬мӣЁм–ҙм—җ лҢҖн•ң мӢӨмӢңк°„ ліҙнҳё кё°лҠҘмқ„ м ңкіөн•ҳлҠ” кІғ мҷём—җлҸ„ мһҘм№ҳлҘј н–ҘмғҒмӢңнӮөлӢҲлӢӨ. мһҘм№ҳмқҳ мӣҗм№ҳ м•ҠлҠ” мӢңмһ‘ н”„лЎңк·ёлһЁкіј м•ұмқ„ м ңкұ°н•ҳм—¬ мҶҚлҸ„мҷҖ м„ұлҠҘмқ„ н–ҘмғҒмӢңнӮӨм„ёмҡ”.
кІ°лЎ
лӢӨмқҢмқҖ Windows 10м—җм„ң "м»ҙн“Ён„°мқҳ мӢ лў°н• мҲҳ мһҲлҠ” н”Ңлһ«нҸј лӘЁл“Ҳмқҙ мҳӨмһ‘лҸҷн–ҲмҠөлӢҲлӢӨ." мҳӨлҘҳлҘј н•ҙкІ°н•ҳкё° мң„н•ҙ мӢңлҸ„н• мҲҳ мһҲлҠ” лӘҮ к°Җм§Җ н•ҙкІ° л°©лІ•мһ…лӢҲлӢӨ. Windows 10м—җм„ң TPM мҳӨлҘҳлҘј к·№ліөн• мҲҳ мһҲлӮҳмҡ”? м–ҙл–Ө мҶ”лЈЁм…ҳмқҙ к·Җн•ҳм—җкІҢ к°ҖмһҘ м Ғн•©н–ҲмҠөлӢҲк№Ң? лҢ“кёҖ м„№м…ҳм—җм„ң м—¬лҹ¬л¶„мқҳ мғқк°Ғмқ„ мһҗмң лЎӯкІҢ кіөмң н•ҙ мЈјм„ёмҡ”. мҶҢм…ң лҜёл””м–ҙм—җм„ң нҢ”лЎңмҡ°н•ҳм„ёмҡ” вҖ“ .FAQ вҖ“
Q1. мӢ лў°н• мҲҳ мһҲлҠ” н”Ңлһ«нҸј лӘЁл“Ҳмқҙ мҳӨмһ‘лҸҷн•ҳлҠ” л¬ём ңлҘј м–ҙл–»кІҢ н•ҙкІ°н•©лӢҲк№Ң?
лҢҖл¶Җ분 TPM нӮӨлҘј м§Җмҡ°л©ҙ л¬ём ңк°Җ н•ҙкІ°лҗҳм§Җл§Ң кІҪмҡ°м—җ л”°лқј нҠ№м • Windows кө¬м„ұ мҡ”мҶҢлҘј 비нҷңм„ұнҷ”н•ҙм•ј н•©лӢҲлӢӨ.
2분기. TPM мҳӨмһ‘лҸҷмқҳ мӣҗмқёмқҖ л¬ҙм—Үмһ…лӢҲк№Ң?
мӢ лў°н• мҲҳ мһҲлҠ” н”Ңлһ«нҸј лӘЁл“Ҳ л“ңлқјмқҙлІ„к°Җ мҳӨлһҳлҗҳм—Ҳкұ°лӮҳ мҶҗмғҒлҗҳм–ҙ TPMмқҙ мҳӨмһ‘лҸҷн• мҲҳ мһҲмҠөлӢҲлӢӨ. лӢӨлҘё мӣҗмқёмңјлЎңлҠ” TPMмқ„ м§Җмҡ°м§Җ м•Ҡкі м»ҙн“Ён„°лҘј лӢӨмӢң мқҙлҜём§Җнҷ”н•ҳлҠ” кІғмқҙ мһҲмҠөлӢҲлӢӨ.
Q3. мҳӨлҘҳ 80090016мқҖ м–ҙл–»кІҢ мҲҳм •н•ҳлӮҳмҡ”?
Microsoft Office 365 вҖ“ мҳӨлҘҳ мҪ”л“ң 80090016мқҖ м•һм„ң м–ёкёүн•ң л°©лІ•мқ„ мҲҳн–үн•ҳм—¬ мҲҳм •н• мҲҳ мһҲмҠөлӢҲлӢӨ. нҷңм„ұнҷ” мҪ”л“ңлҘј мһ¬м„Өм •н•ҳлҠ” кІғл¶Җн„° мһҗкІ© мҰқлӘ…мқ„ м§Җмҡ°кі л№ лҘё мһ¬л¶ҖнҢ… нӣ„ лӢӨмӢң мһ…л Ҙн•ҳлҠ” кІғк№Ңм§Җ лӢӨм–‘н•©лӢҲлӢӨ.
мқҪкё°: 0