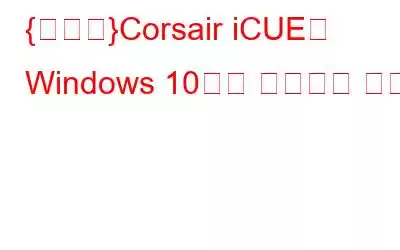iCUEлҠ” PCмқҳ кө¬м„ұ мҡ”мҶҢмҷҖ мЈјліҖ мһҘм№ҳлҘј кҙҖлҰ¬н•ҳкё° мң„н•ҙ Corsair Hardwareм—җм„ң к°ңл°ңн•ң л°ұм—”л“ң мҶҢн”„нҠёмӣЁм–ҙмһ…лӢҲлӢӨ. мқҙ мқ‘мҡ© н”„лЎңк·ёлһЁмқҖ RGB мЎ°лӘ… мЎ°м •кіј к°ҷмқҖ м§Җмӣҗ м ңн’Ҳмқҳ кё°лҠҘмқ„ мӮ¬мҡ©мһҗ м •мқҳн•ҳкі м»ҙн“Ён„°мқҳ лӘЁл“ң л°Ҹ мһ‘м—…м—җ л§һкІҢ лӢӨм–‘н•ң мӮ¬мҡ©мһҗ м •мқҳ н”„лЎңн•„мқ„ мғқм„ұн•ҳлҠ” лҚ° лҸ„мӣҖмқҙ лҗ мҲҳ мһҲмҠөлӢҲлӢӨ.
мҳҲлҘј л“Өм–ҙ кІҢмһ„мқ„ н•ҳл ӨлҠ” кІҪмҡ° л§Ҳмҡ°мҠӨ, нғҖмӣҢ мјҖмқҙмҠӨ, нӮӨліҙл“ңмқҳ мЎ°лӘ…мқҙ лҸҷм Ғмқј мҲҳ мһҲмҠөлӢҲлӢӨ. л°ҳл©ҙм—җ мқҢм•…мқ„ л“Өмңјл©° нңҙмӢқмқ„ м·Ён•ҳкі мӢ¶лӢӨл©ҙ мЎ°лӘ…мқҙ мһҗлҸҷмңјлЎң м§„м • нҡЁкіјлЎң м „нҷҳлҗ©лӢҲлӢӨ. iCue CorsairлҠ” лҳҗн•ң лІ„нҠјкіј мҠӨмң„м№ҳлҘј лӢӨмӢң л§Өн•‘н• мҲҳ мһҲмқ„ лҝҗл§Ң м•„лӢҲлқј лІ„нҠј нҒҙлҰӯл§ҢмңјлЎң кёёкі ліөмһЎн•ң м§Җм№Ёмқ„ мӢӨн–үн•ҳлҠ” лҚ° лҸ„мӣҖмқҙ лҗҳлҠ” л§ӨнҒ¬лЎңлҘј мғқм„ұн•ҳлҠ” лҚ°лҸ„ лҸ„мӣҖмқҙ лҗ©лӢҲлӢӨ. мқҙ к°Җмқҙл“ңлҠ” Windows 10м—җм„ң мһ‘лҸҷн•ҳм§Җ м•ҠлҠ” Corsair iCueлҘј н•ҙкІ°н•ҳлҠ” лҚ° лҸ„мӣҖмқҙ лҗҳлҸ„лЎқ м„Өкі„лҗҳм—ҲмҠөлӢҲлӢӨ.
Windows 10м—җм„ң мһ‘лҸҷн•ҳм§Җ м•ҠлҠ” Corsair iCUEлҘј н•ҙкІ°н•ҳлҠ” л°©лІ•мқҖ л¬ҙм—Үмһ…лӢҲк№Ң?
л¬ём ңлҘј н•ҙкІ°н•ҳкё° мң„н•ң мІ« лІҲм§ё л¬ём ң н•ҙкІ° лӢЁкі„лҠ” лӢӨмқҢкіј к°ҷмҠөлӢҲлӢӨ. м»ҙн“Ён„°лҘј лӢӨмӢң мӢңмһ‘н•ҳкі л¬ём ңк°Җ н•ҙкІ°лҗҳм—ҲлҠ”м§Җ нҷ•мқён•ҳм„ёмҡ”. к·ёл Үм§Җ м•ҠмқҖ кІҪмҡ° л¬ём ңлҠ” мғқк°ҒліҙлӢӨ мЎ°кёҲ лҚ” ліөмһЎн•ҳл©° м•„лһҳм—җ м„ӨлӘ…лҗң лӢӨмқҢ л°©лІ• мӨ‘ н•ҳлӮҳлҘј мҲҳн–үн•ҙм•ј н•©лӢҲлӢӨ.
л°©лІ• 1: кө¬м„ұ нҢҢмқј мһ¬кө¬м¶•
Corsair iCUEлҠ” н•ҳл“ң л””мҠӨнҒ¬м—җ м ҖмһҘлҗң кө¬м„ұ нҢҢмқјмқ„ мӮ¬мҡ©н•©лӢҲлӢӨ. мқҙлҹ¬н•ң нҢҢмқјмқҙ мӢӨмҲҳлЎң мӮӯм ңлҗҳкұ°лӮҳ мҶҗмғҒлҗң кІҪмҡ° мқҙ м• н”ҢлҰ¬мјҖмқҙм…ҳмқҳ кё°лҠҘмқҙ м Җн•ҳлҗ мҲҳ мһҲмҠөлӢҲлӢӨ. мҷң мқҙлҹ° мқјмқҙ л°ңмғқн•ҳлҠ”м§Җм—җ лҢҖн•ң мӢӨм ң м„ӨлӘ…мқҖ м—Ҷм§Җл§Ң м•„лһҳ м–ёкёүлҗң лӢЁкі„м—җ л”°лқј л¬ём ңлҘј н•ҙкІ°н• мҲҳ мһҲмҠөлӢҲлӢӨ.
1лӢЁкі„: Corsair iCUE м• н”ҢлҰ¬мјҖмқҙм…ҳмқ„ мў…лЈҢн•ҳкі л°ұк·ёлқјмҡҙл“ңм—җм„ң мӢӨн–үлҗҳкі мһҲм§Җ м•ҠмқҖм§Җ нҷ•мқён•ҳм„ёмҡ”.
2лӢЁкі„: мһ‘м—… н‘ңмӢңмӨ„ кіөк°„мқ„ л§Ҳмҡ°мҠӨ мҳӨлҘёмӘҪ лІ„нҠјмңјлЎң нҒҙлҰӯн•ҳкі мғҒнҷ©м—җ л§һлҠ” л©”лүҙм—җм„ң мһ‘м—… кҙҖлҰ¬мһҗлҘј нҒҙлҰӯн•©лӢҲлӢӨ.
3лӢЁкі„: мһ‘м—… кҙҖлҰ¬мһҗ м°Ҫмқҙ лӮҳнғҖлӮҳл©ҙ м—ҙлҰ¬л©ҙ н”„лЎңм„ёмҠӨ нғӯм—җм„ң iCUE н”„лЎңм„ёмҠӨлҘј м°ҫм•„ л§Ҳмҡ°мҠӨ мҳӨлҘёмӘҪ лІ„нҠјмңјлЎң нҒҙлҰӯн•ң лӢӨмқҢ мһ‘м—… лҒқлӮҙкё° мҳөм…ҳмқ„ м„ нғқн•©лӢҲлӢӨ.
4лӢЁкі„: Corsairк°Җ iCUEк°Җ м»ҙн“Ён„°м—җм„ң лҚ” мқҙмғҒ мһ‘лҸҷн•ҳм§Җ м•ҠмҠөлӢҲлӢӨ. Windows + Rмқ„ лҲҢлҹ¬ мӢӨн–ү мғҒмһҗлҘј нҳём¶ңн•ҳм„ёмҡ”.
5лӢЁкі„: кІҖмғү мғҒмһҗм—җ %appdata%лҘј мһ…л Ҙн•ҳкі нҷ•мқёмқ„ нҒҙлҰӯн•ҳм„ёмҡ”.
6лӢЁкі„: Corsair нҸҙлҚ”лҘј м°ҫм•„м•ј н•ҳлҠ” нҢҢмқј нғҗмғүкё° м°Ҫм—җ нҸҙлҚ” лӘ©лЎқмқҙ м—ҙлҰҪлӢҲлӢӨ. мқҙ нҸҙлҚ”лҘј мһҳлқјм„ң мҳҲл°© л°ұм—…мңјлЎң лҚ°мҠӨнҒ¬нғ‘м—җ л¶ҷм—¬л„Јмңјм„ёмҡ”.
7лӢЁкі„: Corsair iCUE м• н”ҢлҰ¬мјҖмқҙм…ҳмқ„ лӢӨмӢң мӢңмһ‘н•ҳл©ҙ мғҲ кө¬м„ұ нҢҢмқјмқҙ мғқм„ұлҗҳкё° мӢңмһ‘н•©лӢҲлӢӨ. мқҙ н”„лЎңм„ёмҠӨлҠ” мӢңк°„мқҙ кұёлҰ¬м§Җл§Ң кө¬м„ұ нҢҢмқјмқҳ мғҲ ліөмӮ¬ліёмқҙ мһҲлҠ”м§Җ нҷ•мқён•©лӢҲлӢӨ.
8лӢЁкі„: Corsair iCUEк°Җ мһҲлҠ”м§Җ нҷ•мқён•ҳм„ёмҡ”. Windows 10м—җм„ң мһ‘лҸҷн•ҳм§Җ м•ҠлҠ” л¬ём ңк°Җ н•ҙкІ°лҗҳм—ҲмҠөлӢҲлӢӨ.
л°©лІ• 2: Windows м—…лҚ°мқҙнҠё
Windows м—…лҚ°мқҙнҠёлҠ” л§ҺмқҖ л¬ём ңмҷҖ мҳӨлҘҳлҘј н•ҙкІ°н•ҳлҠ” кІғмңјлЎң м•Ңл Өм ё мһҲмңјлҜҖлЎң кё°мҲ м „л¬ёк°ҖлҠ” лӢӨмқҢмқ„ к¶ҢмһҘн•©лӢҲлӢӨ. Windows OSлҘј н•ӯмғҒ мөңмӢ мғҒнғңлЎң мң м§Җн•ҳм„ёмҡ”. Windows м—…лҚ°мқҙнҠё н”„лЎңм„ёмҠӨлҘј мӢңмһ‘н•ҳлҠ” лӢЁкі„лҠ” лӢӨмқҢкіј к°ҷмҠөлӢҲлӢӨ.
1лӢЁкі„: нӮӨліҙл“ңм—җм„ң Windows + IлҘј лҲҢлҹ¬ м„Өм • м°Ҫмқ„ м—ҪлӢҲлӢӨ.
2лӢЁкі„: м—…лҚ°мқҙнҠё л°Ҹ ліҙм•Ҳ мҳөм…ҳмқ„ м„ нғқн•ҳкі нҒҙлҰӯн•©лӢҲлӢӨ.
3лӢЁкі„: мқҙм ң м—…лҚ°мқҙнҠё нҷ•мқё лІ„нҠјмқ„ нҒҙлҰӯн•ҳм—¬ н”„лЎңм„ёмҠӨлҘј мӢңмһ‘н•©лӢҲлӢӨ. м—…лҚ°мқҙнҠёк°Җ мҷ„лЈҢлҗҳл©ҙ мқҙ лІ„нҠјмқ„ лӢӨмӢң нҒҙлҰӯн•ҳм—¬ "мөңмӢ мғҒнғңмһ…лӢҲлӢӨ"лқјлҠ” л©”мӢңм§Җк°Җ лӮҳнғҖлӮ л•Ңк№Ңм§Җ м—…лҚ°мқҙнҠёк°Җ лӮЁм•„ мһҲкұ°лӮҳ кұҙл„Ҳлӣ°м§Җ м•ҠлҸ„лЎқ н•ҳм„ёмҡ”.
м°ёкі : Windows OSк°Җ Microsoft м„ңлІ„м—җ м ‘мҶҚн•ҳм—¬ м»ҙн“Ён„°м—җ л“ңлқјмқҙлІ„лҘј кІҖмғү, лӢӨмҡҙлЎңл“ң л°Ҹ м„Өм№ҳн•ҳлҜҖлЎң мқҙ н”„лЎңм„ёмҠӨлҠ” лӢӨмҶҢ мӢңк°„мқҙ кұёлҰҪлӢҲлӢӨ.
л°©лІ• 3: Corsair iCUE мһ¬м„Өм№ҳ
м•„м§Ғ л¬ём ңк°Җ н•ҙкІ°лҗҳм§Җ м•ҠмқҖ кІҪмҡ° WindowsлҘј м—…лҚ°мқҙнҠён•ҳкі мғҲ кө¬м„ұ нҢҢмқјмқ„ мһ‘м„ұн•ң нӣ„ л¬ём ңк°Җ л°ңмғқн•ҳл©ҙ мқҙ мқ‘мҡ© н”„лЎңк·ёлһЁмқ„ м ңкұ°н•ҳкі лӢӨмӢң м„Өм№ҳн•ҙ ліј мҲҳ мһҲмҠөлӢҲлӢӨ. лӢЁкі„лҠ” лӢӨмқҢкіј к°ҷмҠөлӢҲлӢӨ.
1лӢЁкі„: Windows + Rмқ„ лҲҢлҹ¬ мӢӨн–ү мғҒмһҗлҘј н‘ңмӢңн•ҳкі н…ҚмҠӨнҠё мғҒмһҗм—җ 'appwiz.cpl'мқ„ мһ…л Ҙн•©лӢҲлӢӨ.
2лӢЁкі„: мӢңмҠӨн…ңм—җ м„Өм№ҳлҗң лӘЁл“ мҶҢн”„нҠёмӣЁм–ҙ лӘ©лЎқмқҙ нҷ”л©ҙм—җ лӮҳнғҖлӮ©лӢҲлӢӨ. Corsair iCUEлҘј м°ҫм•„ л§Ҳмҡ°мҠӨ мҳӨлҘёмӘҪ лІ„нҠјмңјлЎң нҒҙлҰӯн•ң нӣ„ м ңкұ°лҘј м„ нғқн•©лӢҲлӢӨ.
3лӢЁкі„: м ңкұ° н”„лЎңм„ёмҠӨк°Җ мҷ„лЈҢлҗ л•Ңк№Ңм§Җ кё°лӢӨлҰ° нӣ„ PCлҘј лӢӨмӢң мӢңмһ‘н•©лӢҲлӢӨ.
4лӢЁкі„: мқҙм ң лёҢлқјмҡ°м ҖлҘј м—ҙкі iCUE лӢӨмҡҙлЎңл“ң нҺҳмқҙм§ҖлЎң мқҙлҸҷн•ҳм—¬ Corsair iCUEмқҳ м•Ҳм •м Ғмқё мөңмӢ лІ„м „мқ„ лӢӨмҡҙлЎңл“ңн•ҳм„ёмҡ”.
мқҙлҜём§Җ: Corsair5лӢЁкі„: Corsair iCUEлҘј лӢӨмҡҙлЎңл“ң л°Ҹ м„Өм№ҳн•ҳкі л¬ём ңк°Җ мһҲлҠ”м§Җ нҷ•мқён•ҳм„ёмҡ”. н•ҙкІ°лҗҳм—ҲмҠөлӢҲлӢӨ.
л°©лІ• 4: л“ңлқјмқҙлІ„ м—…лҚ°мқҙнҠё
Corsair iCUEлҘј лӢӨмӢң м„Өм№ҳн•ҳл©ҙ мқјл°ҳм ҒмңјлЎң кІҢмһ„ нҸ¬лҹјм—җ л”°лқј л§ҺмқҖ л¬ём ңк°Җ н•ҙкІ°лҗ©лӢҲлӢӨ. к·ёлҹ¬лӮҳ л¬ём ңк°Җ м§ҖмҶҚлҗҳл©ҙ Corsair iCUEмҷҖ нҳёнҷҳлҗҳлҠ” лӘЁл“ мһҘм№ҳмқҳ л“ңлқјмқҙлІ„лҘј м—…лҚ°мқҙнҠён•ҙм•ј н•©лӢҲлӢӨ. лӘЁл“ л“ңлқјмқҙлІ„лҘј мҲҳлҸҷмңјлЎң м—…лҚ°мқҙнҠён•ҳлҠ” кІғмқҖ лӘЁл“ н•ҳл“ңмӣЁм–ҙм—җ лҢҖн•ҙ н•©лІ•м Ғмқҙкі нҳёнҷҳлҗҳлҠ” л“ңлқјмқҙлІ„лҘј м°ҫм•ҳлӢӨлҠ” 100% ліҙмһҘмқҙ м—Ҷкё° л•Ңл¬ём—җ мӢңк°„кіј л…ёл Ҙмқҙ л§Һмқҙ мҶҢмҡ”лҗ©лӢҲлӢӨ. л”°лқјм„ң лӘЁл“ л“ңлқјмқҙлІ„ л¬ём ңлҘј м •л ¬н•ҳл Өл©ҙ Advanced Driver UpdaterмҷҖ к°ҷмқҖ л“ңлқјмқҙлІ„ м—…лҚ°мқҙнҠё мҶҢн”„нҠёмӣЁм–ҙлҘј мӮ¬мҡ©н•ҳлҠ” кІғмқҙ мўӢмҠөлӢҲлӢӨ.
1лӢЁкі„: м•„лһҳ м ңкіөлҗң лІ„нҠјмқ„ мӮ¬мҡ©н•ҳм—¬ PCм—җ Advanced Driver UpdaterлҘј лӢӨмҡҙлЎңл“ңн•ҳкі м„Өм№ҳн•©лӢҲлӢӨ.
2лӢЁкі„: м„Өм№ҳ н”„лЎңм„ёмҠӨк°Җ мҷ„лЈҢлҗҳл©ҙ л°”нғ•нҷ”л©ҙм—җ мғқм„ұлҗң л°”лЎңк°Җкё°лҘј мӮ¬мҡ©н•ҳм—¬ лӢӨмқҢмқ„ мҲҳн–үн•ҳм„ёмҡ”. м•ұмқ„ нҺңн•ҳм„ёмҡ”.
3лӢЁкі„: м§ҖкёҲ мҠӨмә” мӢңмһ‘ лІ„нҠјмқ„ нҒҙлҰӯн•ҳм—¬ мҠӨмә”мқ„ мӢңмһ‘н•ҳм„ёмҡ”.
4лӢЁкі„: л“ңлқјмқҙлІ„ л¬ём ң/мҳӨлҘҳ лӘ©лЎқ мӢңмҠӨн…ңм—җ мһҲлҠ” н•ӯлӘ©мқҙ нҷ”л©ҙм—җ н‘ңмӢңлҗ©лӢҲлӢӨ.
5лӢЁкі„: Corsair iCUEмҷҖ нҳёнҷҳлҗҳлҠ” мһҘм№ҳлҘј м°ҫм•„ мҳҶм—җ мһҲлҠ” л“ңлқјмқҙлІ„ м—…лҚ°мқҙнҠё л§ҒнҒ¬лҘј нҒҙлҰӯн•ҳм„ёмҡ”.
6лӢЁкі„: л“ңлқјмқҙлІ„лҘј м—…лҚ°мқҙнҠён•ң нӣ„ ліҖкІҪ мӮ¬н•ӯмқ„ м Ғмҡ©н•ҳл Өл©ҙ PCлҘј лӢӨмӢң мӢңмһ‘н•ҳм„ёмҡ”.
Corsair iCUEк°Җ Windows 10м—җм„ң мһ‘лҸҷн•ҳм§Җ м•ҠлҠ”лӢӨлҠ” мөңмў… кІ°лЎ .The Corsair iCUEлҠ” PCмҷҖ мЈјліҖкё°кё°мқҳ лҜём Ғ нҠ№м„ұмқ„ кҙҖлҰ¬н• мҲҳ мһҲлҠ” лҶҖлқјмҡҙ м• н”ҢлҰ¬мјҖмқҙм…ҳмһ…лӢҲлӢӨ. мқҙлҘј нҶөн•ҙ PCлҘј к·ё м–ҙлҠҗ л•ҢліҙлӢӨ лҚ” мҰҗкІҒкІҢ мӮ¬мҡ©н• мҲҳ мһҲмңјл©° мқҙ н”„лЎңк·ёлһЁмқ„ мӮ¬мҡ©н•ҳм—¬ нҺём•Ҳн•ҳкІҢ нӮӨлҘј лӢӨмӢң л§Өн•‘н• мҲҳ мһҲмҠөлӢҲлӢӨ. мң„мқҳ л°©лІ•мқҖ Windows 10м—җм„ң мһ‘лҸҷн•ҳм§Җ м•ҠлҠ” Corsair iCUE л¬ём ңлҘј мҰүмӢң н•ҙкІ°н•ҳлҠ” лҚ° лҸ„мӣҖмқҙ лҗ©лӢҲлӢӨ. кі кёү л“ңлқјмқҙлІ„ м—…лҚ°мқҙнҠё н”„лЎңк·ёлһЁмқҖ лӘЁл“ л“ңлқјмқҙлІ„ мқҙмғҒ нҳ„мғҒмқ„ мҲҳм •н•ҳкі мҳӨлһҳлҗҳкұ°лӮҳ лҲ„лқҪлҗң л“ңлқјмқҙлІ„лЎң мқён•ҙ л°ңмғқн•ҳлҠ” л¬ём ңк°Җ л°ңмғқн•ҳм§Җ м•ҠлҸ„лЎқ ліҙмһҘн• мҲҳ мһҲмҠөлӢҲлӢӨ. мҶҢм…ң лҜёл””м–ҙм—җм„ң мҡ°лҰ¬лҘј нҢ”лЎңмҡ°н•ҳм„ёмҡ” вҖ“В .
В
мқҪкё°: 0