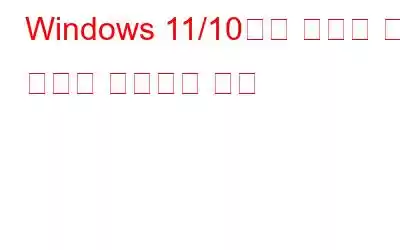비즈니스용이든 오락용이든 상관없이 Windows PC가 열심히 작동하면 CPU에서 열이 발생합니다. 컴퓨터를 시원하게 유지하려면 팬과 프로세서 속도 사이의 균형을 섬세하게 유지해야 합니다. 이 시점에서 시스템 냉각 정책이 시작됩니다. 시스템 냉각 정책이 무엇인지, Windows 컴퓨터에 맞게 사용자 정의하는 방법을 살펴보겠습니다.
또한 읽어 보세요: CPU를 시원하게 유지하는 다른 방법
Windows PC 냉각이란 무엇입니까? 정책 관련 여부
시스템 냉각 정책은 Windows 컴퓨터의 팬 속도와 CPU 클럭 속도를 자동으로 조정하여 쾌적한 내부 온도를 유지하는 일련의 설정입니다. 시스템 냉각 정책은 컴퓨터가 많은 처리 능력이 필요한 작업을 수행하고 PC 팬이 큰 소리로 회전하기 시작할 때 적용됩니다. 전력과 성능 중 우선순위를 정하는 것에 따라 설정하는 정책이 결정됩니다.
시스템 냉각 정책은 활성 또는 수동의 두 가지 방법 중 하나로 설정할 수 있습니다. 활성 냉각 정책은 프로세서 속도를 늦추기 전에 팬 속도를 높입니다. 반면 패시브는 그 반대를 달성하여 팬을 가속하기 전에 프로세서 속도를 늦춥니다.
또한 읽어 보세요: Windows 11에서 전원 모드를 변경할 수 없는 문제를 해결하는 4가지 방법
방법 Windows 시스템 냉각 정책을 변경하시겠습니까?
1단계: Win + R을 눌러 실행 상자를 엽니다.
2단계: > 텍스트 공간에 Control을 입력하고 Enter 키를 누르세요.
3단계: 이제 제어판 상자가 열립니다.
4단계: 전원 옵션을 클릭하고 이미 선택한 전원 계획을 찾습니다.
5단계: 선택한 전원 계획 아래에서 계획 설정 변경 링크를 클릭합니다.
6단계: 다음으로 고급 전원 설정 변경을 클릭하고 새 창이 열립니다.
7단계: 프로세서 전원 관리를 찾아 + 버튼을 클릭한 다음 시스템 냉각 정책을 찾습니다.
8단계: + 버튼을 클릭하고 설정 드롭다운을 클릭하여 활성 또는 수동을 선택합니다.
또한 읽어 보세요: 해결 방법 “ 현재 사용할 수 있는 전원 옵션이 없습니다” 오류
추가 팁
PC에서 게임을 플레이하는 동안 고급 시스템 최적화 기능을 사용하세요.
PC에서 게임을 플레이하는 데는 많은 비용이 소요됩니다. PC의 리소스 중 Acti를 설정하는 것이 중요합니다. 플레이 시 PC의 성능을 높이기 위한 냉각 정책이 있습니다. 중단 없는 게임 경험을 즐기려면 고급 시스템 최적화 프로그램의 게임 최적화 모듈을 사용할 수도 있습니다. 단계는 다음과 같습니다.
1단계: 아래 제공된 다운로드 링크에서 고급 시스템 최적화 프로그램을 다운로드하고 설치합니다.
2단계: 앱을 실행하고 앱 인터페이스 왼쪽 패널에 있는 PC 최적화 탭을 클릭합니다.
3단계:
다음으로 오른쪽 패널에서 Game Optimizer를 선택합니다. 새 앱 창이 열립니다.4단계: 지금 위치 선택 버튼을 클릭한 다음 게임 이름과 위치를 추가하세요. 실행 파일입니다.
5단계: 오른쪽 하단에 있는 최적화 시작 버튼을 클릭하면 게임이 중단 없이 새로운 샌드박스 환경에서 시작됩니다.
Advanced System Optimizer에는 다양한 기능과 컴퓨터 유지 관리 섹션이 있습니다. 여기에는 드라이버 업데이트, 중복 파일 찾기 및 제거, 사소한 레지스트리 오류 복구, 사용하지 않는 파일 찾기 및 제거 등을 수행할 수 있는 다양한 모듈이 포함되어 있습니다. Advanced System Optimizer의 모듈 중 하나에는 사용자가 중단 없는 모드에서 게임을 시작할 수 있도록 하여 게임 성능 향상이 포함되어 있습니다.
또한 읽어 보세요: Windows 10에서 커널 전원 41을 해결하는 방법은 무엇입니까?
Windows 11/10에서 시스템 냉각 정책을 변경하는 방법에 대한 최종 의견
수동 냉각 전략은 냉각 시스템의 성능보다 배터리 소모를 선호한다는 점을 명심하세요. PC 성능에 대한 활성 정책을 선택하십시오. 선호하는 전원 관리 옵션에 대한 고급 전원 설정에서 필요한 만큼 자주 정책을 조정할 수 있습니다.
질문이나 권장 사항이 있는 경우 아래 댓글을 통해 알려주시기 바랍니다. 우리는 귀하에게 해결책을 제공해 드리게 되어 기쁘게 생각합니다. 우리는 일반적인 기술 관련 문제에 대한 조언, 요령 및 솔루션을 자주 게시합니다. Facebook, Twitter, YouTube, Instagram, Flipboard, 에서도 우리를 찾을 수 있습니다. >및 Pinterest.
권장 자료:
- Windows 10에서 드라이버 전원 상태 오류를 해결하는 간단한 단계, 8, 7
- 수정됨: USB 포트 오류의 전원 서지(Windows 10, 8 & 7)
- Windows 10에서 내부 전원 오류를 해결하는 방법
- Lenovo Power Manageme를 업데이트하는 방법 Windows 10에는 nt 드라이버가 있나요?
읽기: 0