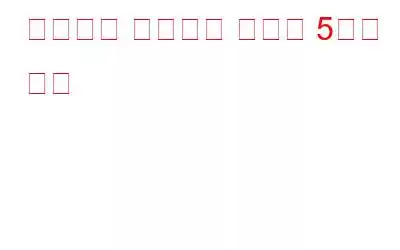최근 대규모 축제 시즌 세일을 통해 Chromebook을 구입하셨나요? 그렇지 않다면 ChromeBook은 특별한 사람, 특히 마음이 'Gadget Freaks'인 사람을 대접할 수 있는 훌륭한 크리스마스 선물 아이디어입니다.
한 기기에서 다른 기기로 전환할 때 상당한 양의 기기가 필요합니다. 새로운 환경에 적응할 시간이다. 스마트폰, 스마트 TV, 노트북 등 기존 장치에서 새 장치로 변경하는 데 걸리는 전환 시간은 장치의 사용자 인터페이스에 따라 달라집니다. 새로운 OS에 대해 자세히 알아보려면 항상 약간의 전환 시간이 필요합니다.
따라서 최근에 새 Chromebook을 구입했고 새로운 환경에 적응하는 데 약간 어려움을 겪는 경우 다음 방법을 따르세요. 쉽게 다룰 수 있도록 Macbook처럼 만드세요.
필독 사항: 나의 Mac 찾기로 도난당한 MacBook을 되찾으세요.
1. Alt 키와 Ctrl 키 바꾸기
Chromebook에서 가장 짜증나는 일 중 하나는 실수로 Ctrl 키 대신 Alt 키를 누르는 것입니다. Mac 환경에 익숙하다면 다양한 단축키에 액세스하기 위해 Command 키를 사용하는 경우가 많습니다.
따라서 언제든지 Chromebook에서 Alt 키와 Control 키 기능을 전환하기로 결정했다면 당신이 할 수 있는 일은 다음과 같습니다. 오른쪽 하단에 있는 계정 프로필 사진을 누른 다음 톱니바퀴 아이콘을 눌러 설정을 엽니다. 설정 창에서 장치 섹션까지 아래로 스크롤하고 키보드를 클릭한 다음 Ctrl 키를 Alt로, Alt 키를 Ctrl로 지정합니다.
2. 컨트롤 제스처
크롬북과 맥북의 컨트롤 패드를 비교해 보면 크롬북이 아닌 맥에서 지원하는 기능이 많습니다. Mac에서 Mimic 제스처라고 불리는 세 손가락 제스처 컨트롤을 사용하면 열려 있는 모든 창을 한 번에 볼 수 있습니다.
따라서 이 모방 컨트롤 제스처가 너무 많이 부족하다면 컴퓨터에서 사용할 수 있습니다. 크롬북도 마찬가지다. 열려 있는 모든 창의 축소판을 보려면 컨트롤 패드에서 세 손가락을 아래로 스와이프하기만 하면 됩니다.
필독 사항: MacBook의 배터리 수명을 향상시키는 7가지 빠른 팁
삼. 창으로 열기
Chromebook에서 앱을 실행할 때마다 Chrome 브라우저에서 새 탭을 여는 것과 같은 느낌이 듭니다. 하지만 모든 앱이 각자의 개별 창에서 열리도록 하려면 그것도 방법이 있습니다.
애플리케이션이 각자의 개별 창에서 열리도록 하려면 먼저 해당 앱을 앱 실행 프로그램에 고정해야 합니다. 선반. 그렇게 하려면 다음을 클릭하세요. e 왼쪽 하단 모서리와 앱 그리드에 있는 실행기 버튼을 클릭하고 앱 아이콘을 마우스 오른쪽 버튼으로 클릭하고 선반에 고정을 선택합니다. 앱이 실행기에 성공적으로 고정되면 해당 앱을 마우스 오른쪽 버튼으로 클릭하고 '창으로 열기' 옵션을 선택할 수 있습니다.
4. 작업 관리자 액세스
Mac을 소유하고 계시다면 애플리케이션을 강제 종료하는 데 사용되는 option-command-escape 옵션 단축키에 대해 알고 계실 것입니다. Chromebook에서 애플리케이션을 강제 종료하려면 Shift+Escape 명령을 사용하여 작업 표시줄에 액세스해야 합니다.
그러나 애플리케이션이 많은 문제를 일으키기 시작하면 언제든지 앱 아이콘을 마우스 오른쪽 버튼으로 클릭하고 '를 선택하세요. 프로세스 종료”를 눌러 애플리케이션을 종료합니다.
5. iCloud 바로가기
마지막으로, Chromebook을 Macbook처럼 보이게 만들고 싶다면 iCloud 바로가기를 추가하면 놀라운 일이 될 수 있습니다. Chrome 웹 스토어에서 iCloud용 Launchpad를 설치하면 Chrome URL에 iCloud 계정에 액세스할 수 있는 빠른 바로가기가 추가됩니다. iCloud의 공식 웹사이트를 방문하는 것보다 훨씬 빠른 엄청난 해킹입니다.
그러므로 여러분, 이 기사가 Chromebook을 Macbook처럼 만드는 데 도움이 되기를 바랍니다. 새로운 가젯을 탐색하면서 즐거운 시간을 보내세요!
읽기: 0