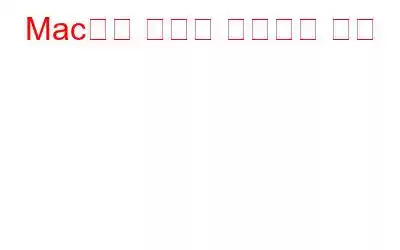Macм—җм„ң нҢҢмқјмқ„ 압축н•ҳлҠ” л°©лІ•мқҙ к¶ҒкёҲн•ҳм„ёмҡ”? лӢ№мӢ мқҖ мҳ¬л°”лҘё мһҘмҶҢм—җ мҷ”мҠөлӢҲлӢӨ. мқҙ кІҢмӢңл¬јм—җм„ңлҠ” Macм—җм„ң ZIP нҢҢмқј нҳ•мӢқмқ„ мӮ¬мҡ©н•ҳм—¬ нҢҢмқјкіј лҚ°мқҙн„°лҘј 압축н•ҳлҠ” л°©лІ•м—җ лҢҖн•ң лӢЁкі„лі„ к°Җмқҙл“ңлҘј л…јмқҳн• кІғмһ…лӢҲлӢӨ.
мқҙлҜём§Җ м¶ңмІҳ: Huddle лҸ„мӣҖл§җ
нҢҢмқј 압축мқҖ мІҙкі„м Ғмқё л””м§Җн„ё мһ‘м—… кіөк°„мқ„ л§Ңл“ңлҠ” лҚ° к°ҖмһҘ мң мҡ©н•ң м ‘к·ј л°©мӢқ мӨ‘ н•ҳлӮҳмһ…лӢҲлӢӨ. ZIP нҢҢмқј нҳ•мӢқ лҚ•л¶„м—җ м—¬лҹ¬ к°ңмқҳ нҢҢмқј, лҚ” л§ҺмқҖ лҚ°мқҙн„°лҘј лҚ” л№ лҘё мҶҚлҸ„лЎң мүҪкІҢ ліҙлӮј мҲҳ мһҲмҠөлӢҲлӢӨ. ZIPмқҖ л¬ҙмҶҗмӢӨ лҚ°мқҙн„° 압축мқ„ м§Җмӣҗн•ҳлҠ” мң мҡ©н•ң м•„м№ҙмқҙлёҢ нҢҢмқј нҳ•мӢқмқҙл©° 압축лҗң нҢҢмқј л°°м№ҳлҘј лӢЁмқј нҸҙлҚ”/нҢҢмқјлЎң ліҙлӮҙлҠ” лҚ° лҸ„мӣҖмқҙ лҗ©лӢҲлӢӨ. мқҙм—җ 비н•ҙ м ҖмһҘ кіөк°„мқ„ м ҒкІҢ м°Ём§Җн•ҳкі лҚ” л№ лҘё мҶҚлҸ„лЎң лҚ°мқҙн„°лҘј кіөмң н• мҲҳ мһҲмҠөлӢҲлӢӨ. 압축лҗң нҢҢмқјмқҖ лӘЁл“ кё°кё°м—җм„ң мүҪкІҢ мқҙлҸҷ, м „мҶЎ, кіөмң н• мҲҳ мһҲмңјлҜҖлЎң мІҳлҰ¬н•ҳкё°к°Җ нӣЁм”¬ мүҪмҠөлӢҲлӢӨ.
Macм—җм„ң нҢҢмқјмқ„ 압축н•ҳлҠ” л°©лІ•мқ„ л°°мҡ°кё° м „м—җ ZIP нҢҢмқј нҳ•мӢқм—җ лҢҖн•ң кё°ліём Ғмқё мқҙн•ҙмҷҖ к·ёкІғмқҙ м–јл§ҲлӮҳ мң мҡ©н•ңм§Җ.
лҳҗн•ң мқҪм–ҙ ліҙм„ёмҡ”: iPhoneм—җм„ң Zip нҢҢмқјмқ„ л§Ңл“Өкі м—¬лҠ” л°©лІ•?
ZIPмқҙ мҷң мң мҡ©н•ңк°Җмҡ”?
мһ‘мқҖ мҳҲлҘј нҶөн•ҙ ZIP нҢҢмқј нҳ•мӢқмқҳ мӨ‘мҡ”м„ұмқ„ мқҙн•ҙн•ҙ ліҙкІ мҠөлӢҲлӢӨ. мҳҲлҘј л“Өм–ҙ, н•ң мһҘмҶҢм—җм„ң лӢӨлҘё мһҘмҶҢлЎң мҳ®кІЁм•ј н•ҳлҠ” мһ‘мқҖ кө¬мҠ¬мқҙ л§Һмқҙ мһҲлӢӨкі к°Җм •н•ҙ ліҙкІ мҠөлӢҲлӢӨ. кө¬мҠ¬ н•ҳлӮҳлҘј н•ҳлӮҳм”© мҳ®кё°л Өл©ҙ мӢңк°„кіј л…ёл Ҙмқҙ л§Һмқҙ л“ӨкІ мЈ ? л”°лқјм„ң кө¬мҠ¬мқ„ лӘЁл‘җ к°Җл°©м—җ л„Јкұ°лӮҳ нҢҢмҡ°м№ҳм—җ ліҙкҙҖн•ҳл©ҙ лІҲкұ°лЎңмӣҖ м—Ҷмқҙ м–ҙл””л“ мүҪкІҢ кө¬мҠ¬мқ„ мҡҙл°ҳн• мҲҳ мһҲмҠөлӢҲлӢӨ. мқҢ, мқҙкІғмқҙ л°”лЎң ZIP нҢҢмқј нҳ•мӢқмқҙ мһ‘лҸҷн•ҳлҠ” л°©мӢқмһ…лӢҲлӢӨ.
ZIPмқҖ лӢЁмқј нҢҢмқјлЎң 압축лҗң нҢҢмқј лӘЁмқҢмһ…лӢҲлӢӨ. лӘЁл“ нҢҢмқјмқ„ н•ң кіім—җ ліҙкҙҖн•ҳкұ°лӮҳ м ҖмһҘн•ҳлҠ” нҸҙлҚ”лқјкі мғқк°Ғн•ҳм„ёмҡ”. м—¬лҹ¬ нҢҢмқјмқ„ н•ң лІҲм—җ кіөмң н•ҳлҠ” лҢҖмӢ н•ҳлӮҳмқҳ нҢҢмқјл§Ң ліҙлӮҙкұ°лӮҳ мІЁл¶Җн•ҳл©ҙ лҗҳкё° л•Ңл¬ём—җ ZIP нҢҢмқјмқ„ мқҙл©”мқјлЎң ліҙлӮҙкұ°лӮҳ кіөмң н•ҳлҠ” кІғмқҙ 비көҗм Ғ мүҪмҠөлӢҲлӢӨ.
мқҙл©”мқјм—җ м—¬лҹ¬ нҢҢмқјмқ„ мІЁл¶Җн•ҙм•ј н•ҳлҠ” кІҪмҡ°к°Җ м—¬лҹ¬ к°Җм§Җ мһҲмҠөлӢҲлӢӨ. ZIP нҢҢмқј нҳ•мӢқмқҖ нҢҢмқј нҒ¬кё°лҘј 압축н•ҳкі лҚ” л№ лҘё мҶҚлҸ„лЎң лҚ°мқҙн„°лҘј ліҙлӮј мҲҳ мһҲмңјлҜҖлЎң мқҙ кІҪмҡ° л§Өмҡ° мң мҡ©н• мҲҳ мһҲмҠөлӢҲлӢӨ. нҢҢмқјкіј лҚ°мқҙн„°лҘј 압축н•ҳл©ҙ лӘЁл“ нҢҢмқјмқ„ к°ңлі„м ҒмңјлЎң мқҙл©”мқјм—җ мІЁл¶Җн•ҙм•ј н•ҳлҠ” лІҲкұ°лЎңмӣҖм—җм„ң лІ—м–ҙлӮ мҲҳ мһҲмҠөлӢҲлӢӨ.
лҳҗн•ң мқҪм–ҙ ліҙм„ёмҡ”: Windows 10м—җм„ң л¬ҙлЈҢлЎң нҢҢмқјмқ„ 압축н•ҳкі м••м¶•мқ„ н‘ёлҠ” л°©лІ•
Macм—җм„ң нҢҢмқјмқ„ ZIP мІҳлҰ¬н•ҳлҠ” л°©лІ•
Macм—җм„ң нҢҢмқјмқ„ ZIP мІҳлҰ¬н•ҳл Өл©ҙ лӢӨмқҢмқҳ л№ лҘё лӢЁкі„лҘј л”°лҘҙм„ёмҡ”.
лЁјм Җ лӘЁл“ нҢҢмқјмқ„ лӢЁмқј нҸҙлҚ”м—җ л„Јмңјм„ёмҡ”. . лӘЁл“ нҢҢмқјмқ„ лҒҢм–ҙлӢӨ лҶ“кё°л§Ң н•ҳл©ҙ лӘЁл“ лҚ°мқҙн„°лҘј н•ң нҸҙлҚ”м—җ л№ лҘҙкІҢ м ҖмһҘн• мҲҳ мһҲмҠөлӢҲлӢӨ. м–ҙ.
мқҙм ң лӢӨмқҢ лӢЁкі„мһ…лӢҲлӢӨ. лӘЁл“ нҢҢмқјмқ„ н•ң кіім—җ лӘЁмқҖ нҸҙлҚ”лҘј л§Ҳмҡ°мҠӨ мҳӨлҘёмӘҪ лІ„нҠјмңјлЎң нҒҙлҰӯн•ҳкі '<нҸҙлҚ” мқҙлҰ„> 압축' мҳөм…ҳмқ„ м„ нғқн•ҳм„ёмҡ”.
압축 лІ„нҠјмқ„ лҲ„лҘҙмһҗл§Ҳмһҗ лІ„нҠјмқ„ лҲ„лҘҙл©ҙ Macм—җ лӮҙмһҘлҗң 압축기к°Җ мһ‘лҸҷн•ҳкі лҸҷмқјн•ң нҸҙлҚ” мң„м№ҳм—җ мғҲ ZIP нҢҢмқјмқҙ мғқм„ұлҗ©лӢҲлӢӨ. ZIP нҢҢмқј нҷ•мһҘмһҗлҠ” .zipмқҙлҜҖлЎң лӢӨлҘё нҢҢмқјкіј мүҪкІҢ кө¬лі„н• мҲҳ мһҲмҠөлӢҲлӢӨ.
ZIP нҸҙлҚ”к°Җ мӨҖ비лҗҳл©ҙ мқҙл©”мқјмқҙлӮҳ лӢӨлҘё н”Ңлһ«нҸјм—җм„ң лӢЁмқј мІЁл¶Җ нҢҢмқјлЎң мүҪкІҢ кіөмң н• мҲҳ мһҲмҠөлӢҲлӢӨ. .
к·ёлҰ¬кі к·ёкІҢ лӢӨмһ…лӢҲлӢӨ! мқҙлҠ” macOSм—җ лӮҙмһҘлҗң 압축기лҘј мӮ¬мҡ©н•ҳм—¬ Macм—җм„ң нҢҢмқјмқ„ мүҪкІҢ ZIP мІҳлҰ¬н• мҲҳ мһҲлҠ” л°©лІ•мһ…лӢҲлӢӨ.
лҳҗн•ң мқҪм–ҙ ліҙм„ёмҡ”: Zip нҢҢмқј л°Ҹ нҸҙлҚ”лҘј 비л°ҖлІҲнҳёлЎң ліҙнҳён•ҳлҠ” л°©лІ•
Windowsм—җм„ң нҢҢмқјмқ„ ZIP мІҳлҰ¬н•ҳлҠ” л°©лІ•
Windowsм—җм„ң нҢҢмқјмқ„ ZIP мІҳлҰ¬н•ҳлҠ” л°©лІ•мқҙ к¶ҒкёҲн•ҳмӢӯлӢҲк№Ң? мқҙл©”мқјкіј лӢӨлҘё м•ұм—җм„ң нҢҢмқјмқ„ мүҪкІҢ кіөмң н• мҲҳ мһҲлҠ” ZIP нҢҢмқјмқ„ л§Ңл“ңлҠ” л°©лІ•мқ„ л№ лҘҙкІҢ м•Ңм•„ліҙм„ёмҡ”.
лҳҗн•ң мқҪм–ҙ ліҙм„ёмҡ”: н•ҳл“ң л””мҠӨнҒ¬м—җм„ң 압축лҗң Zip нҸҙлҚ”лҘј м°ҫлҠ” л°©лІ•
кІ°лЎ
м—¬кё° Mac л°Ҹ Windowsм—җм„ң нҢҢмқјмқ„ ZIPмңјлЎң 압축н•ҳлҠ” л°©лІ•м—җ лҢҖн•ң л№ лҘё к°Җмқҙл“ңмһ…лӢҲлӢӨ. мң„м—җм„ң м–ёкёүн•ң л°©лІ•мқ„ мӮ¬мҡ©н•ҳкұ°лӮҳ WinZip лҳҗлҠ” кё°нғҖ нғҖмӮ¬ нҢҢмқј 압축 лҸ„кө¬лҘј лӢӨмҡҙлЎңл“ңн•ҳм—¬ мһ‘м—…мқ„ мҷ„лЈҢн• мҲҳ мһҲмҠөлӢҲлӢӨ. нҢҢмқј 압축мқҖ лІҲкұ°лЎңмӣҖ м—Ҷмқҙ мқҙл©”мқјмқҙлӮҳ лӢӨлҘё м•ұмқ„ нҶөн•ҙ м—¬лҹ¬ нҢҢмқјмқ„ мүҪкІҢ кіөмң н• мҲҳ мһҲлҠ” нҺёлҰ¬н•ң мҳөм…ҳмһ…лӢҲлӢӨ.
мқҙ кІҢмӢңл¬јмқҙ лҸ„мӣҖмқҙ лҗҳм—ҲлӮҳмҡ”? лҢ“кёҖ кіөк°„м—җм„ң м—¬лҹ¬л¶„мқҳ мғқк°Ғмқ„ мһҗмң лЎӯкІҢ кіөмң н•ҙ мЈјм„ёмҡ”!
мқҪкё°: 0