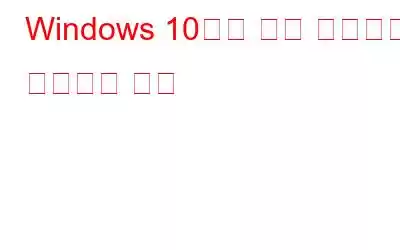Windows 10에서 게임플레이를 녹화하는 방법을 알고 있나요? 그렇지 않은 경우 게임 녹화를 위한 튜토리얼이 있습니다.
Windows 10에는 비디오 게임을 하는 동안 스크린샷을 찍고 게임 플레이를 녹화할 수 있는 도구가 내장되어 있습니다. 이 도구를 사용하면 게임 플레이 비디오 장면을 YouTube나 비디오 공유를 지원하는 다른 웹사이트에서 쉽게 공유하여 시청자에게 즐거움을 선사하거나 클립을 자신의 PC에 보관하고 친구들과 공유할 수 있습니다.
다음 작업을 수행할 수 있습니다. 게임 플레이 영상을 녹화하고 Windows PC 게임의 스크린샷을 찍는 데 사용되는 "게임 바"를 사용하여 이 모든 작업을 수행하세요. 게임 바는 PNG 형식의 스크린샷과 MP4 형식의 비디오를 생성합니다.
Windows 10에서 게임 바를 활성화하는 방법:
Windows 10 PC에서 게임 바를 활성화해야 합니다. Windows 10에서 스크린샷을 찍고 게임플레이를 녹화하세요.
이제 스크린샷을 찍고 게임플레이 클립을 녹화할 수 있습니다.
게임플레이 비디오를 녹화하는 방법:
플레이하는 동안 다음을 사용하여 게임플레이를 녹화하고 싶습니다. GameBar를 사용하려면 아래 단계를 따르세요.
참고 : Win+Alt+R 키를 탭하여 게임 플레이 중에 녹화를 시작하거나 중지할 수도 있습니다.
게임 플레이 중에 스크린샷을 찍는 방법:
Game Bar를 사용하면 다음 작업도 할 수 있습니다. 게임 플레이 중에 스크린샷을 찍습니다. 그렇게 하려면 아래 단계를 따르세요.
Windows 10에서 게임 플레이를 녹화하는 것은 매우 쉽습니다. 타사 소프트웨어는 추가 기능을 제공하지만 많은 이용 약관이 적용된다고 생각했습니다. 그렇다면 Windows 10의 기본 기능을 사용하여 게임 플레이를 녹화해 보는 것은 어떨까요.
읽기: 0