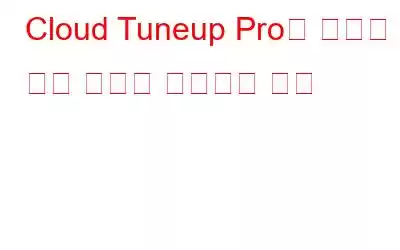하드 디스크 공간이 부족합니까? 새 하드 디스크를 구입하는 대신 Windows 10 PC의 디스크 공간을 관리하는 첫 번째 단계입니다. Windows 10의 저장소 관리란 모든 파일과 폴더를 파악하고, 중복되거나 불필요한 파일을 삭제하여 더 많은 저장 공간을 확보한다는 의미입니다. 이 작업은 PC 청소 및 유지 관리를 포함하는 최적화 프로세스의 주요 모듈 중 하나로 간주됩니다.
컴퓨터를 최적화하고 귀중한 저장 공간을 다양한 방법으로 복구할 수 있지만 “컴퓨터에서 수행할 수 있습니까? 당신과 같은 물리적 위치에 있지 않은 PC를요?”
글쎄, 당신이 그것을 할 수 있다는 것을 알게 되면 기뻐할 것입니다. 이를 위해서는 컴퓨터가 켜져 있고 인터넷에 연결되어 있는 경우 모든 컴퓨터에 원격으로 액세스하는 데 도움이 되는 클라우드 최적화 소프트웨어가 필요합니다. 이 가이드에서는 Cloud Tuneup Pro를 사용하여 원격으로 위치한 Windows 10 PC에서 디스크 공간을 관리하는 방법을 설명합니다.
이미지: Cloud Tuneup ProCloud TuneUp Pro를 사용하여 Windows 10에서 디스크 공간을 관리하는 방법
Cloud Tuneup Pro는 직관적인 인터페이스로 사용하기 쉬운 놀라운 애플리케이션입니다. Windows 10에서 디스크 공간을 관리하려면 이 앱을 사용하여 다음 단계를 따르세요.
1단계: 아래 버튼을 눌러 Cloud Tuneup Pro를 다운로드하고 설치하세요.
2단계: Cloud Tuneup Pro에서 새 계정을 만들고 앱을 실행하여 새 자격 증명으로 로그인해야 합니다.
3단계: 자격 증명이 확인되면 Cloud Tuneup Pro 웹 앱이 기본 브라우저에서 열립니다.
4단계 : 새 장치 추가 버튼을 클릭하고 화면의 지시에 따라 두 번째 PC를 Cloud Tuneup Pro 계정에 추가하세요.
참고: 이 작업을 수행하려면 두 PC가 모두 켜져 있어야 합니다. 이 프로세스입니다.
5단계: 장치가 추가되면 왼쪽 패널의 내 장치 아래에 표시됩니다. 최적화하려는 기기를 클릭한 다음 앱 인터페이스 오른쪽 섹션에 있는 디스크 분석기 탭을 클릭하세요.
6단계: 스크롤 아래로 내려가 지금 스캔 시작 버튼을 클릭하세요.
7단계: 스캔 프로세스가 완료되면 로그 내보내기 버튼을 클릭하여 결과를 확인하세요. 디스크 분석.
참고: 보고서는 브라우저에서도 열립니다.
8단계: 아래로 스크롤하여 앱 내에서 결과를 확인할 수도 있습니다. 이 앱은 표시됩니다 모든 파일은 이미지, 문서, 비디오, 오디오 등과 같은 다양한 카테고리로 정렬됩니다.
9단계: 아래로 스크롤하면 다음이 표시됩니다. 크기별 상위 100개 파일 목록입니다. 삭제하려는 파일 옆에 확인 표시를 한 다음 오른쪽 목록 바로 위에 있는 휴지통 아이콘을 클릭하세요.
10단계: 파일을 카테고리별로 확인하고 싶다면, 카테고리 이름을 클릭하고 아래로 스크롤하세요. 해당 카테고리의 모든 파일을 볼 수 있습니다.
11단계: 삭제하려는 파일을 모두 선택한 다음 휴지통 아이콘을 클릭하세요. 이 경우 압축 파일 범주를 클릭하고 시스템에서 삭제할 Konica Minolta 프린터 드라이버를 선택했습니다.
12단계: 클릭 확인 메시지가 나타나면 '예'입니다.
13단계: 작업이 완료되면 확인을 클릭하세요.
Cloud Tuneup Pro로 디스크 공간 소비를 관리하는 방법에 대한 보너스 팁
파일을 분석하고 관리하는 동안 PC에서 원치 않는 파일을 제거하고 불필요하게 점유된 소중한 저장 공간을 절약할 수도 있습니다.
1단계: Cloud Tuneup Pro를 실행하고 시스템 클리너 탭을 클릭합니다.
2단계
: 지금 검사 실행 버튼을 클릭하세요.3단계: 검사가 완료되면 결과가 표시됩니다.
4단계: 이제 정크 정리 버튼을 클릭하고 프로세스가 완료될 때까지 기다립니다.
이 방법으로 Windows 10에서 디스크 공간을 관리할 수 있습니다. 원하지 않는 파일을 검토 및 삭제하고 정크 파일과 원치 않는 파일을 정리합니다.
Cloud Tuneup Pro는 Windows 10에서 저장소 관리 기능 외에 무엇을 더 제공합니까?
Cloud Tuneup Pro는 모든 사용자가 모든 PC를 원격으로 최적화하고 유지 관리할 수 있도록 도와주는 고유한 소프트웨어입니다. 이 앱의 주요 이점 중 하나는 사용자가 시스템을 청소, 유지 관리, 분석 및 최적화하기 위해 물리적으로 시스템 앞에 있을 필요가 없다는 것입니다. 다음은 이 앱을 PC용 필수 앱 중 하나로 만드는 몇 가지 놀라운 기능입니다.
PC 개요
Cloud Tuneup Pro는 다음 항목에 대한 개요를 제공합니다. 현재 PC와 CPU 및 메모리 사용량과 같은 기타 연결된 PC.
앱 관리자
Cloud Tuneup Pro는 사용자가 설치된 모든 앱을 식별하는 데 도움이 됩니다. 귀하의 시스템 및 기타 추가된 PC. 제거를 선택할 수 있습니다. 필요하지 않은 경우 모든 PC에서 앱을 다운로드하세요.
시작 관리자
이 애플리케이션은 다음 목록을 표시합니다. 컴퓨터가 부팅될 때마다 시작되고 실행되는 모든 앱. 이렇게 하면 특정 앱을 사용하지 않더라도 PC 다시 시작 시간이 느려지고 메모리 리소스를 차지하게 됩니다.
시스템 클리너
이 모듈은 정크 및 파일을 제거하는 데 도움이 됩니다. 임시 파일을 PC에서 저장하고 귀중한 저장 공간을 확보하세요.
Disk Analysis Pro
다음으로 중요한 모듈은 사용자가 시스템의 모든 파일을 분석하고 관리하는 데 도움이 됩니다. .
고급 시스템 보호기
Cloud Tuneup Pro는 모든 시스템에서 맬웨어 및 기타 잠재적인 위협을 제거하는 데 도움이 됩니다.
기타 도구
관리 사용자가 다시 시작, 종료, 명령 프롬프트에서 명령 실행 및 전체 PC에서 기타 여러 작업을 수행할 수 있는 기타 여러 보조 도구 비록 다른 위치에 있더라도 말이죠.
Cloud Tuneup Pro를 사용하여 디스크 공간 소비를 관리하는 방법에 대한 마지막 말씀컴퓨터를 관리하는 것도 중요하지만 Cloud Tuneup Pro를 사용하면 한 단계 더 발전하여 다른 컴퓨터도 원격으로 최적화합니다. Windows 10 PC의 디스크 공간을 관리하면 어떤 파일이 공간을 차지하고 있는지 파악하고 무엇을 삭제할지, 무엇을 유지할지 결정하게 됩니다.
읽기: 0