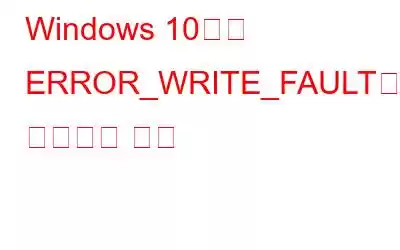Windows 10м—җм„ң 'мҳӨлҘҳ м“°кё° мҳӨлҘҳ' л¬ём ңк°Җ л°ңмғқн•©лӢҲк№Ң? мқҙ мҳӨлҘҳлҠ” кё°кё°м—җ мҳҲкё°м№ҳ м•ҠкІҢ лӮҳнғҖлӮ мҲҳ мһҲмңјл©° лӢӨмқҢ мҳӨлҘҳ л©”мӢңм§ҖмҷҖ н•Ёк»ҳ н‘ңмӢңлҗ©лӢҲлӢӨ.
мӢңмҠӨн…ңмқҙ м§Җм •лҗң мһҘм№ҳм—җ м“ё мҲҳ м—ҶмҠөлӢҲлӢӨ.
кё°мҲ мҡ©м–ҙлЎң мқҙ мҳӨлҘҳлҠ” 'мҳӨлҘҳ 29'лқјкі лҸ„ н•ҳл©° мЈјлЎң Windows OSлҘј м—…к·ёл Ҳмқҙл“ңн•ҳкұ°лӮҳ мӢңмҠӨн…ң л“ңлқјмқҙлІ„лҘј м—…лҚ°мқҙнҠён•ҳл Өкі н• л•Ң л°ңмғқн•©лӢҲлӢӨ.
мқҙлҜём§Җ м¶ңмІҳ: EasyPCModк·ёлҹј л¬ҙм—Үмқём§Җ к¶ҒкёҲн•©лӢҲлӢӨ. мқҙ мҳӨлҘҳк°Җ л°ңмғқн•©лӢҲк№Ң? мқҙ л¬ём ңк°Җ л°ңмғқн•ҳлҠ” к°ҖмһҘ мқјл°ҳм Ғмқё мӣҗмқёмңјлЎңлҠ” мӢңмҠӨн…ң нҢҢмқј мҶҗмғҒ, DLL лҳҗлҠ” EXE нҷ•мһҘ нҢҢмқј лҲ„лқҪ, мһҘм№ҳм—җ л°”мқҙлҹ¬мҠӨлӮҳ 맬мӣЁм–ҙ мЎҙмһ¬ л“ұмқҙ мһҲмҠөлӢҲлӢӨ. н•ҳм§Җл§Ң кұұм •н• кІғмқҙ м—ҶмҠөлӢҲлӢӨ. лӘҮ к°Җм§Җ н•ҙкІ° л°©лІ•мқ„ л”°лҘҙл©ҙ мқҙ мҳӨлҘҳлҘј мүҪкІҢ н•ҙкІ°н• мҲҳ мһҲмҠөлӢҲлӢӨ.
Windows 10м—җм„ң ERROR_WRITE_FAULTлҘј мҲҳм •н•ҳлҠ” 5к°Җм§Җ л°©лІ•
мӢңмһ‘н•ҳкі лӘҮ к°Җм§Җ к°ҖлҠҘн•ң н•ҙкІ° л°©лІ•мқ„ мӮҙнҺҙліҙкІ мҠөлӢҲлӢӨ. мқҙ л¬ём ңлҘј м§Ғм ‘ н•ҙкІ°н•ҳм„ёмҡ”.
#1 SFC кІҖмӮ¬ мӢӨн–ү
SFC(мӢңмҠӨн…ң нҢҢмқј кІҖмӮ¬кё°)лҠ” кё°кё°лҘј кІҖмӮ¬н•ҳм—¬ мҶҗмғҒлҗң мӢңмҠӨн…ң нҢҢмқјмқ„ көҗмІҙн•ҳлҠ” лӮҙмһҘлҗң Windows мң нӢёлҰ¬нӢ°мһ…лӢҲлӢӨ. л¶Ҳмқјм№ҳлҘј ліөмӣҗн•©лӢҲлӢӨ. SFC лӘ…л №мқҖ Windows мһҘм№ҳмқҳ лӘ…л № н”„лЎ¬н”„нҠё м…ём—җм„ң мӢӨн–үлҗ©лӢҲлӢӨ. мҳӨлҘҳ м“°кё° мҳӨлҘҳлҘј мҲҳм •н•ҳкё° мң„н•ҙ SFC лӘ…л №мқ„ мӢӨн–үн•ҳл Өл©ҙ лӢӨмқҢ лӢЁкі„лҘј л”°лҘҙмӢӯмӢңмҳӨ.
мӢңмһ‘ л©”лүҙ кІҖмғү мғҒмһҗлҘј мӢӨн–үн•ҳкі "лӘ…л № н”„лЎ¬н”„нҠё"лҘј мһ…л Ҙн•ң нӣ„ н•ҙлӢ№ м ңлӘ©мқ„ л§Ҳмҡ°мҠӨ мҳӨлҘёмӘҪ лІ„нҠјмңјлЎң нҒҙлҰӯн•ҳкі "кҙҖлҰ¬мһҗ к¶Ңн•ңмңјлЎң мӢӨн–ү"мқ„ м„ нғқн•©лӢҲлӢӨ. .
лӘ…л № н”„лЎ¬н”„нҠё м°Ҫм—җ лӢӨмқҢ лӘ…л №мқ„ мһ…л Ҙн•ҳкі Enter нӮӨлҘј лҲ„лҘҙм„ёмҡ”.
sfc/scannow
мһ к№җ кё°лӢӨлҰ¬м„ёмҡ”. мӢңмҠӨн…ңмқҙ лӘЁл“ мҶҗмғҒлҗң мӢңмҠӨн…ң нҢҢмқјкіј л¶Ҳмқјм№ҳлҘј мҲҳм •н•ҳлҠ” лҸҷм•Ҳ мһҘм№ҳм—җ лҢҖн•ң м „мІҙ кІҖмӮ¬к°Җ мҲҳн–үлҗ л•Ңк№Ңм§Җ лӘҮ 분 м •лҸ„ мҶҢмҡ”лҗ©лӢҲлӢӨ.
кІҖмӮ¬к°Җ мҷ„лЈҢлҗҳл©ҙ мһҘм№ҳлҘј мһ¬л¶ҖнҢ…н•ң лӢӨмқҢ Windows OSлҘј м—…к·ёл Ҳмқҙл“ңн•ҳм—¬ м»ҙн“Ён„°м—җм„ң м—¬м „нһҲ мҳӨлҘҳ 29к°Җ л°ңмғқн•©лӢҲлӢӨ.
#2 н•ҳл“ңмӣЁм–ҙ л¬ём ң н•ҙкІ°мӮ¬ мӢӨн–ү
Windows 10м—җлҠ” лӢӨм–‘н•ң ліҙм•Ҳ кё°лҠҘмқҙ лӮҙмһҘлҗҳм–ҙ мһҲмҠөлӢҲлӢӨ. л”°лқјм„ң лӢӨмқҢ н•ҙкІ° л°©лІ•м—җм„ңлҠ” Windows н•ҳл“ңмӣЁм–ҙ л¬ём ң н•ҙкІ°мӮ¬лҘј мӮ¬мҡ©н•ҳм—¬ "мӢңмҠӨн…ңмқҙ м§Җм •лҗң мһҘм№ҳм—җ м“ё мҲҳ м—ҶмҠөлӢҲлӢӨ" л¬ём ңлҘј н•ҙкІ°н•ҳкІ мҠөлӢҲлӢӨ. н•ҙм•ј н• мқјмқҖ лӢӨмқҢкіј к°ҷмҠөлӢҲлӢӨ.
мһ‘м—… н‘ңмӢңмӨ„ мҷјмӘҪ н•ҳлӢЁм—җ мһҲлҠ” Windows м•„мқҙмҪҳмқ„ лҲ„лҰ…лӢҲлӢӨ. кё°м–ҙ лӘЁм–‘ м•„мқҙмҪҳмқ„ лҲҢлҹ¬ м„Өм •мқ„ м—ҪлӢҲлӢӨ.
м„Өм • м°Ҫм—җм„ң 'м—…лҚ°мқҙнҠё л°Ҹ ліҙм•Ҳ'мқ„ м„ нғқн•ҳм„ёмҡ”. мҷјмӘҪ л©”лүҙ м°Ҫм—җм„ң 'л¬ём ң н•ҙкІ°' м„№м…ҳмңјлЎң м „нҷҳн•ҳм„ёмҡ”.
м°Ҫ мҳӨлҘёмӘҪм—җм„ң м•„лһҳлЎң мҠӨнҒ¬лЎӨн•ҳм—¬ 'н•ҳл“ңмӣЁм–ҙ' н•ӯлӘ©мқ„ м°ҫмҠөлӢҲлӢӨ. л°Ҹ мһҘм№ҳвҖқ мҳөм…ҳ. мқҙлҘј нғӯн•ң лӢӨмқҢ м•„лһҳм—җ мһҲлҠ” "л¬ём ң н•ҙкІ°мӮ¬ мӢӨн–ү" лІ„нҠјмқ„ лҲ„лҘҙмӢӯмӢңмҳӨ.
Windowsк°Җ мһҘм№ҳм—җ мЎҙмһ¬н•ҳлҠ” мқјл°ҳм Ғмқё н•ҳл“ңмӣЁм–ҙ кҙҖл Ё л¬ём ңмҷҖ мҳӨлҘҳлҘј кІҖмӮ¬н•ҳкі мҲҳм •н• л•Ңк№Ңм§Җ мһ мӢң кё°лӢӨлҰ¬мӢӯмӢңмҳӨ.
#3 мһ„мӢң л°Ҹ м •нҒ¬ нҢҢмқј м ңкұ°
мӢңк°„мқҙ м§ҖлӮЁм—җ л”°лқј мһҘкё°к°„ мӮ¬мҡ©н•ҳл©ҙ мӢңмҠӨн…ңмқҙ мҲҳл§ҺмқҖ мһ„мӢң л°Ҹ м •нҒ¬ лҚ°мқҙн„°лЎң ліөмһЎн•ҙ집лӢҲлӢӨ. л”°лқјм„ң мһҘм№ҳк°Җ мөңкі мқҳ м„ұлҠҘмқ„ л°ңнңҳн•ҳлҠ”м§Җ нҷ•мқён•ҳл Өл©ҙ м •нҒ¬ нҢҢмқјмқ„ м •лҰ¬н•ҳлҠ” кІғмқҙ н•„мҲҳмһ…лӢҲлӢӨ. Windowsм—җм„ң мһ„мӢң нҢҢмқјкіј м •нҒ¬ нҢҢмқјмқ„ м •лҰ¬н•ҳл Өл©ҙ лӢӨмқҢ лӢЁкі„лҘј л”°лҘҙм„ёмҡ”.
мӢңмһ‘ л©”лүҙ кІҖмғү мғҒмһҗлҘј мӢӨн–үн•ҳкі "л””мҠӨнҒ¬ м •лҰ¬"лҘј мһ…л Ҙн•ң нӣ„ Enter нӮӨлҘј лҲ„лҘҙм„ёмҡ”.
мҠӨмә”мқ„ мҲҳн–үн•ҙм•ј н•ҳлҠ” л””мҠӨнҒ¬ л“ңлқјмқҙлёҢлҘј м„ нғқн•©лӢҲлӢӨ. C: л“ңлқјмқҙлёҢлҘј м°ёмЎ°лЎң м„ нғқн•ҳкІ мҠөлӢҲлӢӨ.
"мӢңмҠӨн…ң нҢҢмқј м •лҰ¬" лІ„нҠјмқ„ лҲ„лҘё лӢӨмқҢ нҷ•мқёмқ„ лҲ„лҘҙм„ёмҡ”.
л””мҠӨнҒ¬ м •лҰ¬ мң нӢёлҰ¬нӢ°лҠ” м •нҒ¬ нҢҢмқјкіј мһ„мӢң нҢҢмқјмқ„ м •лҰ¬н•ҳлҠ” к°ҖмһҘ л№ лҘҙкі м•Ҳм „н•ң л°©лІ• мӨ‘ н•ҳлӮҳмһ…лӢҲлӢӨ. мң„мқҳ мқјл Ёмқҳ лӢЁкі„лҘј мҲҳн–үн•ҳкі лӘЁл“ л””мҠӨнҒ¬ л“ңлқјмқҙлёҢлҘј н•ҳлӮҳм”© м •лҰ¬н•ҳм—¬ мһҘм№ҳм—җ м •нҒ¬ лҚ°мқҙн„°к°Җ м—ҶлҠ”м§Җ нҷ•мқён• мҲҳ мһҲмҠөлӢҲлӢӨ.
кі кёү мӢңмҠӨн…ң лӢӨмҡҙлЎңл“ң мөңм Ғнҷ” лҸ„кө¬
м—¬кё°м—җ к°„лӢЁн•ң нҢҒмқҙ н•ҳлӮҳ мһҲмҠөлӢҲлӢӨ. лҳҗн•ң нғҖмӮ¬ мІӯмҶҢ л°Ҹ мөңм Ғнҷ” лҸ„кө¬мқҳ лҸ„мӣҖмқ„ л°ӣм•„ мһҘм№ҳк°Җ мөңмғҒмқҳ м№ҳлЈҢлҘј л°ӣмқ„ мҲҳ мһҲлҠ”м§Җ нҷ•мқён• мҲҳлҸ„ мһҲмҠөлӢҲлӢӨ. Windows PCм—җ кі кёү мӢңмҠӨн…ң мөңм Ғнҷ” мң нӢёлҰ¬нӢ° лҸ„кө¬лҘј лӢӨмҡҙлЎңл“ңн•ҳм—¬ м„Өм№ҳн•ҳмӢӯмӢңмҳӨ. Advanced System OptimizerлҠ” м •нҒ¬ лҚ°мқҙн„°, мһ„мӢң нҢҢмқјмқ„ м ңкұ°н•ҳкі мһҘм№ҳм—җ лҢҖн•ң мӢ¬мёө кІҖмӮ¬лҘј мҲҳн–үн•ҳм—¬ м„ұлҠҘмқ„ мөңм Ғнҷ”н•ҳлҠ” мөңкі мқҳ Windowsмҡ© м •лҰ¬ л°Ҹ мөңм Ғнҷ” лҸ„кө¬ мӨ‘ н•ҳлӮҳмһ…лӢҲлӢӨ. мқҙ л©Ӣ진 лҸ„кө¬лҠ” м»ҙн“Ён„°мқҳ м ҖмһҘ кіөк°„мқ„ мӢ мҶҚн•ҳкІҢ ліөкө¬н• мҲҳ мһҲлҠ” к°•л Ҙн•ң м •лҰ¬ мң нӢёлҰ¬нӢ°мһ…лӢҲлӢӨ.
#4 л“ңлқјмқҙлёҢ к¶Ңн•ң кҙҖлҰ¬
лӢӨмқҢ н•ҙкІ° л°©лІ•м—җм„ңлҠ” 'мҳӨлҘҳ'лҘј мҲҳм •н•©лӢҲлӢӨ. Windows PCм—җм„ң Write FaultвҖқлҘј нҒҙлҰӯн•ҳл©ҙ л“ңлқјмқҙлёҢ к¶Ңн•ң м„Өм •мқ„ кҙҖлҰ¬н•ҳкі мЎ°м •н• кІғмһ…лӢҲлӢӨ.
л°”нғ• нҷ”л©ҙм—җ мһҲлҠ” вҖңThis PCвҖқ м•„мқҙмҪҳмқ„ нғӯн•©лӢҲлӢӨ. мҲҳм •мқҙ н•„мҡ”н•ң л””мҠӨнҒ¬ л“ңлқјмқҙлёҢлҘј л§Ҳмҡ°мҠӨ мҳӨлҘёмӘҪ лІ„нҠјмңјлЎң нҒҙлҰӯн•ҳкі 'мҶҚм„ұ'мқ„ м„ нғқн•©лӢҲлӢӨ.
'ліҙм•Ҳ' нғӯмңјлЎң м „нҷҳн•ң нӣ„ н•ҳлӢЁм—җ мһҲлҠ” 'кі кёү' лІ„нҠјмқ„ лҲ„лҘҙм„ёмҡ”.
кі кёү ліҙм•Ҳ м„Өм • м°Ҫм—җм„ң мӮ¬мҡ©мһҗ IDлҘј м„ нғқн•ң нӣ„ вҖңк¶Ңн•ң ліҖкІҪвҖқ лІ„нҠјмқ„ лҲ„лҘҙм„ёмҡ”.
к¶Ңн•ң нғӯм—җм„ң, лӢӨмӢң мӮ¬мҡ©мһҗ IDлҘј м„ нғқн•ң лӢӨмқҢ 'мҲҳм •' лІ„нҠјмқ„ лҲ„лҘҙм„ёмҡ”.
'лӘЁл“ к¶Ңн•ң' мҳөм…ҳмқ„ м„ нғқн•ҳм„ёмҡ”. 'кё°ліё к¶Ңн•ң' м„№м…ҳ м•„лһҳм—җ мһҲмҠөлӢҲлӢӨ.
мң„м—җм„ң м–ёкёүн•ң мӮ¬н•ӯмқ„ ліҖкІҪн•ң нӣ„ лӘЁл“ м°Ҫмқ„ мў…лЈҢн•ҳкі кё°кё°лҘј мһ¬л¶ҖнҢ…н•ҳм—¬ л¬ём ңк°Җ м§ҖмҶҚлҗҳлҠ”м§Җ нҷ•мқён•ҳм„ёмҡ”.
#5 мһҘм№ҳмқҳ л°”мқҙлҹ¬мҠӨ лҳҗлҠ” 맬мӣЁм–ҙ к°җм—ј кІҖмӮ¬
мӮ¬мқҙлІ„ лІ”мЈ„к°Җ мӮ°л¶ҲмІҳлҹј мҰқк°Җн•ҳлҠ” л””м§Җн„ё кё°л°ҳ м„ёмғҒм—җм„ңлҠ” мң„нҳ‘мңјлЎңл¶Җн„° мһҘм№ҳлҘј ліҙнҳён•ҳлҠ” нҸ¬кҙ„м Ғмқё ліҙм•Ҳ мҶ”лЈЁм…ҳмқ„ 갖추лҠ” кІғмқҙ н•„мҲҳмһ…лӢҲлӢӨ. мөңкі мқҳ л°”мқҙлҹ¬мҠӨ л°ұмӢ мҶҢн”„нҠёмӣЁм–ҙм—җ лҢҖн•ҙ Googleм—җм„ң л№ лҘҙкІҢ кІҖмғүн•ҳл©ҙ нҷ”л©ҙм—җ л°ұл§Ң к°ңмқҳ кІ°кіјк°Җ лӮҳм—ҙлҗ©лӢҲлӢӨ. мҡҙ мўӢкІҢлҸ„ м—¬лҹ¬л¶„мқ„ мң„н•ң к°„лӢЁн•ң к¶ҢмһҘ мӮ¬н•ӯмқҙ мһҲмҠөлӢҲлӢӨ!
Systweak л°”мқҙлҹ¬мҠӨ л°ұмӢ лӢӨмҡҙлЎңл“ң
л°”мқҙлҹ¬мҠӨ, 맬мӣЁм–ҙ л°Ҹ м ңлЎңлҚ°мқҙ кіөкІ©м—җ лҢҖн•ң мӢӨмӢңк°„ ліҙнҳё кё°лҠҘмқ„ м ңкіөн•ҳлҠ” Systweak AntivirusлҘј Windows PCм—җ лӢӨмҡҙлЎңл“ңн•ҳм—¬ м„Өм№ҳн•ҳм„ёмҡ”. Systweak AntivirusлҠ” мһҘм№ҳм—җ 100% мҳӨлҘҳк°Җ м—ҶлҠ”м§Җ нҷ•мқён•ҳкі мӨ‘мҡ”н•ң лҚ°мқҙн„°к°Җ л…ём¶ңлҗҳм§Җ м•ҠлҸ„лЎқ ліҙнҳён•©лӢҲлӢӨ. Systweak AntivirusлҠ” м•…м„ұ мң„нҳ‘мңјлЎңл¶Җн„° 24мӢңк°„ ліҙнҳё кё°лҠҘмқ„ м ңкіөн•ҳлҠ” кІғ мҷём—җлҸ„ мӣҗм№ҳ м•ҠлҠ” мӢңмһ‘ н•ӯлӘ©кіј н”„лЎңк·ёлһЁмқ„ м •лҰ¬н•ҳм—¬ мһҘм№ҳ м„ұлҠҘмқ„ мөңм Ғнҷ”н•©лӢҲлӢӨ.
Systweak Antivirus ліҙм•Ҳ лҸ„кө¬лҘј мҰүмӢң м„Өм№ҳн•ң лӢӨмқҢ л°”мқҙлҹ¬мҠӨлҘј кІҖмӮ¬н•ҳкі м ңкұ°н•©лӢҲлӢӨ. лҳҗлҠ” мӢңмҠӨн…ңм—җ мЎҙмһ¬н•ҳлҠ” 맬мӣЁм–ҙ 추м Ғ.
кІ°лЎ
мқҙлЎң Windows 10 мһҘм№ҳм—җм„ң "мҳӨлҘҳ м“°кё° мҳӨлҘҳ"лҘј мҲҳм •н•ҳлҠ” л°©лІ•м—җ лҢҖн•ң к°Җмқҙл“ңлҘј л§Ҳл¬ҙлҰ¬н•©лӢҲлӢӨ. . мң„м—җм„ң м–ёкёүн•ң н•ҙкІ° л°©лІ• мӨ‘ н•ҳлӮҳлҘј мӮ¬мҡ©н•ҳм—¬ мқҙ мҳӨлҘҳ м•ҢлҰјмқ„ н”јн• мҲҳ мһҲмҠөлӢҲлӢӨ. м–ҙл–Ө мҶ”лЈЁм…ҳмқҙ к·Җн•ҳм—җкІҢ к°ҖмһҘ м Ғн•©н•ңм§Җ м•Ңл ӨмЈјм„ёмҡ”. лҢ“кёҖ кіөк°„м—җм„ң м—¬лҹ¬л¶„мқҳ мғқк°Ғмқ„ мһҗмң лЎӯкІҢ кіөмң н•ҙ мЈјм„ёмҡ”!
мқҪкё°: 0