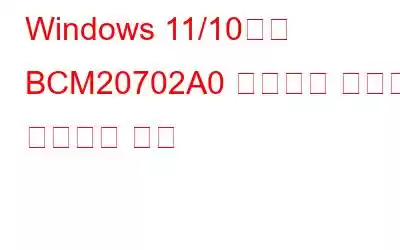BCM20702A0 л“ңлқјмқҙлІ„лҘј мӮ¬мҡ©н•ҳл©ҙ м»ҙн“Ён„°мқҳ м—¬лҹ¬ Bluetooth кө¬м„ұ мҡ”мҶҢк°Җ мҡҙмҳҒ мІҙм ңмҷҖ нҶөмӢ н• мҲҳ мһҲмҠөлӢҲлӢӨ. н•ҳм§Җл§Ң л“ңлқјмқҙлІ„к°Җ мҶҗмғҒлҗҳм—Ҳкұ°лӮҳ мҳӨлһҳлҗң кІҪмҡ° Windows PCм—җм„ң BCM20702A0 л“ңлқјмқҙлІ„ мҳӨлҘҳк°Җ л°ңмғқн• мҲҳ мһҲмҠөлӢҲлӢӨ. мҰү, мҳӨлҘҳлҠ” нҳјлһҖмҠӨлҹ¬мҡё мҲҳ мһҲмңјл©° нҠ№м • мЎ°м •мқ„ мҲҳн–үн•ҳм—¬ н•ҙкІ°н• мҲҳлҸ„ мһҲмҠөлӢҲлӢӨ. мқҙ кІҢмӢңл¬јм—җм„ңлҠ” л¬ём ңлҘј н•ҙкІ°н•ҳкё° мң„н•ҙ м„Өм •мқ„ мЎ°м •н• мҲҳ мһҲлҠ” л°©лІ•мқ„ мӮҙнҺҙліҙкІ мҠөлӢҲлӢӨ. мҶҗмғҒлҗҳкұ°лӮҳ мҳӨлһҳлҗң л“ңлқјмқҙлІ„лҘј м—…лҚ°мқҙнҠён•ҳлҠ” к°ҖмһҘ мўӢмқҖ л°©лІ• мӨ‘ н•ҳлӮҳлҸ„ мӮҙнҺҙліҙкІ мҠөлӢҲлӢӨ.
Windows 11/10м—җм„ң BCM20702A0 л“ңлқјмқҙлІ„ л¬ём ңлҘј н•ҙкІ°н•ҳлҠ” л°©лІ•
вҖ“ м»ҙн“Ён„°лҘј лӢӨмӢң мӢңмһ‘н•ҳм„ёмҡ”
л•Ңл•ҢлЎң Windows мҳӨлҘҳ л¬ём ңлҘј н•ҙкІ°н•ҳлҠ” лҚ° н•„мҡ”н•ң кІғмқҖ м»ҙн“Ён„°лҘј л№ лҘҙкІҢ лӢӨмӢң мӢңмһ‘н•ҳлҠ” кІғлҝҗмһ…лӢҲлӢӨ. мқҙлҠ” лӘЁл“ мәҗмӢңлҘј м§Җмҡ°кі RAMмқ„ мғҲлЎң кі м№ҳлҠ” лҚ° лҸ„мӣҖмқҙ лҗ©лӢҲлӢӨ. лӢӨмӢң мӢңмһ‘н•ҳл©ҙ л•Ңл•ҢлЎң мӢңмҠӨн…ң л¬ём ңлҘј н•ҙкІ°н•ҳлҠ” лҚ° лҸ„мӣҖмқҙ лҗ мҲҳлҸ„ мһҲмҠөлӢҲлӢӨ.
вҖ“ 비н–үкё° лӘЁл“ң лҒ„кё°
비н–үкё° лӘЁл“ңлҠ” Bluetooth мӮ¬мҡ©мқ„ л°©м§Җн•ҳлҠ” кІғмңјлЎң м•Ңл Өм ё мһҲмҠөлӢҲлӢӨ. мқҙ кІҪмҡ° м•„м§Ғ 비н–үкё° лӘЁл“ңлҘј лҒ„м§Җ м•Ҡм•ҳлӢӨл©ҙ 비н–үкё° лӘЁл“ңлҘј кәјліҙм„ёмҡ”. к·ёл ҮкІҢ н•ҳл Өл©ҙ вҖ“
1. Windows + A нӮӨ мЎ°н•©мқ„ лҲ„лҘҙм„ёмҡ”.
2. мһ‘м—… м„јн„°м—җм„ң 비н–үкё° м•„мқҙмҪҳмңјлЎң н‘ңмӢңлҗң 비н–үкё° лӘЁл“ңк°Җ кәјм ё мһҲлҠ”м§Җ нҷ•мқён•ҳм„ёмҡ”.
мқҙм ң BCM20702A0 л“ңлқјмқҙлІ„ мҳӨлҘҳк°Җ н•ҙкІ°лҗҳм—ҲлҠ”м§Җ нҷ•мқён•ҳм„ёмҡ”.
вҖ“ Windows Bluetooth л¬ём ң н•ҙкІ°мӮ¬ мӢӨн–ү
BCM20702A0 л“ңлқјмқҙлІ„ мҳӨлҘҳлҘј н•ҙкІ°н•ҳлҠ” лҳҗ лӢӨлҘё л°©лІ•мқҖ лӢӨмқҢмқ„ мӮ¬мҡ©н•ҳлҠ” кІғмһ…лӢҲлӢӨ. Windowsм—җ лӮҙмһҘлҗң Bluetooth л¬ём ң н•ҙкІ°мӮ¬. л§ҺмқҖ мӮ¬мҡ©мһҗл“Өмқҙ Bluetooth л¬ём ң н•ҙкІ°мӮ¬лҘј мӢӨн–үн•ҳм—¬ л¬ём ңлҘј н•ҙкІ°н• мҲҳ мһҲм—ҲлӢӨкі ліҙкі н–ҲмҠөлӢҲлӢӨ. лҸҷмқјн•ң лӢЁкі„лҠ” лӢӨмқҢкіј к°ҷмҠөлӢҲлӢӨ вҖ“
1. Windows + IлҘј лҲҢлҹ¬ м„Өм •мқ„ м—ҪлӢҲлӢӨ.
2. мҳӨлҘёмӘҪм—җм„ң м•„лһҳлЎң мҠӨнҒ¬лЎӨн•ҳм—¬ л¬ём ң н•ҙкІ°
мқ„ нҒҙлҰӯн•©лӢҲлӢӨ.3. кё°нғҖ л¬ём ң н•ҙкІ°мӮ¬
лҘј нҒҙлҰӯн•©лӢҲлӢӨ.Windows 10мқҳ кІҪмҡ° м—…лҚ°мқҙнҠё л°Ҹ ліҙм•Ҳ> л¬ём ң н•ҙкІ°>추к°Җ л¬ём ң н•ҙкІ°мӮ¬>кё°нғҖ л¬ём ң м°ҫкё° л°Ҹ н•ҙкІ°>лё”лЈЁнҲ¬мҠӨм—җм„ң
4. кё°нғҖм—җм„ң лё”лЈЁнҲ¬мҠӨ мҳҶм—җ мһҲлҠ” мӢӨн–үмқ„ нҒҙлҰӯн•ҳм„ёмҡ”.
5. нҷ”л©ҙмқҳ м§ҖмӢңм—җ л”°лқј л¬ём ңлҘј н•ҙкІ°н• мҲҳ мһҲм—ҲлҠ”м§Җ нҷ•мқён•ҳмӢӯмӢңмҳӨ.
вҖ“ BCM20702A0 л“ңлқјмқҙлІ„ м—…лҚ°мқҙнҠё/мһ¬м„Өм№ҳ
Broadcom л“ңлқјмқҙлІ„м—җм„ң л¬ём ңк°Җ л°ңмғқн•ң кІҪмҡ° , Lenovo кіөмӢқ мӣ№мӮ¬мқҙнҠём—җм„ң м§Ғм ‘ м„Өм№ҳн• мҲҳ мһҲмҠөлӢҲлӢӨ. к·ёлҹ¬лӮҳ мқҙлҘј мҲҳн–үн•ҳлҠ” лҚ” мү¬мҡҙ л°©лІ•мқҖ л“ңлқјмқҙлІ„лҘј мһҗлҸҷмңјлЎң м—…лҚ°мқҙнҠён•ҳлҠ” кІғмһ…лӢҲлӢӨ. мқҙлҘј мң„н•ҙ л“ңлқјмқҙлІ„ м—…лҚ°мқҙнҠё н”„лЎңк·ёлһЁмқҳ лҸ„мӣҖмқ„ л°ӣм•„ лӢӨмқҢмқ„ мҲҳн–үн• мҲҳ мһҲмҠөлӢҲлӢӨ. мҶҗмғҒлҗҳкі мҳӨлһҳлҗң л“ңлқјмқҙлІ„лҘј м—…лҚ°мқҙнҠён•ҳлҠ” лҚ° лҸ„мӣҖмқ„ мЈјлҠ” кІғ мҷём—җлҸ„ л“ңлқјмқҙлІ„ кІҖмӮ¬ л°Ҹ м—…лҚ°мқҙнҠёлҘј мҳҲм•Ҫн• мҲҳ мһҲмқ„ лҝҗл§Ң м•„лӢҲлқј л°ұм—…лҸ„ мғқм„ұн• мҲҳ мһҲлҠ” кі кёү л“ңлқјмқҙлІ„ м—…лҚ°мқҙнҠё н”„лЎңк·ёлһЁкіј к°ҷмҠөлӢҲлӢӨ.
1. кі кёү л“ңлқјмқҙлІ„ м—…лҚ°мқҙнҠё н”„лЎңк·ёлһЁмқ„ лӢӨмҡҙлЎңл“ң, мӢӨн–ү л°Ҹ м„Өм№ҳн•©лӢҲлӢӨ.
2. мҳӨлһҳлҗң л“ңлқјмқҙлІ„лҘј кІҖмғүн•ҳл Өл©ҙ м§ҖкёҲ кІҖмғү мӢңмһ‘ лІ„нҠјмқ„ нҒҙлҰӯн•ҳм„ёмҡ”.
3. л“ңлқјмқҙлІ„ лӘ©лЎқм—җм„ң мң„м—җм„ң м–ёкёүн•ң л“ңлқјмқҙлІ„лҘј м°ҫмңјм„ёмҡ”.
4. мҳҶм—җ мһҲлҠ” нҷ•мқёлһҖмқ„ нҒҙлҰӯн•ҳм„ёмҡ”.
5. мҳӨлҘёмӘҪм—җ мһҲлҠ” л“ңлқјмқҙлІ„ м—…лҚ°мқҙнҠё лІ„нҠјмқ„ нҒҙлҰӯн•ҳм„ёмҡ”.
вҖ“ н•„мҲҳ Bluetooth м„ң비мҠӨ лӢӨмӢң мӢңмһ‘
BCM20702A0 л“ңлқјмқҙлІ„ мҳӨлҘҳмҷҖ к°ҷмқҖ Bluetooth мҳӨлҘҳк°Җ лӮҳнғҖлӮҳл©ҙ лӢӨмқҢкіј к°ҷмқҖ л¬ём ңк°Җ л°ңмғқн• мҲҳ мһҲмҠөлӢҲлӢӨ. мқјл¶Җ Bluetooth м„ң비мҠӨлҘј нҷңм„ұнҷ”н•ҳм—¬ л°ұк·ёлқјмҡҙл“ңм—җм„ң нҷңм„ұ мғҒнғңлҘј мң м§Җн•ҳкі л¬ём ңлҘј мқјмңјнӮӨм§Җ м•Ҡкұ°лӮҳ мҳӨлҘҳ л°ңмғқмқ„ мӨ‘м§Җн•ҳлҸ„лЎқ н•ҳм„ёмҡ”. мқҙлҘј лӢӨмӢң нҷңм„ұнҷ”н•ҳлҠ” лӢЁкі„лҠ” лӢӨмқҢкіј к°ҷмҠөлӢҲлӢӨ.
1. Windows кІҖмғүм°Ҫм—җ м„ң비мҠӨлҘј мһ…л Ҙн•ҳкі нҒҙлҰӯн•ҳм„ёмҡ”.
2. м„ң비мҠӨ лӘ©лЎқм—җм„ң лё”лЈЁнҲ¬мҠӨ м§Җмӣҗ м„ң비мҠӨлҘј м°ҫм•„ л‘җ лІҲ нҒҙлҰӯн•©лӢҲлӢӨ.
3. мӢңмһ‘ мң нҳ• л“ңлЎӯлӢӨмҡҙмқ„ нҒҙлҰӯн•ң лӢӨмқҢ мҲҳлҸҷ
4мқ„ нҒҙлҰӯн•©лӢҲлӢӨ. м„ң비мҠӨ мғҒнғңлҘј мӨ‘м§Җн•ҳл Өл©ҙ л°”лЎң м•„лһҳмқҳ мӨ‘м§Җ лІ„нҠјмқ„ нҒҙлҰӯн•ҳм„ёмҡ”.
5. нҷ•мқё
мқ„ нҒҙлҰӯн•ҳм„ёмҡ”.6. м»ҙн“Ён„°лҘј лӢӨмӢң мӢңмһ‘н•ҳм„ёмҡ”.
7. 1лӢЁкі„мҷҖ 2лӢЁкі„м—җ л”°лқј м„ң비мҠӨ
лҘј м—ҪлӢҲлӢӨ.8. м„ң비мҠӨ мғҒнғң
9лЎң мқҙлҸҷн•ҳм„ёмҡ”. мқҙм ң мӢңмһ‘
10мқ„ нҒҙлҰӯн•ҳм„ёмҡ”. нҷ•мқё
мқ„ лӢӨмӢң нҒҙлҰӯн•ҳм„ёмҡ”.BCM20702A0 л“ңлқјмқҙлІ„ мҳӨлҘҳк°Җ н•ҙкІ°лҗҳм—ҲлҠ”м§Җ нҷ•мқён•ҳм„ёмҡ”.
вҖ“ мғҲлЎң м„Өм№ҳлҘј мҲҳн–үн•ҳм„ёмҡ”.
м—Ҷмқ„ кІҪмҡ° мң„мқҳ мҶ”лЈЁм…ҳмқҙ мһ‘лҸҷн•ҳл©ҙ мғҲлЎң м„Өм№ҳлҘј кі л Өн•ҙм•ј н• л•Ңмһ…лӢҲлӢӨ. к·ёлҹ¬лӮҳ BCM20702A0 л“ңлқјмқҙлІ„ мҳӨлҘҳк°Җ лҚ” мӢ¬к°Ғн•ң л¬ём ңлЎң мқён•ҙ л°ңмғқн–ҲлӢӨкі мқёмӢқлҗҳл©ҙ мқҙ лӢЁкі„лҘј мҲҳн–үн•ҳмӢӯмӢңмҳӨ. Windows 11мқ„ лӢӨмӢң м„Өм№ҳн•ҳлҠ” л°©лІ•мқҖ лӢӨмқҢкіј к°ҷмҠөлӢҲлӢӨ.
л§Ҳл¬ҙлҰ¬
мң„мқҳ л°©лІ•мқ„ мӢңлҸ„н•ң нӣ„ BCM20702A0 л“ңлқјмқҙлІ„ мҳӨлҘҳлҘј н•ҙкІ°н• мҲҳ мһҲм—ҲлҠ”м§Җ м•Ңл ӨмЈјмӢӯмӢңмҳӨ. н–үлҸҷ м–‘мӢқ. лҚ” л§ҺмқҖ кё°мҲ кҙҖл Ё мҪҳн…җмё , кё°мҲ м Ғмқё л°©лІ•, мҶҢн”„нҠёмӣЁм–ҙ лҰ¬л·° л°Ҹ кё°нғҖ мһ¬лҜёмһҲлҠ” кё°мҲ м •ліҙлҘј ліҙл Өл©ҙ WeTheGeekмқ„ кі„мҶҚ мқҪм–ҙліҙм„ёмҡ”.
мҶҢм…ң лҜёл””м–ҙм—җм„ң мҡ°лҰ¬лҘј нҢ”лЎңмҡ°н•ҳм„ёмҡ” вҖ“В .
В
мқҪкё°: 0