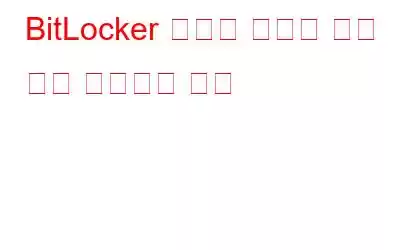Windows мӮ¬мҡ©мһҗлҠ” BitLocker м ңм–ҙнҢҗ мң нӢёлҰ¬нӢ°лҘј мӮ¬мҡ©н•ҳм—¬ л“ңлқјмқҙлёҢмқҳ BitLocker ліҙнҳёлҘј кҙҖлҰ¬н• мҲҳ мһҲмҠөлӢҲлӢӨ. мқјл¶Җ Windows 11 кі к°қмқҖ мөңк·ј мһҗмӢ мқҳ м»ҙн“Ён„°м—җм„ң BitLocker м ңм–ҙнҢҗ кё°лҠҘмқ„ мӮ¬мҡ©н• мҲҳ м—ҶлӢӨлҠ” л¶Ҳл§Ңмқ„ м ңкё°н–ҲмҠөлӢҲлӢӨ. к·ёл“Өм—җ л”°лҘҙл©ҙ к·ёл“ӨмқҖ мҳӨлҘҳ мҪ”л“ң 0x80004005к°Җ лӮҳнғҖлӮ л•Ң лҸ„кө¬м—җ м•Ўм„ёмҠӨлҘј мӢңлҸ„н•ҳкі мһҲмҠөлӢҲлӢӨ. л”°лқјм„ң лҚ” мқҙмғҒ кі лҜјн•ҳм§Җ л§җкі кё°ліё мҶ”лЈЁм…ҳмқ„ мӮҙнҺҙліҙкІ мҠөлӢҲлӢӨ.
мһҘм№ҳ м•”нҳёнҷ” м§Җмӣҗ нҷ•мқё
м–ҙл–Ө мЎ°м№ҳлҘј м·Ён•ҳкё° м „м—җ PCм—җм„ң BitLocker м•”нҳёнҷ”к°Җ м§ҖмӣҗлҗҳлҠ”м§Җ нҷ•мқён•ҳм„ёмҡ”. . лӢӨмқҢ лӢЁкі„лҘј л”°лҘҙмӢӯмӢңмҳӨ.
1лӢЁкі„: Windows нӮӨмҷҖ Rмқ„ лҲҢлҹ¬ мӢӨн–ү мғҒмһҗлҘј м—ҪлӢҲлӢӨ.
2лӢЁкі„: "msinfo32"лҘј мһ…л Ҙн•ң лӢӨмқҢ Enter нӮӨлҘј лҲ„лҘҙм„ёмҡ”.
3лӢЁкі„: "мӢңмҠӨн…ң мҡ”м•Ҫ"мқ„ нҒҙлҰӯн•ҳм„ёмҡ”. y'лҘј мӢңмҠӨн…ң м •ліҙ нҺҳмқҙм§Җмқҳ мҷјмӘҪ м°Ҫм—җм„ң нҷ•мқён•ҳм„ёмҡ”.
4лӢЁкі„:В мҠӨнҒ¬лЎӨн•ҳм—¬ 'кё°кё° м•”нҳёнҷ” м§Җмӣҗ'мқ„ м°ҫмҠөлӢҲлӢӨ. мҳӨлҘёмӘҪ м°Ҫ м•„лһҳлЎң мӯү лӮҙл Өк°Җм„ёмҡ”.
5лӢЁкі„:В мқҙ н•„л“ң мҳҶм—җ мһҲлҠ” м„ӨлӘ…мқ„ нҷ•мқён•ҳм„ёмҡ”.
BitLocker м•”нҳёнҷ” м „м ң мЎ°кұҙмқ„ 충мЎұн•©лӢҲлӢӨ. к·Җн•ҳмқҳ PCм—җм„ң мҷ„лІҪн•ҳкІҢ м§Җмӣҗлҗҳл©° м•„лһҳ м–ёкёүлҗң мҲҳм • мһ‘м—…мқ„ мӢңмһ‘н• мҲҳ мһҲмҠөлӢҲлӢӨ. мһҗлҸҷ кё°кё° м•”нҳёнҷ” мӢӨнҢЁ мқҙмң : PCR7 л°”мқёл”©мқҙ м§Җмӣҗлҗҳм§Җ м•Ҡкі н•ҳл“ңмӣЁм–ҙ ліҙм•Ҳ н…ҢмҠӨнҠём—җ мӢӨнҢЁн–Ҳмңјл©° кё°кё°к°Җ мөңмӢ лҢҖкё° мғҒнғңк°Җ м•„лӢҷлӢҲлӢӨ.В BitLocker м•”нҳёнҷ”лҠ” PCм—җм„ң м§Җмӣҗлҗҳм§Җ м•ҠмҠөлӢҲлӢӨ.
BitLocker м ңм–ҙнҢҗмқ„ м—ҙм§Җ лӘ»н•ң л¬ём ңлҘј н•ҙкІ°н•ҳлҠ” л°©лІ•
л°©лІ• 1: Windows л Ҳм§ҖмҠӨнҠёлҰ¬ нҺём§‘кё° мӮ¬мҡ©
л Ҳм§ҖмҠӨнҠёлҰ¬ нҺём§‘кё°лҘј мӮ¬мҡ©н•ҳл©ҙ BitLocker м•”нҳёнҷ” н”„лЎңнҶ мҪңкіј кҙҖл Ёлҗң л Ҳм§ҖмҠӨнҠёлҰ¬лҘј мҲҳлҸҷмңјлЎң мҲҳм •н• мҲҳ мһҲмҠөлӢҲлӢӨ.
лҳҗн•ң мқҪм–ҙ ліҙм„ёмҡ”: Windows л Ҳм§ҖмҠӨнҠёлҰ¬лҘј нҺём§‘н•ҳлҠ” лҸҷм•Ҳ мЈјмқҳн•ҙм•ј н• мӨ‘мҡ”н•ң мӮ¬н•ӯ
м°ёкі : л Ҳм§ҖмҠӨнҠёлҰ¬лҘј мҲҳм •н•ҳкё° м „м—җ л°ұм—…мқ„ мҲҳн–үн•ҳлҠ” кІғмқҙ мӨ‘мҡ”н•©лӢҲлӢӨ.
1лӢЁкі„:В Windows + SлҘј лҲ„лҘҙкі 'regedit'лҘј мһ…л Ҙн•©лӢҲлӢӨ.
2лӢЁкі„: к·ёлҹ° лӢӨмқҢ м»ҙн“Ён„°мқҳ мӨ‘мҡ”н•ң кө¬м„ұ мҡ”мҶҢ мӨ‘ н•ҳлӮҳмқё вҖңл Ҳм§ҖмҠӨнҠёлҰ¬ нҺём§‘кё°вҖқлҘј м„ нғқн•ҳм„ёмҡ”.
м°ёкі : ліҖкІҪн•ҳкё° м „м—җ л Ҳм§ҖмҠӨнҠёлҰ¬ л°ұм—…мқ„ л§Ңл“ңлҠ” кІғмқҙ мўӢмҠөлӢҲлӢӨ.
3лӢЁкі„:В Windows л Ҳм§ҖмҠӨнҠёлҰ¬м—җм„ң лӢӨмқҢ кІҪлЎңлЎң мқҙлҸҷн•©лӢҲлӢӨ.
HKEY_LOCAL_MACHINE\ SOFTWARE\Policies\Microsoft
4лӢЁкі„:В Microsoft keлҘј л§Ҳмҡ°мҠӨ мҳӨлҘёмӘҪ лІ„нҠјмңјлЎң нҒҙлҰӯн•©лӢҲлӢӨ. yлҘј лҲ„лҘҙкі мғҲ нӮӨлҘј м„ нғқн•©лӢҲлӢӨ. мқҙ нӮӨмқҳ мқҙлҰ„мқ„ 'FVE'лЎң л°”кҝүлӢҲлӢӨ.
5лӢЁкі„:В мқҙм ң мҷјмӘҪ м°Ҫм—җм„ң 'FVE' нӮӨк°Җ м„ нғқлҗҳм—ҲлҠ”м§Җ нҷ•мқён•ҳм„ёмҡ”.
6лӢЁкі„:В мҳӨлҘёмӘҪмқ„ л§Ҳмҡ°мҠӨ мҳӨлҘёмӘҪ лІ„нҠјмңјлЎң нҒҙлҰӯн•ҳкі 'мғҲлЎң л§Ңл“Өкё°'лҘј м„ нғқн•ң лӢӨмқҢ 'DWORD(32비нҠё)'лҘј м„ нғқн•©лӢҲлӢӨ. к°’.'
7лӢЁкі„:В мқҙ нӮӨмқҳ мқҙлҰ„мқ„ 'EnableBDEWithNoTPM'мңјлЎң л°”кҝүлӢҲлӢӨ.
8лӢЁкі„:
В мқҙ к°’мқ„ ліҖкІҪн•ҳл Өл©ҙ л‘җ лІҲ нғӯн•ҳкё°л§Ң н•ҳл©ҙ лҗ©лӢҲлӢӨ.9лӢЁкі„:В мқҙлІҲм—җлҠ” к°’мқ„ '1'лЎң мһ¬м„Өм •н•©лӢҲлӢӨ.
10лӢЁкі„: ліҖкІҪ мӮ¬н•ӯмқ„ м ҖмһҘн•ҳл Өл©ҙ 'нҷ•мқё'мқ„ нҒҙлҰӯн•ҳм„ёмҡ”. к·ёлҹ° лӢӨмқҢ лӢӨлҘё к°’мқ„ мғқм„ұн•ҙм•ј н•©лӢҲлӢӨ.
11лӢЁкі„: мғҲ к°’мқ„ мғқм„ұн•ҳл Өл©ҙ к°ҷмқҖ мӘҪмқ„ л§Ҳмҡ°мҠӨ мҳӨлҘёмӘҪ лІ„нҠјмңјлЎң нҒҙлҰӯн•ҳкі 'мғҲлЎң л§Ңл“Өкё°'лҘј м„ нғқн•ң лӢӨмқҢ 'DWORD(32)лҘј м„ нғқн•©лӢҲлӢӨ. -bit) к°’."
12лӢЁкі„: мқҙ нӮӨмқҳ мқҙлҰ„мқ„ "UseAdvancedStartup"мңјлЎң л°”кҝүлӢҲлӢӨ.
13лӢЁкі„ :В мғҲлЎң мғқм„ұлҗң нӮӨлҘј л‘җ лІҲ нғӯн•ҳм—¬ к°’мқ„ ліҖкІҪн•©лӢҲлӢӨ.
14лӢЁкі„:В к·ё нӣ„ к°’мқ„ '1'лЎң мҲҳм •н•©лӢҲлӢӨ.
15лӢЁкі„:В мқҙ мҲҳм • мӮ¬н•ӯмқ„ м ҖмһҘн•ҳл Өл©ҙ к·ё нӣ„ 'нҷ•мқё'мқ„ нҒҙлҰӯн•ҳм„ёмҡ”.
16лӢЁкі„:В лӢӨмқҢмңјлЎң лҚ” л§ҺмқҖ нӮӨлҘј л§Ңл“Өкі к°’ лҚ°мқҙн„°лҘј м„Өм •н•ҳм„ёмҡ”. мқҙ н‘ңм—җ лӮҳм—ҙлҗң лҢҖлЎң лҸҷмқјн•ң м Ҳм°ЁлҘј мӮ¬мҡ©н•©лӢҲлӢӨ.
мқҙлҰ„ к°’ лҚ°мқҙн„° UseTPM 2 UseTPMKey 2 UseTPMKeyPIN 2 UseTPMPIN 217лӢЁкі„: к°Ғ н•„мҲҳ к°’мқ„ мғқм„ұн•ң нӣ„ л Ҳм§ҖмҠӨнҠёлҰ¬ нҺём§‘кё° нҺҳмқҙм§ҖлҘј лӢ«мҠөлӢҲлӢӨ. 18лӢЁкі„: к·ёлҹ° лӢӨмқҢ PCлҘј лӢӨмӢң мӢңмһ‘н•©лӢҲлӢӨ. мқҙлҹ¬н•ң ліҖкІҪ мӮ¬н•ӯмқҖ м»ҙн“Ён„°лҘј лӢӨмӢң мӢңмһ‘н•ҳл©ҙ м ҖмһҘлҗ©лӢҲлӢӨ. лҳҗн•ң мқҪм–ҙ ліҙм„ёмҡ”: Windows 11м—җм„ң мһ‘лҸҷн•ҳм§Җ м•ҠлҠ” л Ҳм§ҖмҠӨнҠёлҰ¬ нҺём§‘кё°лҘј мҲҳм •н•ҳлҠ” л°©лІ• л Ҳм§ҖмҠӨнҠёлҰ¬лҘј ліҖкІҪн•ҙлҸ„ л¬ём ңк°Җ н•ҙкІ°лҗҳм§Җ м•Ҡмңјл©ҙ к·ёлЈ№ м •мұ… м„Өм •мқ„ мӮ¬мҡ©н•ҳм—¬ Bitlocker м•”нҳёнҷ”лҘј мІҳлҰ¬н• мҲҳ мһҲмҠөлӢҲлӢӨ. м°ёкі : Windows 11 HomeмқҖ к·ёлЈ№ м •мұ…мқ„ м§Җмӣҗн•ҳм§Җ м•ҠмҠөлӢҲлӢӨ. м—¬кё°м—җ м–ёкёүлҗң лӢЁкі„м—җ л”°лқј к·ёлЈ№ м •мұ…мқ„ нҷңм„ұнҷ”н• мҲҳ мһҲмҠөлӢҲлӢӨ. 1лӢЁкі„:В кІҖмғүм°Ҫм—җ 'к·ёлЈ№ м •мұ…'мқҙлқјлҠ” мҡ©м–ҙлҘј мһ…л Ҙн•©лӢҲлӢӨ. 2лӢЁкі„:В 'к·ёлЈ№ м •мұ… нҺём§‘'мқ„ нғӯн•ҳм—¬ к·ёлЈ№ м •мұ… м°Ҫмқ„ м—ҪлӢҲлӢӨ. 3лӢЁкі„:В м•„лһҳлЎң мқҙлҸҷн•©лӢҲлӢӨ. лЎң컬 к·ёлЈ№ м •мұ… нҺём§‘кё°мқҳ м–ёкёүлҗң м„№м…ҳ. м»ҙн“Ён„° кө¬м„ұ > кҙҖлҰ¬ н…ңн”ҢлҰҝ > Windows кө¬м„ұ мҡ”мҶҢ > BitLocker л“ңлқјмқҙлёҢ м•”нҳёнҷ” > мҡҙмҳҒ мІҙм ң л“ңлқјмқҙлёҢ 4лӢЁкі„:В мҳӨлҘёмӘҪ м°Ҫм—җм„ң 'мӢңмһ‘ мӢң 추к°Җ мқёмҰқ н•„мҡ”'лқјлҠ” м •мұ…мқ„ м°ҫмҠөлӢҲлӢӨ. . 5лӢЁкі„:В к·ёлҹ° лӢӨмқҢ л‘җ лІҲ нғӯн•ҳм—¬ мҲҳм •н•©лӢҲлӢӨ. 6лӢЁкі„:В м •мұ… мғҒнғңлҘј 'мӮ¬мҡ©'мңјлЎң м„Өм •н–ҲлҠ”м§Җ нҷ•мқён•ҳм„ёмҡ”. 7лӢЁкі„:В к·ёлҹ° лӢӨмқҢ м•„лһҳ лӮҳм—ҙлҗң лӢӨмқҢ мҳөм…ҳ мҳҶм—җ нҷ•мқё н‘ңмӢңлҘј н•ҳм„ёмҡ”. нҳёнҷҳлҗҳлҠ” TPM м—Ҷмқҙ BitLockerлҘј н—Ҳмҡ©н•©лӢҲлӢӨ(비л°ҖлІҲнҳё лҳҗлҠ” USB н”ҢлһҳмӢң л“ңлқјмқҙлёҢмқҳ мӢңмһ‘ нӮӨ н•„мҡ”) 8лӢЁкі„:В мқҙ ліҖкІҪ мӮ¬н•ӯмқ„ м ҖмһҘн•ҳл Өл©ҙ 'м Ғмҡ©' л°Ҹ 'нҷ•мқё'мқ„ нғӯн•ҳм„ёмҡ”. вҖқ мқҙнӣ„. 9лӢЁкі„:В мқҙ м •мұ… ліҖкІҪ мӮ¬н•ӯмқҙ м Ғмҡ©лҗҳкё° м „м—җ мӢңмҠӨн…ңмқ„ лӢӨмӢң мӢңмһ‘н•ҙм•ј н•©лӢҲлӢӨ. BitLocker м ңм–ҙнҢҗмқ„ н•ң лІҲ лҚ” мӢӨн–үн•ҳкі м»ҙн“Ён„°лҘј лӢӨмӢң мӢңмһ‘н•ң нӣ„ н…ҢмҠӨнҠён•ҙ ліҙм„ёмҡ”. лҳҗн•ң мқҪм–ҙ ліҙм„ёмҡ”: Windows 11м—җм„ң мӮ¬мҡ©мһҗ кі„м • м»ЁнҠёлЎӨмқ„ м ңкұ°н•ҳлҠ” л°©лІ•мқҖ л¬ҙм—Үмһ…лӢҲк№Ң? BitLocker кё°лҠҘмқ„ мӮ¬мҡ©н•ҳлҠ” лҸҷм•Ҳ BitLockerмҡ© л“ңлқјмқҙлёҢ м•”нҳёнҷ” м„ң비мҠӨк°Җ нҷңм„ұнҷ”лҗҳм–ҙм•ј н•©лӢҲлӢӨ. 1лӢЁкі„:В лҲ„лҰ„ Windows + Rмқ„ лҲҢлҹ¬ мӢӨн–ү мғҒмһҗлҘј м—ҙкі "service.msc"лҘј мһ…л Ҙн•ң нӣ„ Enter нӮӨлҘј лҲ„лҘҙм„ёмҡ”. 2лӢЁкі„: м„ң비мҠӨ м°Ҫм—җм„ң BitLocker л“ңлқјмқҙлёҢ м•”нҳёнҷ” м„ң비мҠӨлҘј м°ҫмҠөлӢҲлӢӨ. 3лӢЁкі„: л‘җ лІҲ нҒҙлҰӯн•ҳл©ҙ мғҲ м°Ҫмқҙ м—ҙлҰҪлӢҲлӢӨ. 4лӢЁкі„:В к·ёлҹ° лӢӨмқҢ 'мӢңмһ‘'мқ„ нҒҙлҰӯн•ҳм—¬ м„ң비мҠӨлҘј мӢңмһ‘н•©лӢҲлӢӨ. 5лӢЁкі„:В лӢӨмқҢмңјлЎң 'м Ғмҡ©'кіј 'нҷ•мқё'мқ„ м„ нғқн•©лӢҲлӢӨ. лҳҗн•ң мқҪм–ҙ ліҙм„ёмҡ”: Windows 11м—җм„ң Services.mscк°Җ м—ҙлҰ¬м§Җ м•ҠлҠ” л¬ём ңлҘј н•ҙкІ°н•ҳлҠ” л°©лІ• мқҙм ң м—ҙкё° мӢӨнҢЁ л¬ём ңлҘј н•ҙкІ°н•ҳлҠ” лӘЁл“ л°©лІ•мқ„ м•ҢкІҢ лҗҳкё°лҘј л°”лһҚлӢҲлӢӨ. Windows PCмқҳ BitLocker м ңм–ҙнҢҗ мҳӨлҘҳ. к·ёлҹ¬лӮҳ л¬ём ң н•ҙкІ° лӢЁкі„лҘј мҲҳн–үн•ҳкё° м „м—җ лЁјм Җ BitLocker м•”нҳёнҷ” кё°лҠҘмқҙ PCм—җм„ң м§ҖмӣҗлҗҳлҠ”м§Җ нҷ•мқён•ҳлҠ” кІғмқҙ мӨ‘мҡ”н•©лӢҲлӢӨ. м§Ҳл¬ёмқҙлӮҳ к¶ҢмһҘ мӮ¬н•ӯмқҙ мһҲмңјл©ҙ м•„лһҳ мқҳкІ¬мқ„ нҶөн•ҙ м•Ңл ӨмЈјмӢӯмӢңмҳӨ. мҡ°лҰ¬лҠ” к·Җн•ҳм—җкІҢ н•ҙкІ°мұ…мқ„ м ңкіөн•ҙ л“ңлҰ¬кІҢ лҗҳм–ҙ кё°мҒҳкІҢ мғқк°Ғн•©лӢҲлӢӨ. мҡ°лҰ¬лҠ” мқјл°ҳм Ғмқё кё°мҲ кҙҖл Ё л¬ём ңм—җ лҢҖн•ң мЎ°м–ё, мҡ”л № л°Ҹ мҶ”лЈЁм…ҳмқ„ мһҗмЈј кІҢмӢңн•©лӢҲлӢӨ. Facebook, YouTube, Flipboard, Instagramм—җм„ң мҡ°лҰ¬лҘј нҢ”лЎңмҡ°н•ҳлҠ” кІғмқ„ мһҠм§Җ л§Ҳм„ёмҡ”.л°©лІ• 2: к·ёлЈ№ ліҖкІҪ м •мұ…
л°©лІ• 3: BDESVC м„ң비мҠӨ мӢңмһ‘
л§Ҳм§Җл§ү лӢЁм–ҙ
мқҪкё°: 0