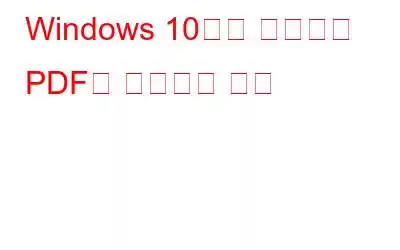м–ҙл–Ө мқҙмң лЎңл“ мқҙлҜём§ҖлҘј PDF нҢҢмқј нҳ•мӢқмңјлЎң ліҖнҷҳн•ҳкі мӢ¶мқ„ л•Ңк°Җ мһҲмҠөлӢҲлӢӨ. мҳҲлҘј л“Өм–ҙ, л¬ём„ң мӮ¬м§„мқ„ нҒҙлҰӯн–Ҳкі мқҙлҘј PDF нҳ•мӢқмңјлЎң ліҙлӮҙкі мӢ¶лӢӨкі к°Җм •н•ҙ ліҙкІ мҠөлӢҲлӢӨ. лЁјм Җ н•ҙлӢ№ мқҙлҜём§ҖлҘј PDFлЎң ліҖнҷҳн•ҙм•ј н•©лӢҲлӢӨ.
мқҙл ҮкІҢ н•ҳл Өл©ҙ нғҖмӮ¬ мҶҢн”„нҠёмӣЁм–ҙм—җ мқҳмЎҙн•ҙм•ј н•©лӢҲлӢӨ. Adobe ReaderлӮҳ лӢӨлҘё PDF лҰ¬лҚ”лҘј мӮ¬мҡ©н•ҳл©ҙ л¬ём ңк°Җ н•ҙкІ°лҗ мҲҳ мһҲм§Җл§Ң мӢңмҠӨн…ң мҶҚлҸ„к°Җ лҠҗл Өм§Ҳ мҲҳлҸ„ мһҲмҠөлӢҲлӢӨ.
лҚ” мқҙмғҒмқҖ м•„лӢҷлӢҲлӢӨ! Windows 10мқ„ мӢӨн–ү мӨ‘мқҙкі мқҙлҜём§ҖлҘј PDFлЎң ліҖнҷҳн•ҳкұ°лӮҳ PDF нҳ•мӢқ нҢҢмқјмқ„ ліҙл Өл©ҙ Microsoftк°Җ мөңм Ғмқҳ мҶ”лЈЁм…ҳмқ„ м ңкіөн•©лӢҲлӢӨ.
мқҙлҜём§ҖлҘј PDFлЎң ліҖнҷҳн•ҳл Өл©ҙ лӢӨмқҢ лӢЁкі„лҘј л”°лҘҙм„ёмҡ”. h3>
м°ёкі : кё°ліё мӮ¬м§„ ліҙкё° м•ұмқ„ ліҖкІҪн•ң кІҪмҡ°В кұұм •н•ҳм§Җ л§Ҳм„ёмҡ”. мӮ¬м§„мқ„ л§Ҳмҡ°мҠӨ мҳӨлҘёмӘҪ лІ„нҠјмңјлЎң нҒҙлҰӯн•ҳкі м—°кІ° н”„лЎңк·ёлһЁ вҖ“ мӮ¬м§„мқ„ м„ нғқн•ҳм„ёмҡ”.
мқҙ л°©лІ•мңјлЎң JPG, PNG, TIFF л“ұкіј к°ҷмқҖ мқҙлҜём§Җ нҢҢмқјмқ„ м—ҙкі PDFлЎң м ҖмһҘн• мҲҳ мһҲмҠөлӢҲлӢӨ.
м—Ҷмқҙ PDF нҢҢмқјмқ„ ліҙл Өл©ҙ нғҖмӮ¬ мҶҢн”„нҠёмӣЁм–ҙ:
Windows 10мқ„ мӮ¬мҡ©н•ҳл©ҙ мң мҡ©н•ң кё°ліё мқ‘мҡ© н”„лЎңк·ёлһЁмқ„ л§Һмқҙ м–»мқ„ мҲҳ мһҲмҠөлӢҲлӢӨ. к·ё мӨ‘ н•ҳлӮҳлҠ” PDF лҰ¬лҚ”к°Җ лӮҙмһҘлҗң Microsoft Edgeмһ…лӢҲлӢӨ. мқҙ кё°лҠҘмқ„ мӮ¬мҡ©н•ҳл©ҙ мӢңмҠӨн…ңм—җ Adobe Readerк°Җ мһҲлҠ” кІғмқҙ кё°лЎқлҗ©лӢҲлӢӨ.
Edge мӮ¬мҡ©мқ„ м„ нҳён•ҳм§Җ м•ҠлҠ” кІҪмҡ° Google Chrome, Firefoxм—җм„ң PDF нҢҢмқјмқ„ м—ҙ мҲҳлҸ„ мһҲмҠөлӢҲлӢӨ.
л‘җ лёҢлқјмҡ°м Җ лӘЁл‘җ нҒ° м–ҙл ӨмӣҖ м—Ҷмқҙ PDF нҢҢмқјмқ„ м—ҙ мҲҳ мһҲлҠ” кё°лҠҘмқ„ м ңкіөн•©лӢҲлӢӨ. кё°ліё PDF лҰ¬лҚ”лЎң м„Өм •н•ҳл Өл©ҙ лӢӨмқҢмқ„ мҲҳн–үн•ҙм•ј н•©лӢҲлӢӨ.
- PDF нҢҢмқјмқ„ л§Ҳмҡ°мҠӨ мҳӨлҘёмӘҪ лІ„нҠјмңјлЎң нҒҙлҰӯн•ҳкі мҶҚм„ұмқ„ м„ нғқн•©лӢҲлӢӨ.
- ліҖкІҪмқ„ м„ нғқн•©лӢҲлӢӨ.
- Google Chrome/Firefox/EdgeлҘј м„ нғқн•ҳкі м Ғмҡ©мқ„ нҒҙлҰӯн•©лӢҲлӢӨ.
мқҙ н”„лЎңм„ёмҠӨлҠ” лӘЁл“ лёҢлқјмҡ°м Җм—җм„ң нҢҢмқјмқҳ кё°ліё PDF л·°м–ҙлЎң л§Ңл“ңлҠ” кІғкіј лҸҷмқјн•©лӢҲлӢӨ.
мқҙм ң нғҖмӮ¬ мҶҢн”„нҠёмӣЁм–ҙлҘј мӮ¬мҡ©н•ҳм§Җ м•Ҡкі лҸ„ мқҙлҜём§ҖлҘј PDFлЎң ліҖнҷҳн•ҳкұ°лӮҳ PDFлҘј ліј мҲҳ мһҲмҠөлӢҲлӢӨ.< /н”ј>
мқҪкё°: 0